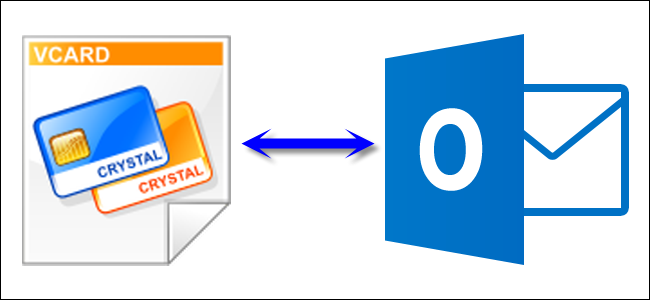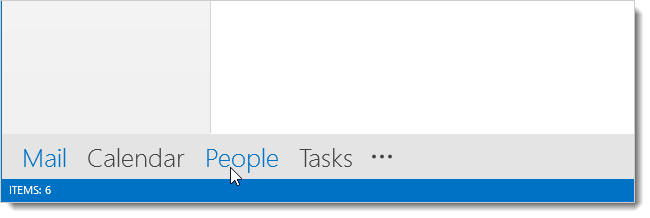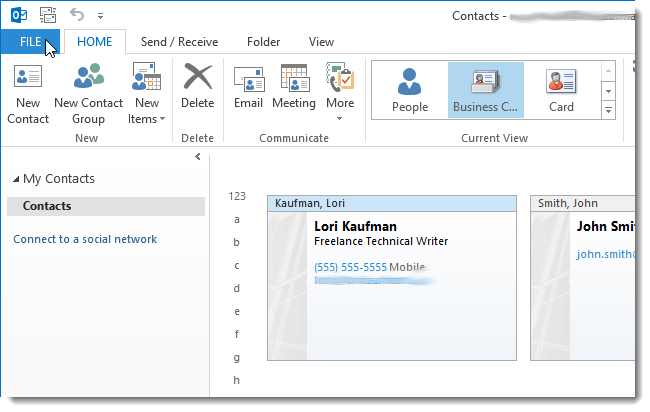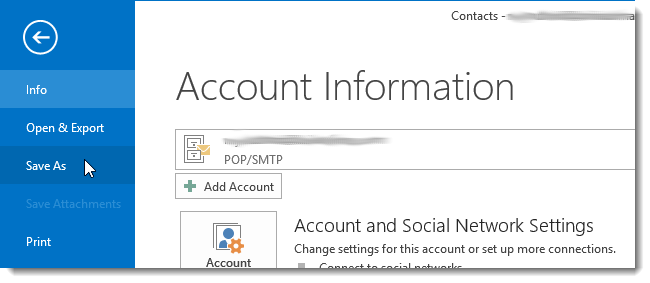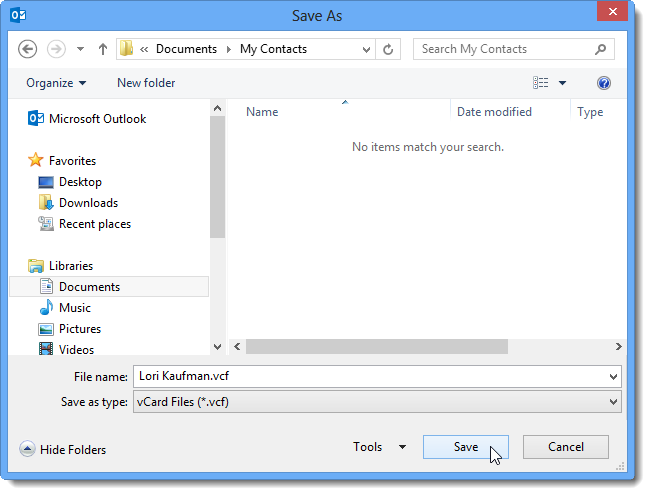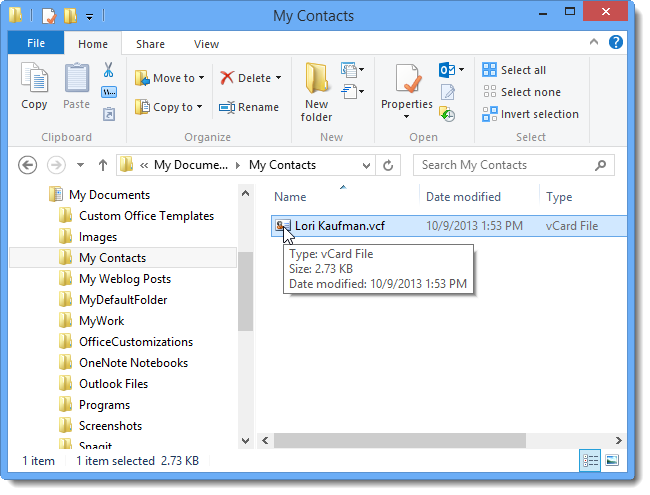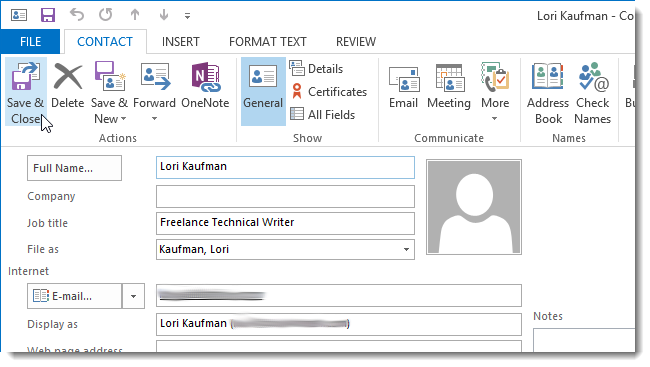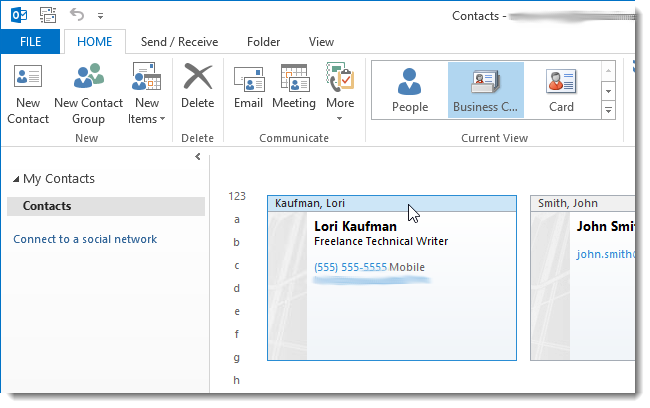vCard is the abbreviation for Virtual Business Card and is the standard format (.vcf files) for electronic business cards. vCards allow you to create and share contact information over the internet, such as in email messages and instant messaging.
You can also use vCards to move contact information from one email or personal information management program to another, as long as both programs support the .vcf file format. vCards can contain name and address information, as well as phone numbers, email addresses, URLs, images, and audio clips.
We will show you how to export a contact to and import a contact from a vCard, or .vcf file, in Outlook. First, access the People section by clicking People at the bottom of the Outlook window.
To view your contact in business card format, click Business Card in the Current View section of the Home tab. Select a contact by clicking on the name bar at the top of the business card. To export the selected contact as a vCard, click the File tab.
On the Account Information screen, click Save As in the list of options on the left.
The Save As dialog box displays. By default, the name of the contact is used to name the .vcf file in the File name edit box. Change the name, if desired, select a location for the file, and click Save.
The contact is saved as a .vcf file. To import a vCard, or .vcf file, into Outlook, simply double-click on the .vcf file.
By default, .vcf files are automatically associated with Outlook, so the file is opened in Outlook as a Contact. Make any changes or additions to the contact in the contact editing window. To save the contact, click Save & Close in the Actions section of the Contact tab.
NOTE: Notice that because this contact is new, the full contact editing window displays rather than the Contact Card that displays when double-clicking on a contact. You can open the full contact editing window instead of the Contact Card when editing a contact or searching for a contact.
The contact is added to the Contacts folder.
You can add your contact information to a signature in business card format, and it will display as shown above in emails. We have covered how to create signatures and will be discussing more about signatures and business cards in Outlook in the near future.