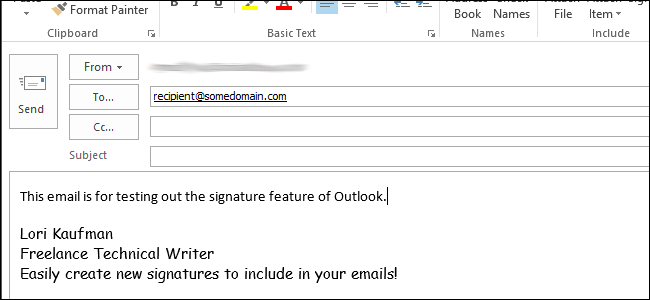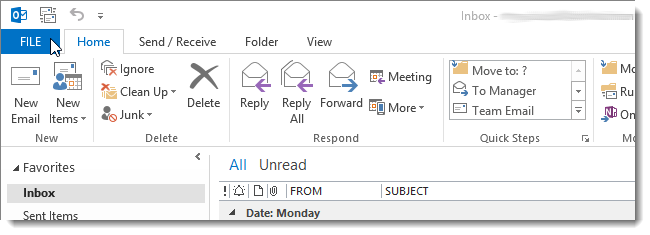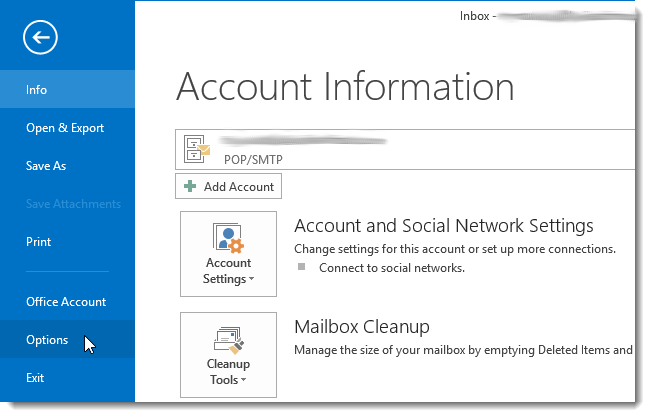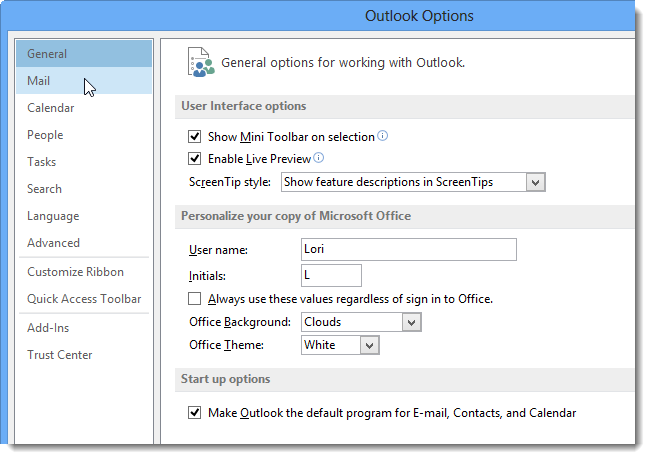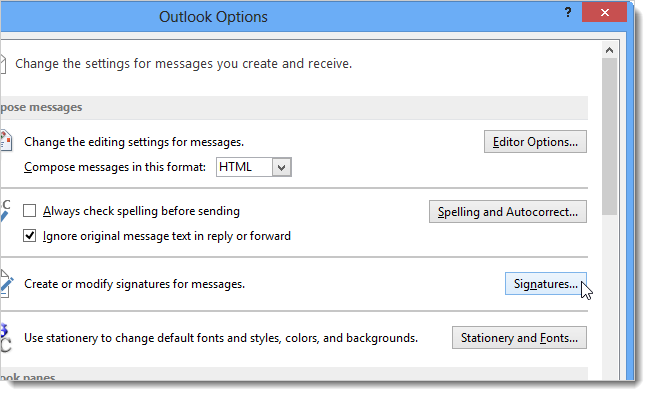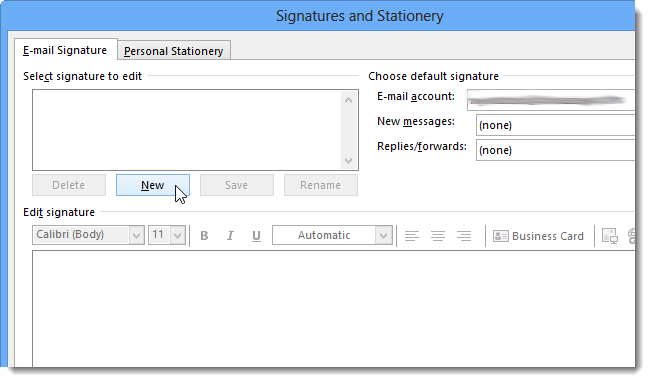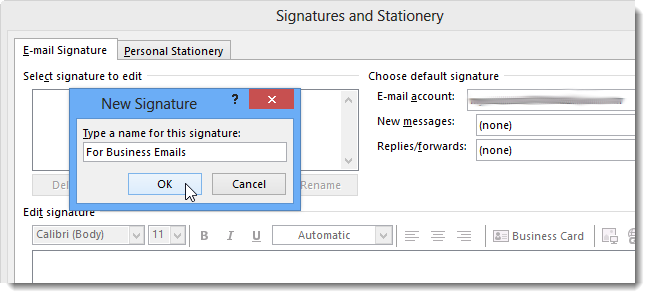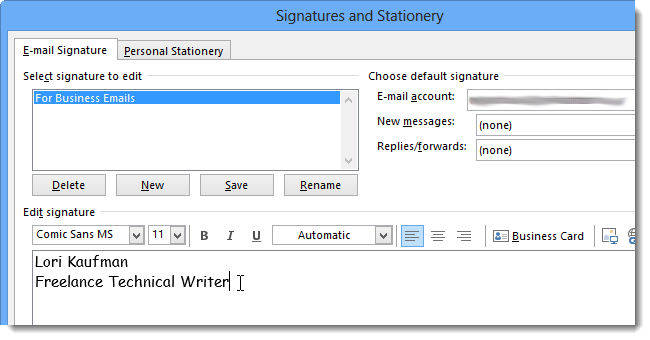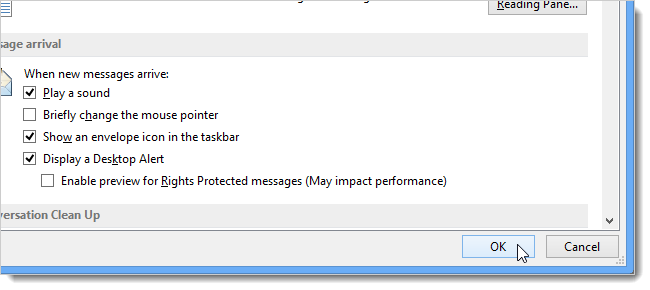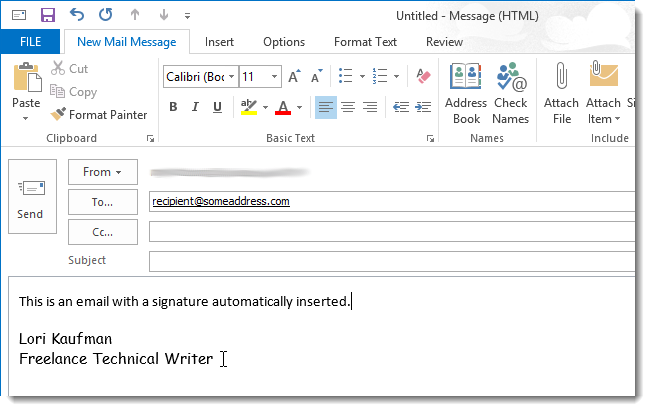If you sign your emails the same way most of the time, you can create signatures in Outlook that you can attach to your emails. Easily create a signature for business emails and a different one for personal emails.
To create a new signature, open Outlook and click the File tab.
Click Options in the menu list on the left side of the Account Information screen.
On the Outlook Options dialog box, click Mail in the list of options on the left side of the dialog box.
On the Mail screen, click Signatures in the Compose messages section.
Click New under the Select signature to edit box on the Signatures and Stationery dialog box.
A dialog box displays asking for a name for this signature. Enter a descriptive name in the edit box and click OK.
You are returned to the Signatures and Stationery dialog box and the name you entered displays in the Select signature to edit box. If it’s the only signature, it will be automatically selected. Enter the text for your signature in the Edit signature box. Select the text and apply font, size, and other character and paragraph formatting as desired. Click OK to accept your changes and close the dialog box.
Click OK on the Outlook Options dialog box to close it.
Now, when you create a new email message, the default signature is added to the body of your email automatically. If you only have one signature set up, that will be the default signature.
Stay tuned for information about setting the default signature, using the signature editor, inserting and changing signatures manually, backing up and restoring your signatures, and modifying a signature for plain text emails, in future articles.