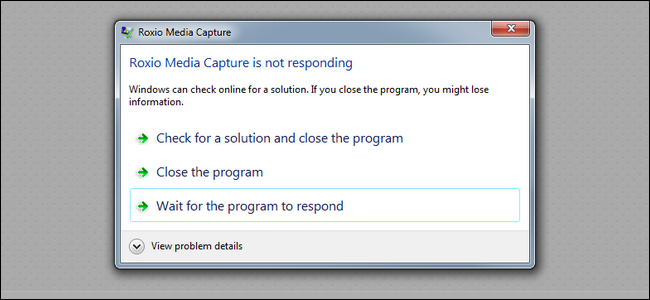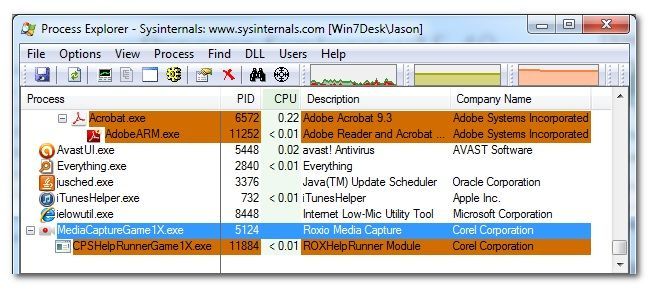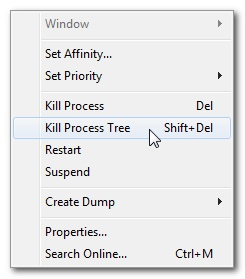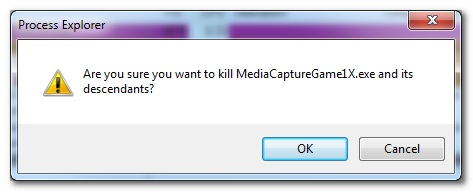Windows informs you a program has stopped responding, you opt to close the program and nothing happens, you try to terminate it in Task Manager and nothing happens, and there you are, stuck with a failed but unslayable program. What can you do? Read on as we help an HTG reader slay his dragon.
Dear How-To Geek,
There is an application I have to use for work that is, shall we say, extremely unstable. I can't update it because my company insists we need to use this specific version. As such, I'm stuck with a version that runs really poorly on Windows 7 and crashes a lot.
The frustrating thing, and the reason I'm writing you, is that when it crashes you can't kill the thing through normal means. If you click "Close the program" on the window indicating the program isn't responding anymore, nothing happens. If you open up Windows Task Manager and try to kill it at the process level there, nothing happens. As of now the only thing that kills the program is to reboot the entire computer.
This is not a very productivity-friendly solution! Help!
Sincerely,
Zombie App Hunter
Forced into using the app and unable to kill it when it misbehaves? That's beyond frustrating. Your email also came at just the right time for us as we were having difficulties with a piece of software, too! We'll walk you through how we slayed our misbehaving program so that you can use it as a template for your own software dragons.
When killing the application through normal channels fails, such as those you've outlined: trying to close it from the warning prompt and then again from the Task Manager, you need to pull out the big guns. The big guns are applications that can dig in at the process ID level and mercilessly terminate the process. For our purposes, the free application Process Explorer is just the tool for the job, and a great alternative to the default Task Manager to boot. You can grab a free copy here.
Unpack the ZIP file, run the executable as Administrator, and look through the process list until you find the application that is giving you such a headache:
Right click on the application and select "Kill Process Tree". If there isn't a process tree and that option is greyed out, select "Kill Process" instead.
Confirm you want to kill that application process tree and its descendants:
After clicking OK, your lingering process should be toast. Now you can focus all your energy on convincing your company to upgrade the software so you don't have to deal with frequent crashes and this sort of back-door process slaying to get your work done!
For more information about using Process Explorer and Task Manager, check out the following How-To Geek articles: How To Delete, Move, or Rename Locked Files in Windows, Beginner Geek: What Every Windows User Needs to Know About Using the Windows Task Manager, and How Can I Make Ctrl+Alt+Del Go Right to the Task Manager in Windows 7?