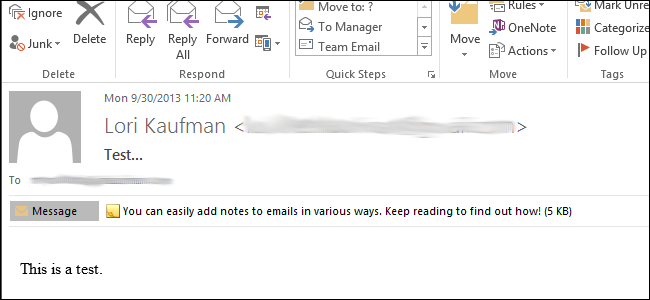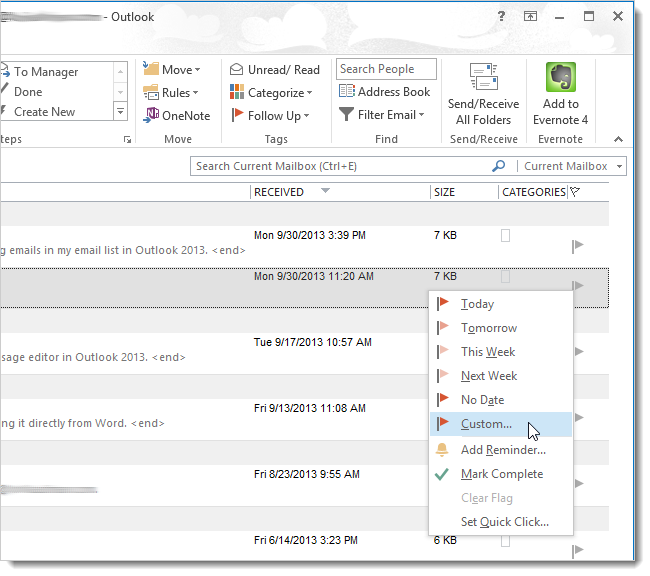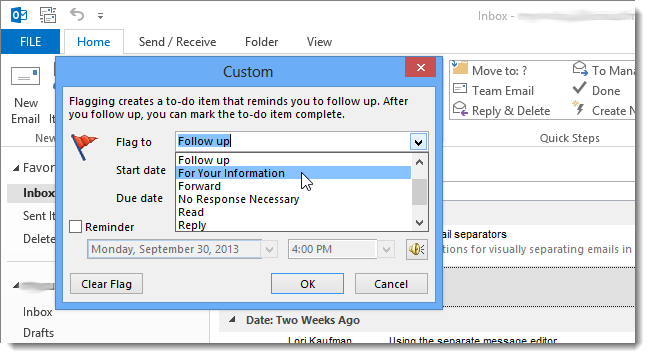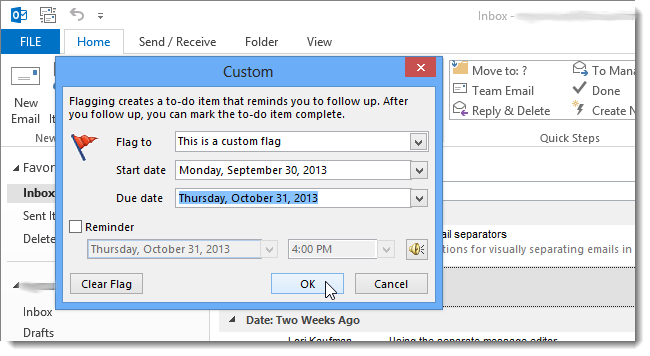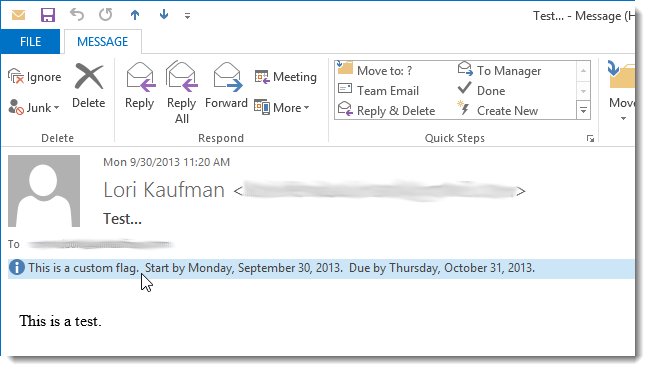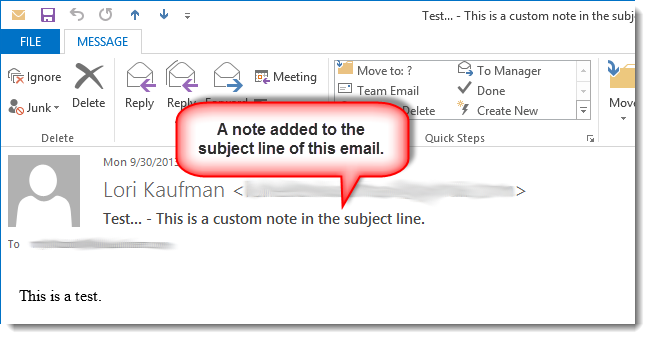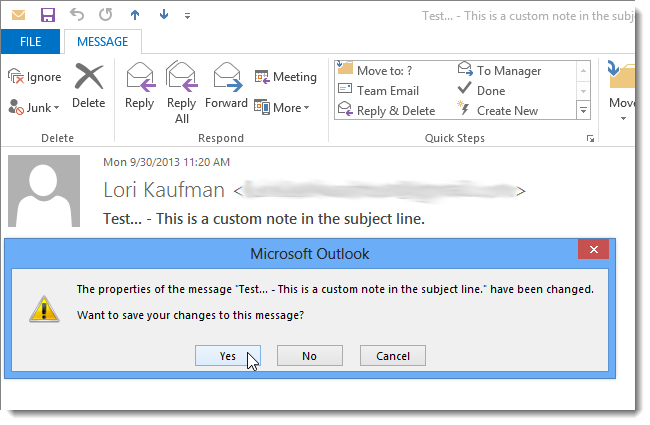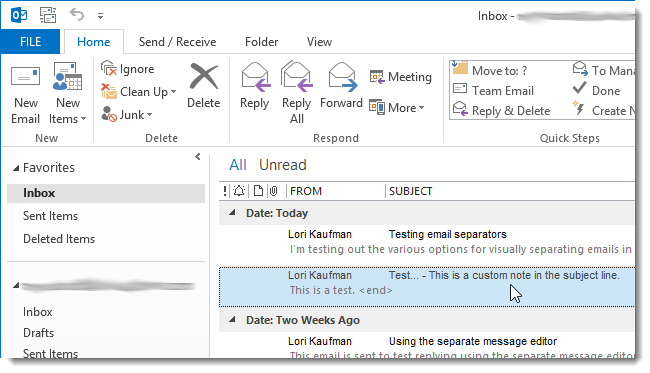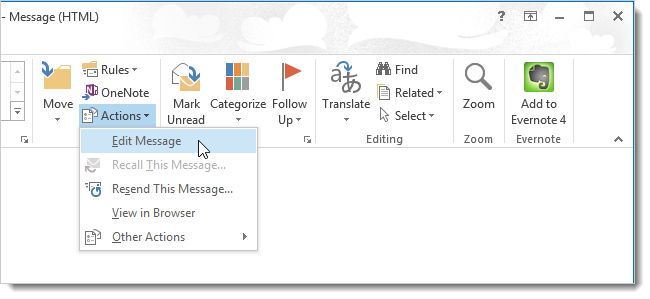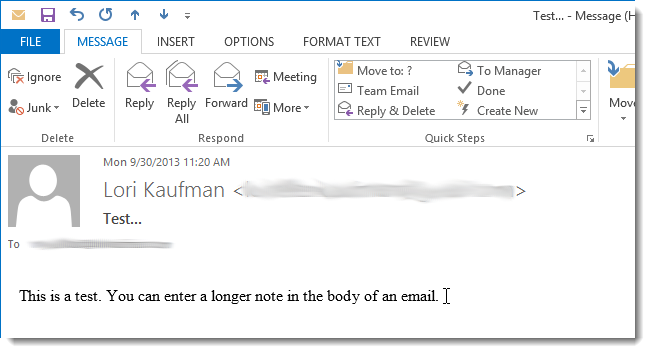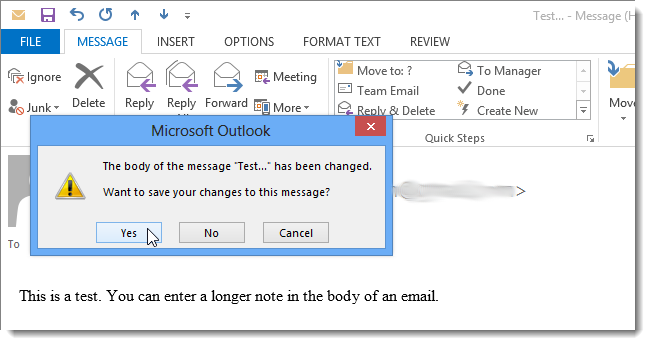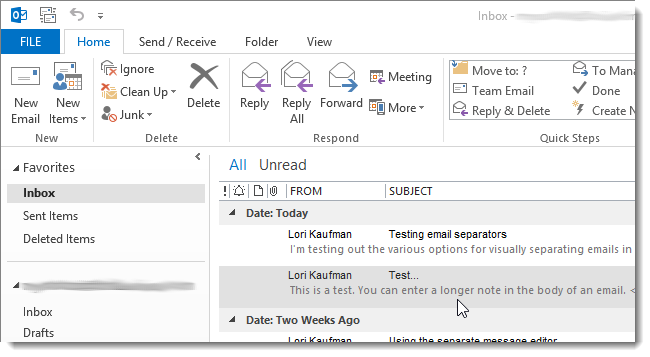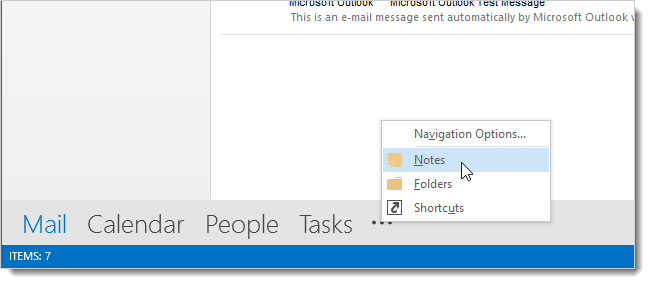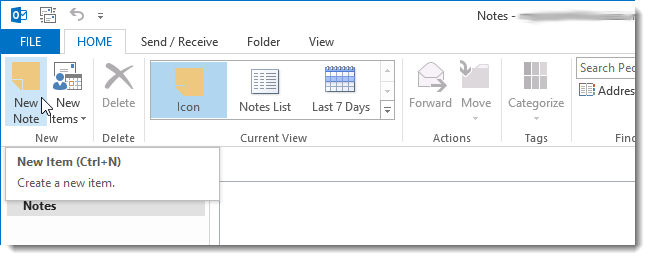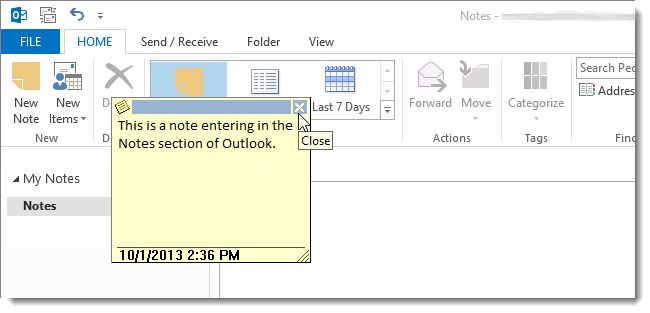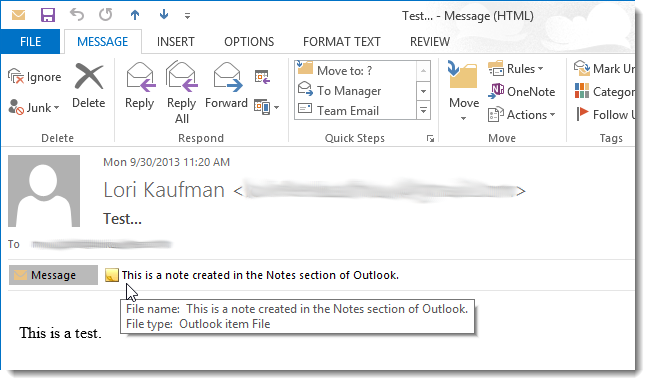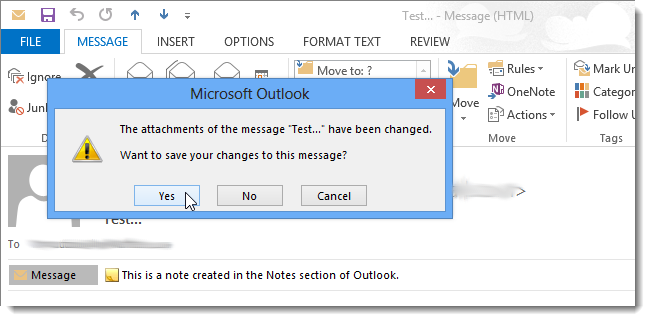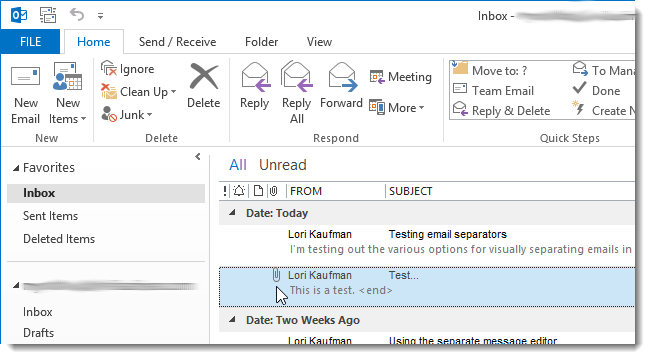There may be times when you want to add a note to an email message you received. Maybe you need to remember something about the sender or the contents of the email. There are several ways to add a note to an email message.
NOTE: You can also create a new task containing an email message you received. This is useful if you need to do something related to the email. The new task will contain all the contents (except attachments) from the email.
One method of adding a note to an email message is to flag the message. To do this, right-click on the flag icon in the flag column for the message to which you want to add a note. Select Custom from the popup menu.
On the Custom dialog box, you can select a ready-made note from the Flag to drop-down list.
You can also type a custom note in the Flag to edit box. Select a Start date and a Due date and setup a reminder, if desired. Click OK.
The flag displays above the body of the email message when you double-click on the message to open it in the Message window.
You can also put the cursor in the subject line of the message and add text to it, as shown below.
When you close the message window, a confirmation dialog box displays asking if you want to save your changes. To save the note you added to the subject line, click Yes.
Your note displays as part of the subject line on the message in your list of email messages.
You can also add a note to the body of an email message. To do this, you must enable editing of the message. Double-click the message to open the Message window. Click Actions in the Move section of the Message tab and select Edit Message from the drop-down menu.
Click in the body of the message and type your note.
When you close the Message window, a confirmation dialog box displays asking if you want to save your changes. Click Yes to save you note in the body of the email.
You can see the note you added if it is visible as part of the first line of the body displayed in the list of email messages.
Use the Notes section of Outlook to create a separate note you can attach to an email message. To do this, click the ... button on the Navigation Bar and select Notes from the popup menu.
Click New Note on the Home tab of the Notes window (or press Ctrl + N) to create a note.
Enter the text for your note in the small note window that displays and click the X button to close the note, saving it.
To attach the note to the email message, make sure the Mail section of Outlook is active. Double-click on the message onto which you want to attach the note. Leaving the Message window open, go back to the main Outlook window and select Notes from the Navigation Bar, as mentioned above. Drag the note you created to the message window. The note is added to the message as an attachment.
When you close the Message window, a confirmation dialog box displays asking if you want to save your changes. To save the message with your note added as an attachment, click Yes.
A paperclip icon is added to the message in the list of email messages, indicating there is an attachment in the message.
When you add a note to an email message as an attachment using the Notes section of Outlook, you don’t have to keep the original note. The note is now saved with the message, and can be deleted from the Notes section.