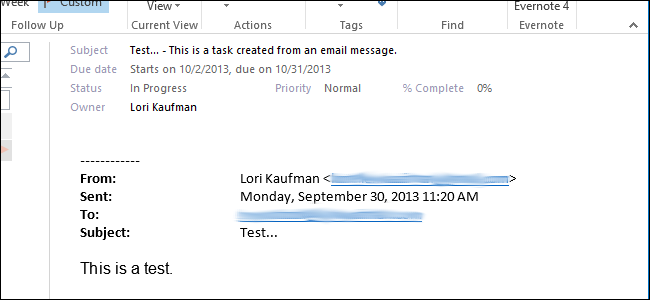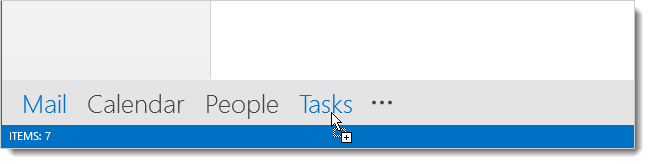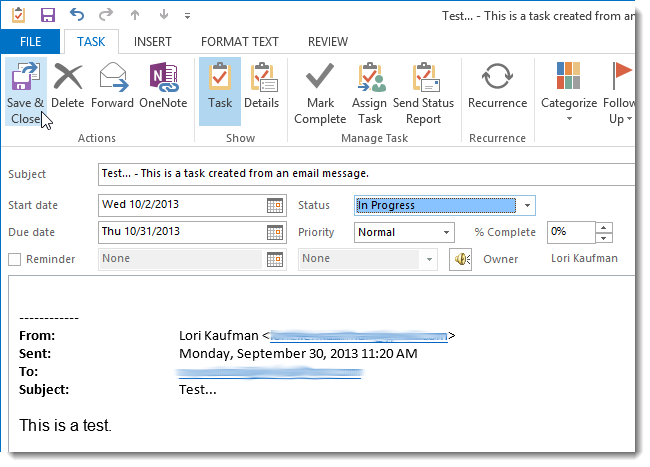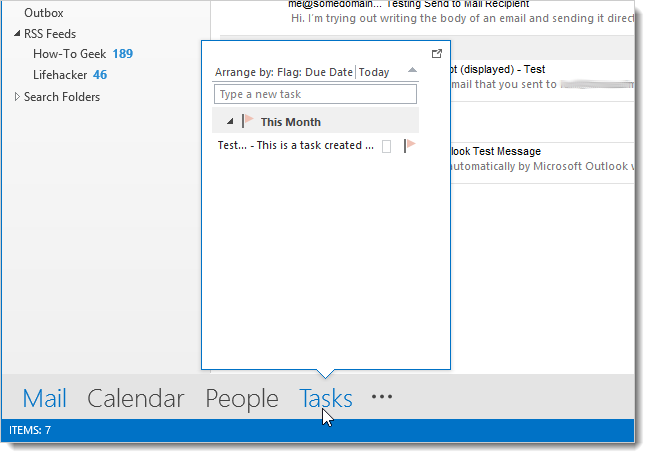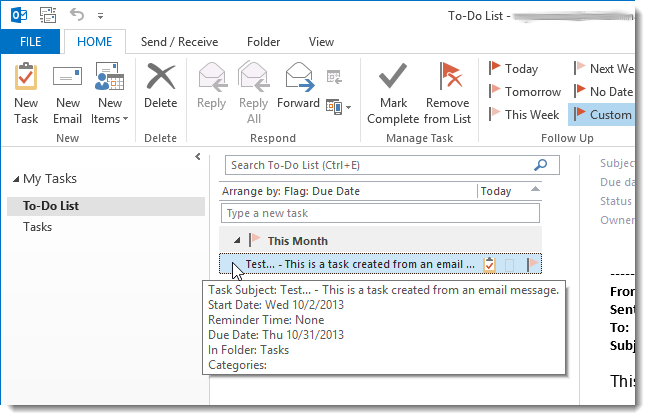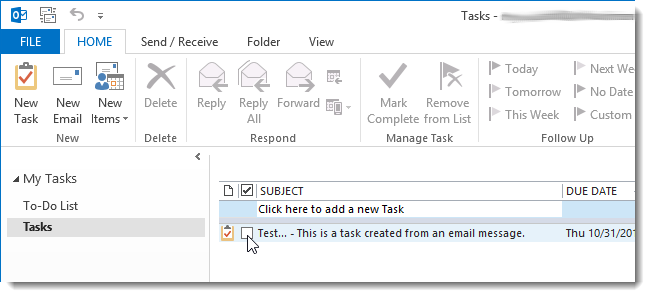If you need to do something related to an email message you received, you can easily create a task from the message in Outlook. A task can be created that contains all the content of the message without requiring you to re-enter the information.
Creating a task in Outlook from an email message is different from flagging the message. As it says on Microsoft’s site:
“When you flag an email message, the message appears in the To-Do List in Tasks and on the Tasks peek. However, if you delete the message, it also disappears from the To-Do List in Tasks and on the Tasks peek. Flagging a message doesn’t create a separate task.”
Using the method described below to create a task from an email message, the task is separate from the message. The original message can be deleted or changed and the related task will not be affected.
In Outlook, make sure the Mail section is active. If not, click Mail on the Navigation Bar at the bottom of the Outlook window. Then, click on the message you want to add to a task and drag it to Tasks on the Navigation Bar.
A new Task window displays containing the email message and allowing you to enter the subject of the task, the Start and Due dates, Status, Priority, among other settings. When you have specified the settings for the task, click Save & Close in the Actions section of the Task tab.
When the Task window closes, the Mail section is still active. If you move your mouse over Tasks on the Navigation Bar, a snippet from the new task displays in a popup window (the Task peek). Click Tasks to go to the Tasks section of Outlook.
The To-Do List displays with your newly-added task listed in the middle pane. The right pane displays the details of the task and the contents of the message included in the task (as pictured at the beginning of this article).
Click on Tasks to see a complete listing of all your tasks, including the one you just added from your email message.
Note that attachments in an email message added to a new task are not copied to the task. You can also create new tasks by dragging contacts, calendar items, and notes to Tasks on the Navigation Bar.