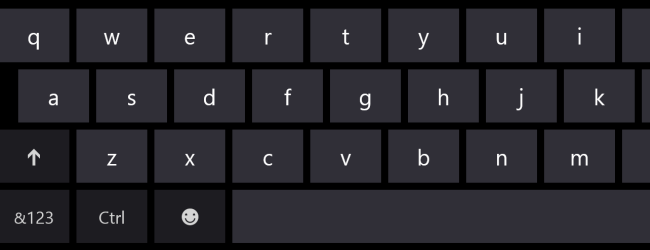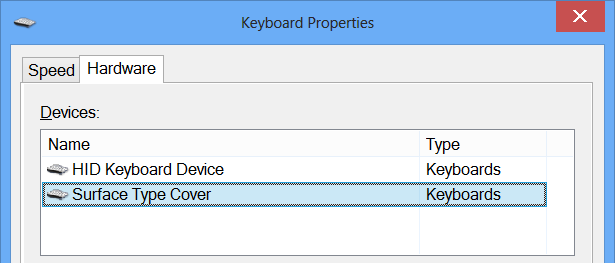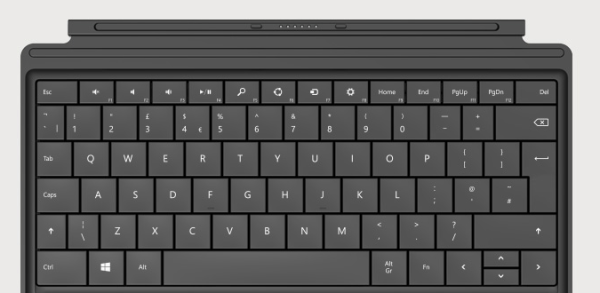Some compromises had to be made for the Surface Pro and Surface RT’s keyboards. As is the case with many portable devices, space is at a premium, and certain non-essential keys had to be shifted to secondary function positions or dropped altogether.
One thing that can seem a little strange to start with is the default function of the F keys. The keys F1 to F12 are all present, but these keys’ primary functions range from adjusting volume to calling up the Charms bar.
Of course, the F1 to F12 keys can also be used as traditional function keys, but you’ll need to hold down the Fn key – so to close the current selected window, rather than using the standard Alt + F4 keyboard shortcut, you’ll instead have to press Alt + Fn + F4 simultaneously.
It may be that you would prefer to have access to the F keys without the need to press an extra key. There is a hidden Function Lock option that can be toggled by pressing Fn + Caps at the same time. Toggle on and off as required – you’ll still be able to access the second function of any given key by holding down Fn when you press it.
There are also a number of undocumented keyboard shortcuts. They are not unique as the same option can be accessed with dedicated keys or via a secondary function, but it is helpful if you want to have the option of accessing a particular key’s function without having to re-map your keyboard – the secondary functions of the cursors keys is very useful, for example, and keeps a number of navigation keys in one place.
Fn + Del - Increase screen brightness
Fn + Backspace - Decrease screen brightness
Fn + Left - Home
Fn + Right - End
Fn + Up - Page Up
Fn + Down - Page Down
One of the various keys that is notable by its absence is Print Screen. If you want to be able to copy a screenshot to the clipboard without the need for a screen capture tool, just hit Fn + Space. Add the Alt key into the equation to limit capture to the currently selected window – so Alt + Fn + Space.