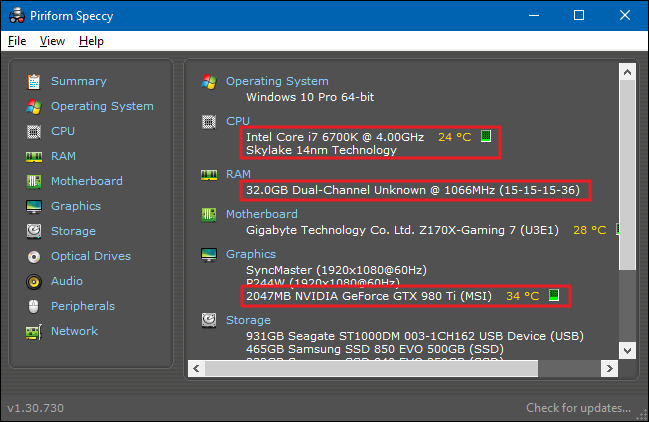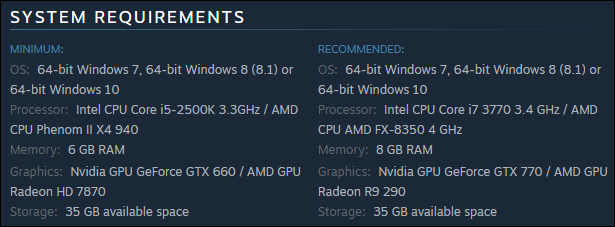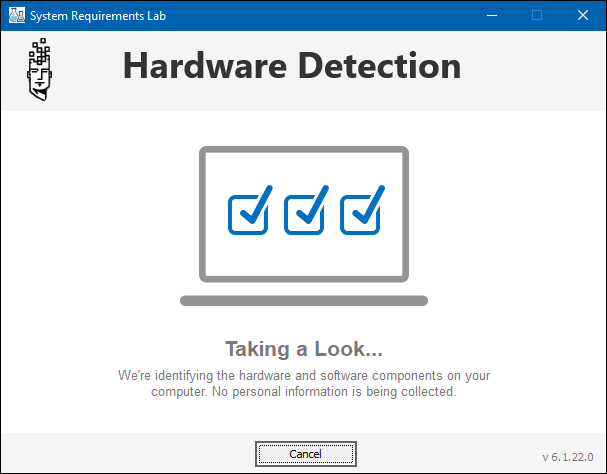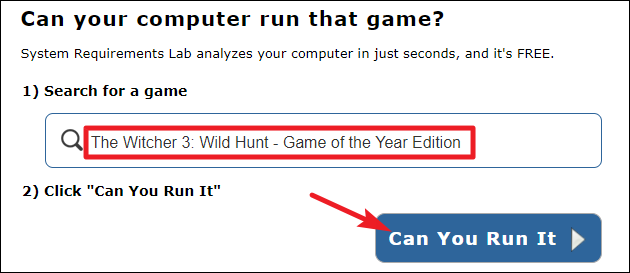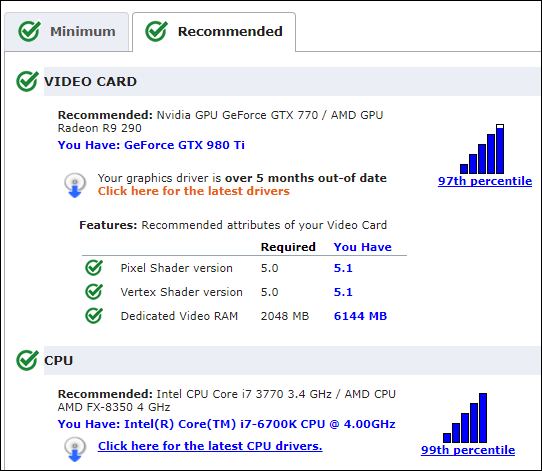Quick Links
PC gaming isn't quite as simple as console gaming. If you have a laptop with weak graphics hardware or an older PC, it's important to check whether your computer can support a game before you spend your hard-earned cash.
The good news is that PC gamers don't have to upgrade their hardware as often as they used to. Even a gaming PC built years ago should be able to handle the newest games just fine. And even then, a newer graphics card might be all you need to get going on more recent games. Laptops not built for gaming and older PCs are a different matter.
Beware Intel Graphics
First, one big warning: If your computer uses integrated Intel graphics instead of using a dedicated NVIDIA or AMD graphics card, you'll likely experience issues running newer, graphically demanding games.
Most laptops that aren't specifically billed as gaming laptops use Intel integrated graphics, which is cheaper and consumes less power. Those gaming laptops typically offer both Intel integrated graphics and a dedicated graphics card, switching between them based on what you're doing.
Many desktop PCs also use Intel integrated graphics to keep costs down. With a desktop, though, it's usually pretty easy to buy and install a dedicated graphics card to give yourself a gaming boost.
Intel's onboard graphics performance has improved over the years, but not nearly enough when it comes to gaming. Even the latest Intel graphics hardware is much slower than using a dedicated graphics card from NVIDIA or AMD. If you only have Intel graphics, you may not even be able to play the newest games on the lowest graphics settings.
Check Your PC's Specifications Manually
We'll cover a more automatic method later on, but first we'll look at the manual method. You'll need to know the hardware in your computer---primarily its CPU speed, amount of RAM, and graphics card details. You can find this information in a variety of different ways, including looking up your laptop's specifications online.
The easiest way to find all these details, however, is with a system information tool. We recommend Speccy (the free version is fine), made by the same company that makes the excellent CCleaner. Download and install Speccy, and then fire it up.
The main summary screen shows you what you need to know:
- The CPU type and speed, in GHz.
- The amount of RAM, in GB.
- The model of your computer's graphics card and the amount of RAM the graphics card has on-board.
Next, look up the system requirements for the game you want to run. You'll generally find this information on the game's website or on the site for whatever store is selling it. It's at the bottom of each game's page on the Steam store, for example.
Compare the information shown in Speccy to the details listed for the game. Pay particular attention to the processor, memory, and video card requirements. Once you can remember the basic hardware your computer contains, checking system requirements is as simple as glancing at them and comparing from memory.
You will want to note the difference between the minimum and recommended requirements. The minimum requirements are what it takes to get the game going at all. You'll typically have to run the game on its lowest settings, and it may not be a very fun experience. If your PC meets the recommended specs, you'll have a better time playing the game. You may not be able to bump all the graphic options up to their maximum settings, but you should find a nice, playable balance.
Automatically Compare Your PC's Specifications to a Game
While it's not too difficult to figure out your PCs specs yourself and then compare it to a game's requirements, you can often have your computer to it for you. To check system requirements automatically, use the Can You Run It website. This website is endorsed by a variety of big companies, including AMD.
Before using this website, we recommend running the System Requirements Lab Detection desktop app. If you don't, you'll just be prompted to run it the first time you search for a game anyway. Install this app and it will scan your computer's hardware before sending you back to the website, setting a special cookie that identifies your hardware. This way you won't have to install any Java or ActiveX applets.
After running the tool, visit the Can You Run It website, and start typing the name of the game you want to check in the "Search for a game" box. The field will auto suggest titles so you can pick the right game. After selecting the game, click the "Can You Run It" button.
The results page lets you view how your PC stacks up against both the minimum and recommended requirements for the game, including your CPU, video card, RAM, Windows version, and free disk space.
And now that you've got the detection tool installed, you can check as many games as you like in the future. Just note that the detection tool works by storing a cookie so that your browser can pull the hardware information. If you clear your cookies, you'll have to run the detection tool again.
Image Credit: włodi on Flickr, Carles Reig on Flickr