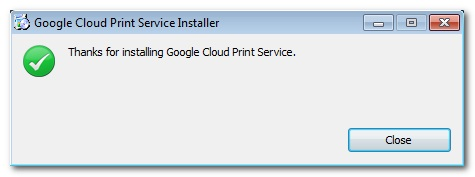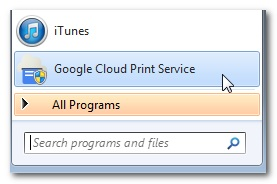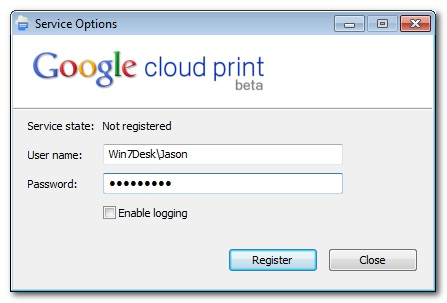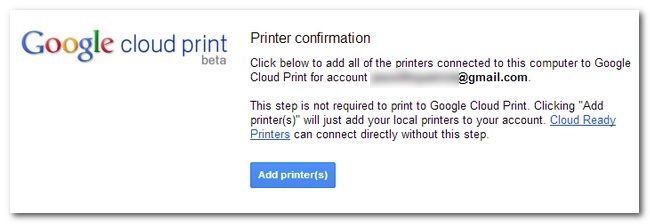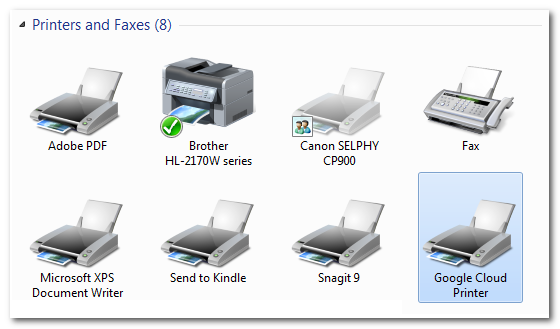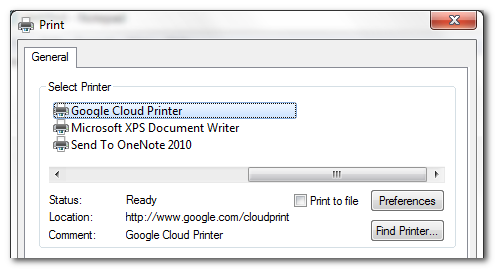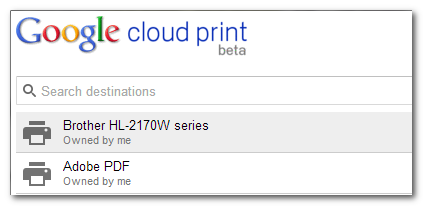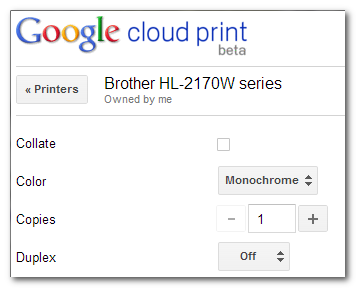Quick Links
We've shown you how to enabled Cloud Print on your mobile devices and even use third-party tools to add it to Windows. Read on as we show you how to add Cloud Print functionality as a Windows service and native printing from any of your Windows computers.
Why Do I Want to Do This?
Cloud Print is a fantastic way to print from any internet-connected location to any Cloud-enabled printer; it completely breaks the paradigm of forcing you to transfer a file to a computer on the network directly attached to the printer.
In addition to all the benefits you get from Cloud Printing (which we delve deeper into here), thanks to the new releases from Google you now have two awesome ways to access Cloud Print.
First, Google Cloud Print Driver adds in print-anywhere functionality to Windows without 1) having to print from Chrome or 2) relying on a third party helper app. Because the new Cloud Print Driver integrates Cloud Print right into Windows like a regular native printer, any application that can access the system printers can access your Cloud Print printers.
Second, Google Cloud Print Service links all your existing printers directly to Google Cloud Print. Instead of the relying on a Chrome extension to serve as a print server, you can integrate your printers and Cloud Print at the service level.
What Do I Need?
For this tutorial, you'll need a few things:
- A Google Account
- A Windows Computer
- A Copy of Google Chrome
- A copy of the Google Cloud Print Service (if you want to link your existing printers to your Cloud Print network)
- A copy of the Google Cloud Print Driver (if you want to add Google Cloud Print to your list of default Windows printers)
Now, to avoid any frustration, let's make that distinction very clear: If you want to integrate your existing printers into your Google Cloud Print account, you install the Service (which we'll cover in the first portion of the tutorial), but if you want to install Google Cloud Printer as a printer on your computer (so you can print to your existing Cloud Print printers) you need to install the Driver. Service to link printers to the cloud; Driver to add Google Cloud Print to your default printer list.
Installing Google Cloud Print Service
Although setting up Google Cloud Print Service isn't a huge pain, it's pretty non-intuitive for a Google product. In order to install the Print Service, you need to first visit the Google Cloud Print Service download page here. Even though it will refuse to let you download the application if you're not using Chrome, you can actually download it directly with any browser. The catch comes later, when the installation app actually calls on Google Chrome (now, whether it actually needs any of the Chrome components to function or Google just wants you to use their browser, is unclear).
Once you've downloaded the initial installation application by clicking "Accept and Install", you'll be prompted by the Windows UAC to authorize the installation. Confirm the installation and let it finish installing.
Here's the part of the installation process where it gets a tad non-intuitive. It looks like you're done, but all we just did was install the Print Service; we didn't actually link it to your Google Cloud Account. In order to do so, we need to actually launch the service. Click on the Start Menu and look for the freshly installed Google Cloud Print Service:
When you launch the application, you'll be greeted with a simple interface like so:
The password you enter here is the user password for your Windows account, not your Google password. Again, with emphasis, enter your local Windows username and password. Enter your password and click "Register". This is the point in the installation where the installer kicks you over to Google Chrome and prompts you to authorize your Google Account. Go ahead and do so:
Now, those of you who have already played around with Google Print and used the Google-Chrome-as-Printer-Server work around might pause here and say "Wait a minute, what if I'm installing this feature on a computer that already has direct access to some of the printers in my Google Print account? Won't this make duplicates?" Yes, yes it will. Fortunately you can just bulk delete the duplicate entries in your Cloud Print control panel. It's an annoyance, but it takes about 10 seconds to fix.
At this point, you've successfully linked your local printers to the Google Cloud Print network. As long as this Windows machine stays on to function as a print server, you'll have access to the printers.
Installing Google Cloud Print Driver
In the previous section, we covered how to link your Windows printers to Google Cloud Print. This section covers the installation of the Print Driver which links Cloud Printers to Windows via the addition of a "Google Cloud Printer" in the native printer list.
Fortunately, the process of adding Google Cloud Printer to your computer (as opposed to adding to Cloud Printer via the Cloud Print Service) is a snap and quite intuitive. All you need to do is to visit the Cloud Print Driver page, accept the EULA, and download the installation app. Run the app, authorize the installation, and Google Cloud Printer will appear immediately in your list of native printers as seen in the screenshots above and below.
Now, unlike the Cloud Print Service that calls on Chrome during the installation process and then finishes installing itself as a full Windows service, the Google Cloud Printer continues to rely on Google Chrome. When you actually print to the Google Cloud Printer, it will pop up a little Chrome window which will either prompt you to login to your Google Account or display a list of the Cloud Print printers accessible to the currently logged in Google Account like so:
Once you select the printer you want, you'll be offered additional print options (partially displayed below):
Hit print, and by the magic of Google Cloud Print your document is shuttled from your Windows PC to the Cloud Printer you've selected.
Have questions about Google Cloud Print or a suggestion for a future printer-centered article? Sound off in the comments below.