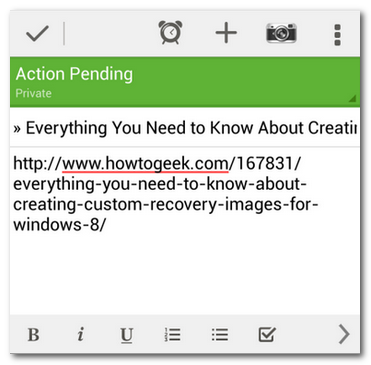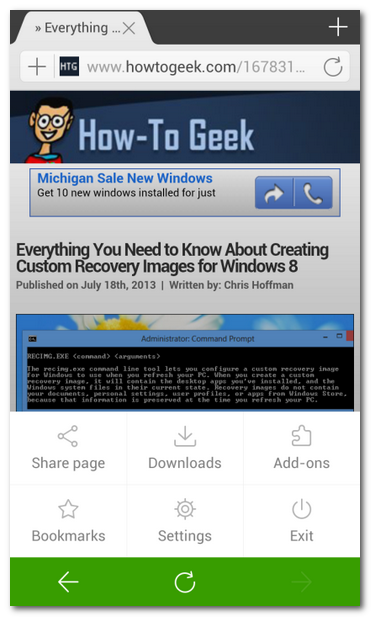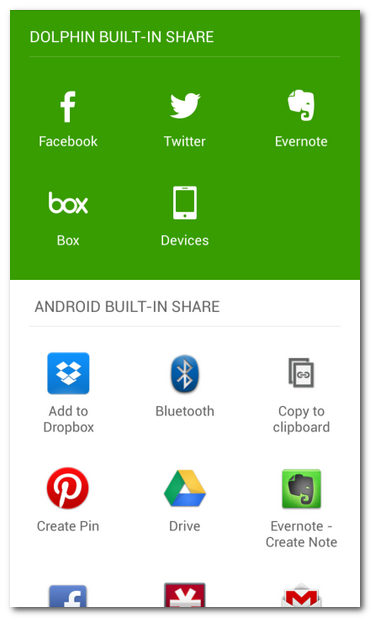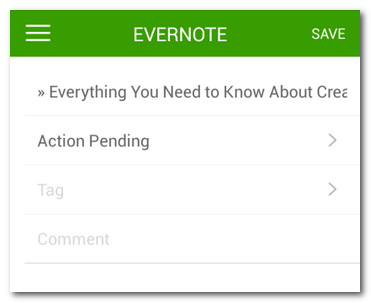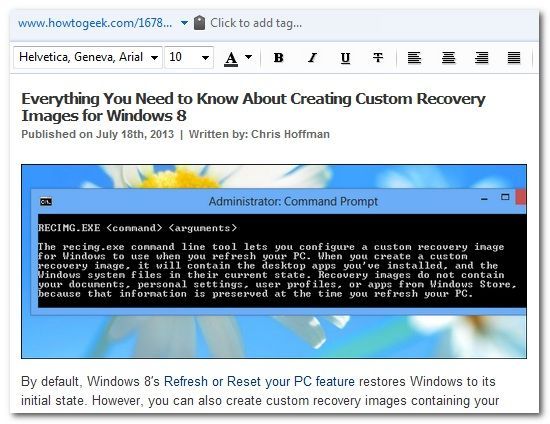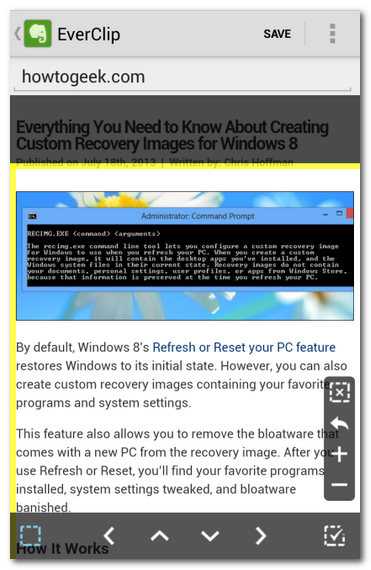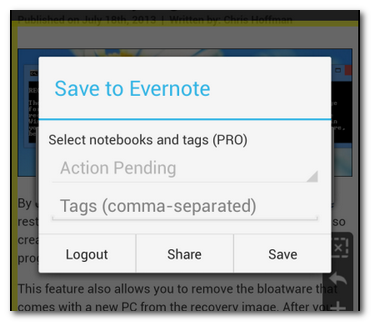Quick Links
Evernote is a fantastic tool for clipping web pages for later perusal, but the default configuration on Android simply clips the URL and not the page/article. Read on as we show you how to remedy this oversight and enjoy the same kind of full-page clipping on your Android device that you enjoy on your computer.
Why Do I Want to Do This?
If you're an Evernote power user and Android fan like many of us here at How-To Geek, you've likely found yourself wasting a whole lot of time backtracking in your Evernote system to convert web pages you clipped on your Android device (which, by default, are just the page title + URL) into full-page captures that include the original page/article you wished to clip.
The problem hinges on how Android calls the Evernote application via the Share function. When you're browsing the web on your Android device and you call up the Share function, the only information passed along is the title/URL of the web-based content you wish to share (as seen in the screenshot above). Whether you share via text, via Facebook, or via a new Evernote note you're saving for later review, that's the extent of the Share functionality. Given the utility of full-page capture in the Evernote workflow, this is a clearly unsatisfactory situation.
In order to expand what gets passed along to Evernote, we'll have to look at some workarounds.
What Do I Need?
Today we're looking at two distinct techniques for getting full-page clipping on your Android device, both of which require supplementary applications that come with their own set of benefits and drawbacks. We suggest you read over both techniques before diving in.
For technique one, you'll need:
- Dolphin Browser (Free)
- Dolphin: Evernote Add-on (Free)
For technique two, you'll need:
Read over the next two sections to see which tool is the best fit for your browsing style and Evernote usage workflow.
Capturing with Dolphin Browser + Evernote Add-on
Between the two techniques this one is, hands down, our favorite one. In order to take advantage of it, you must use the Dolphin mobile browser. While switching to a new browser is generally a negative, in this case Dolphin is such a snappy and enjoyable upgrade over the default browser that we consider it a bonus.
If you don't already have Dolphin installed, you'll need to visit the Play Store and grab a copy. In addition, even if you have Dolphin already installed, you'll still need to install the Evernote Add-on. Once the two items are installed, open up the Dolphin browser and navigate to a page you wish to clip to your Evernote notebook. Tap the menu button:
When you tap on the "Share page" option, you'll be presented with more options than are available in the default Android browser:
In addition to the built-in sharing tools (the ones, unfortunately, that let you down), there is now an option to use Dolphin's built-in share tools. If you click on the Evernote icon at the top of the screen, you can send the page from Dolphin to Evernote in its entirety (the first time you click you will be prompted to authorize the Dolphin add-on with your Evernote account).
The note will look something like this:
It's a little bit deceiving; even though you can't see the page it clipped, it has in fact clipped the whole page. You can rename the note, change the notebook, tag it, and leave a comment.
Let's take a look at how the note turned out by using the desktop client:
Not bad at all. It snatched the whole mobile article, everything is neatly formatted, and we don't have to go through the hassle of visiting the site on our main computer in order to clip the full page.
The only downside to using the Dolphin + Evernote Add-on technique is that there is no mechanism for selecting the capture area. If you're capturing a mobile-friendly page, that's fine, but if you're reading a more cluttered web page, it has the potential to capture that clutter.
Capturing with EverClip
It's that one issue with the Dolphin workflow that prompted us to investigate other tools, like EverClip. If the ability to selectively expand or contract your capture area is essential to your Evernote workflow, you'll definitely want to check out EverClip.
EverClip is a solid choice if you 1) don't want to use Dolphin and wish to continue using whatever browser you're currently using and 2) absolutely need the ability to selectively capture web pages.
Once installed, EverClip can function one of two ways. You can launch EverClip directly and use it as a simple web browser, or you can call the "Share" function in any other browser and kick the web page over to EverClip using the "Share via" shortcut. Regardless of how you load the page in EverClip, you can easily make a selection and then expand and contract it, as seen in the screenshot above.
The primary downside to EverClip is that, unless you upgrade to the premium version, you'll be unable to change the notebook you're clipping to or use tags. Both of these features are available for free in the Dolphin add-on (and very well implemented at that).
Regardless of the technique you opt for, the days of clipping just the URLs of the pages you want to capture are long behind you. Enjoy full-page capture on your Android device!