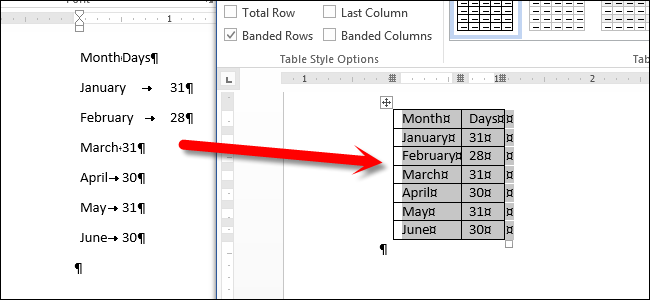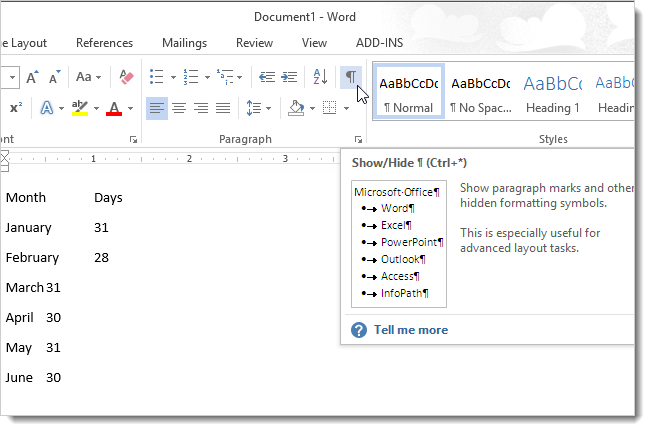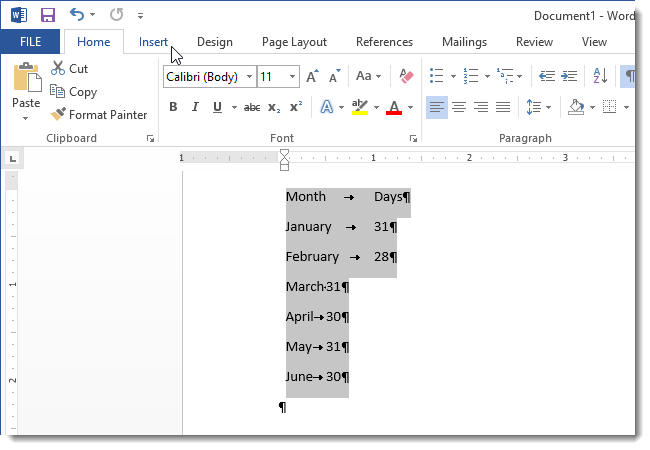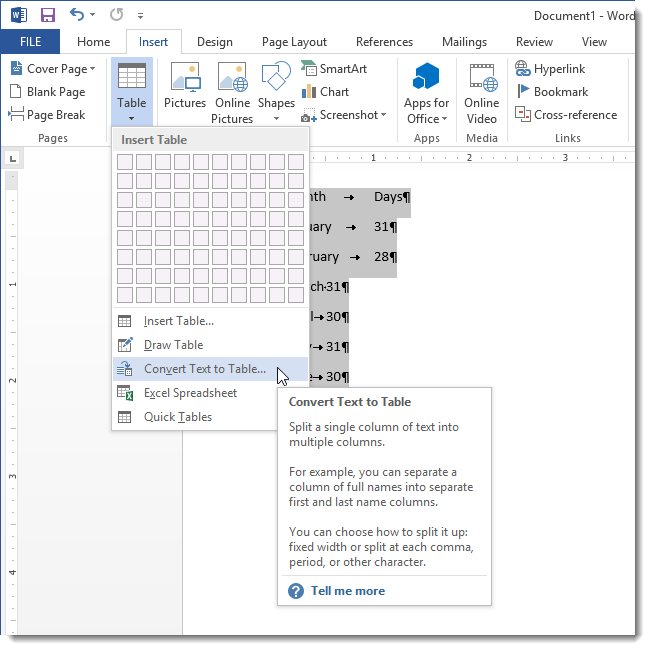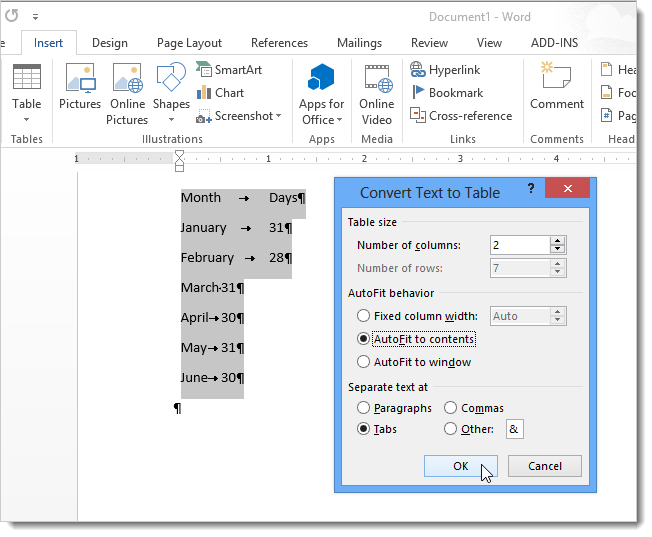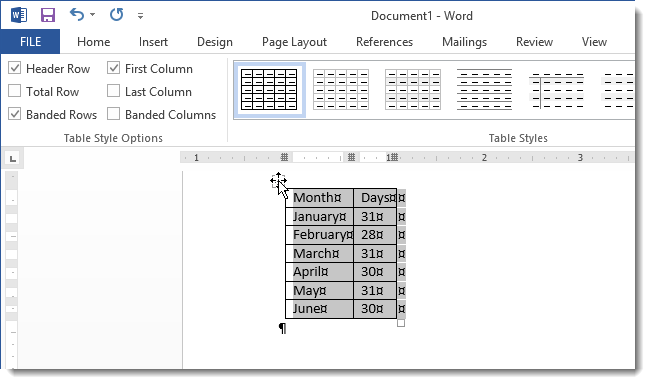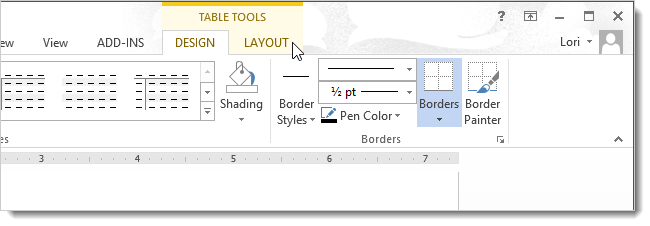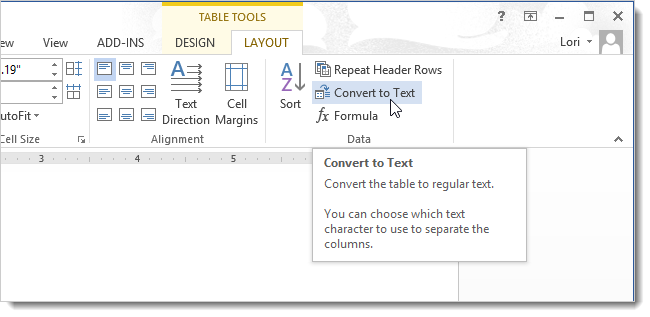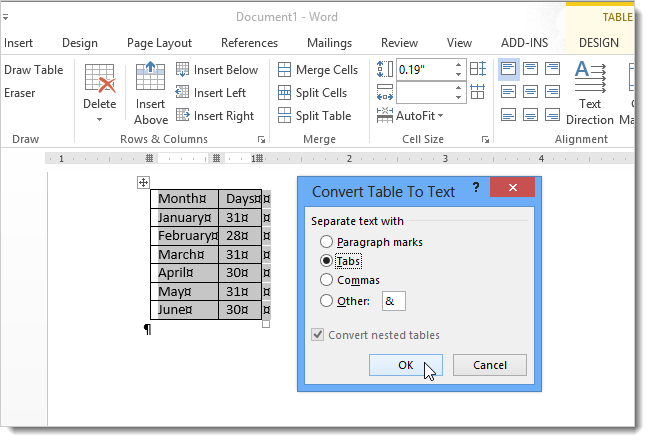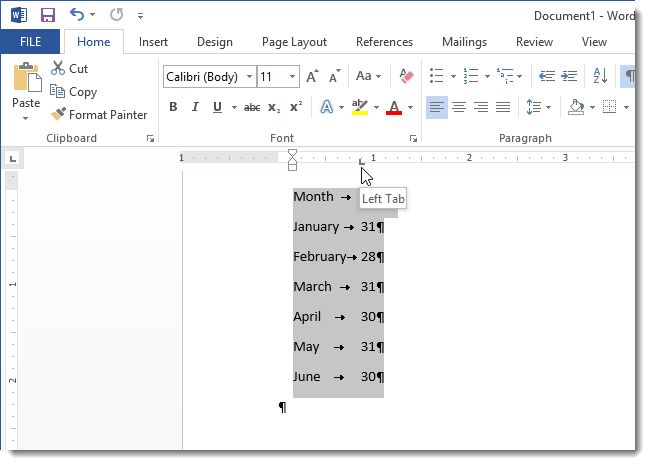Have you entered some text in columns separated by tabs and you want to convert it to a table? Word provides a useful feature that allows you to quickly convert text to a table and a table to text.
You can convert text separated by a specific character, such as a tab, into a table. We will show you how to do this and how to convert the table back to text.
For example, say you have some text listing months and their corresponding number of days. Before we work on converting the text to a table, you may want to view the formatting and paragraph marks so you can see how your text is separated. To do that, click the paragraph button in the Paragraph section of the Home tab.
The tabs and paragraph marks display. If you’re converting some text to a two-column table, be sure you only have one tab between the items on each line. Select the lines of text you want to convert to a table.
Click the Insert tab and click Table in the Table section. Select Convert Text to Table from the drop-down menu.
On the Convert Text to Table dialog box, the Number of columns should already be set to 2 if you have only one tab between each item on each line. The Number of rows is automatically calculated.
Specify the width of the columns in the table by selecting an option under AutoFit behavior. We decided to make each column just wide enough to fit the contents by selecting AutoFit to contents.
Specify the character you used to separate the text on each line under Separate text at. In our example, we selected Tabs. You could also use other characters such as commas or paragraph marks. You can even specify a character not listed by selecting Other and entering the character in the edit box.
Now that you have converted your text to a table, you can easily convert it back to text. To do this, select the table by moving your cursor over the table handle in the upper, left corner of the table and select it. This highlights the whole table.
NOTE: If you didn’t have a consistent number of separator characters on each line, you may end up with more rows and columns than you intended and the text might not be placed correctly.
The Table Tools tabs become available. Click the Layout tab.
In the Data section of the Layout tab, click Convert to Text.
On the Convert Table to Text dialog box, select the character you want to use to separate the columns of text. For our example, we want to separate the text using Tabs. Click OK.
Each row of the table becomes a line of text with tabs separating the items from the columns of the table. Word automatically inserts a tab marker on the ruler to line up the items from the columns of the table.
This feature is handy if you have some text from another document that was not arranged as a table originally, but you want it in table format. Simply make sure the separator characters for each line are set correctly and then convert the text to a table.