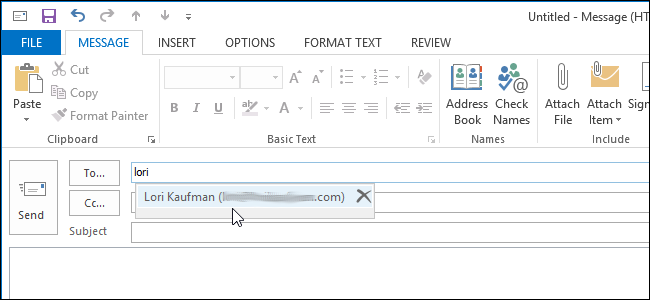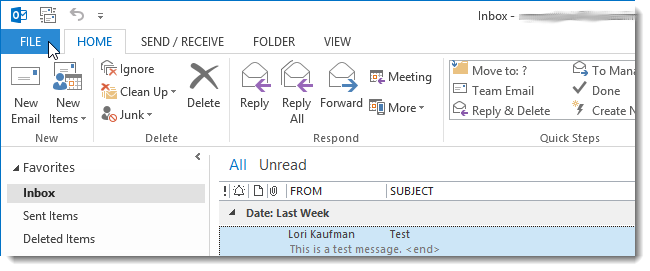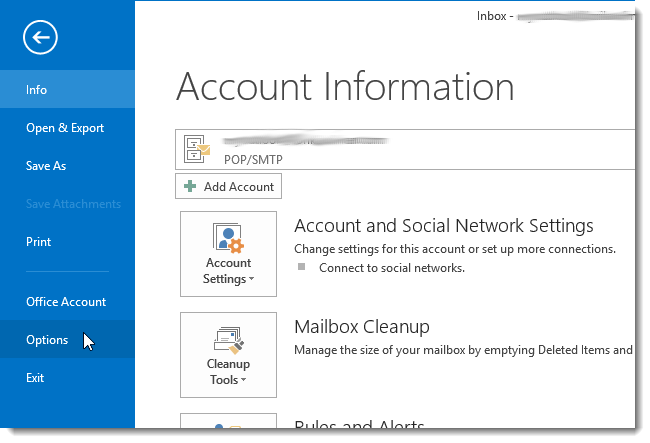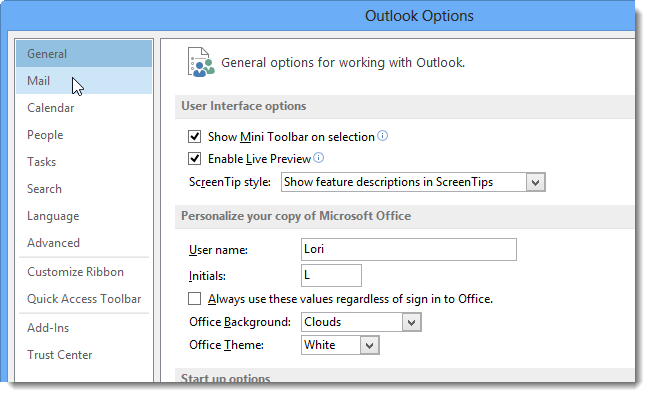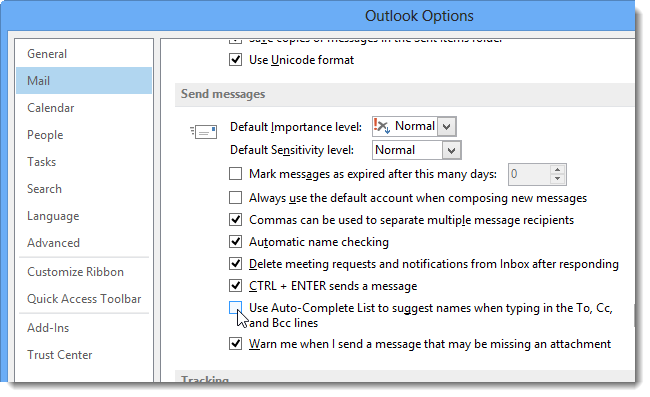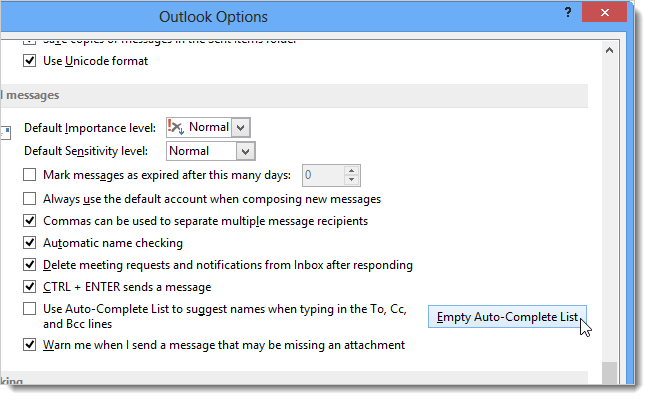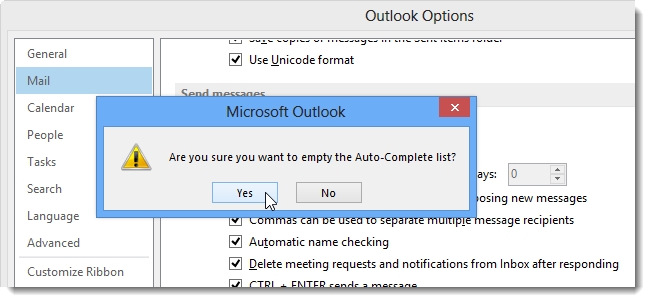The Auto-Complete feature in Outlook 2013 automatically fills in names and email addresses for you when entering them in the To or Cc fields. Based on the characters you start to enter, Outlook displays a list of possible choices that match what you’ve entered.
You can then either click the desired email address from the list or press Enter to insert the email address in the list.
The Auto-Complete feature can save you time if you compose a lot of emails and have a lot of contacts in your address book. However, you do have to be careful when using the feature, so you don’t accidentally select the wrong email address and send an email to the wrong person. If you find the feature irritating and don’t want to use it, you can easily disable it.
To disable the Auto-Complete feature, open Outlook and click the FILE tab.
Click Options from the menu list on the left.
In the Outlook Options dialog box, click Mail in the menu list on the left.
To disable the Auto-Complete feature, scroll down to the Send messages section on the right and select the Use Auto-Complete List to suggest names when typing in the To, Cc, and Bcc lines check box so there is NO check mark in the box.
Outlook keeps track of email addresses you have used in an Auto-Complete List. You can clear this list by clicking Empty Auto-Complete List.
A confirmation dialog box displays to make sure you want to empty the Auto-Complete List. Click Yes if you want to clear the list.
You can re-enable the feature at any time by checking the option again.