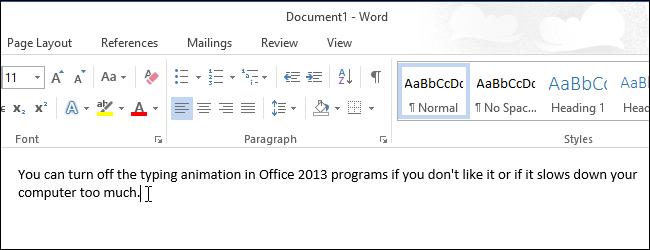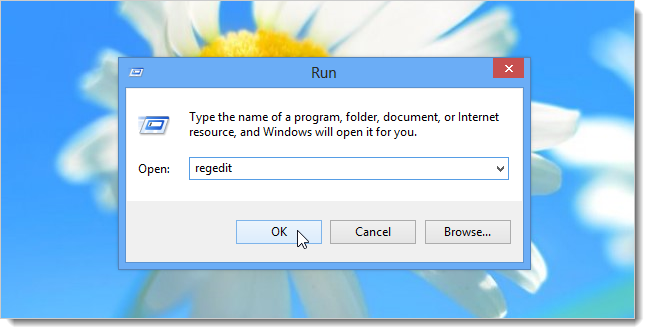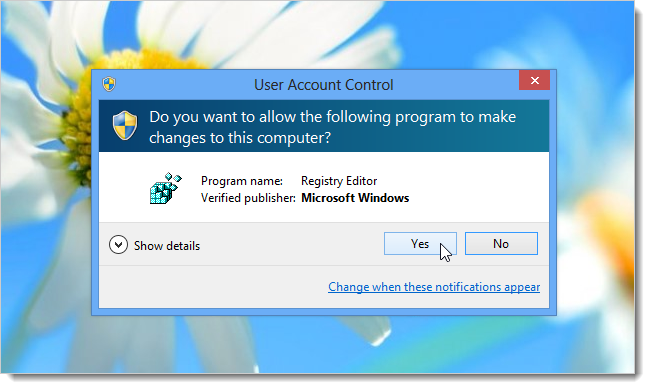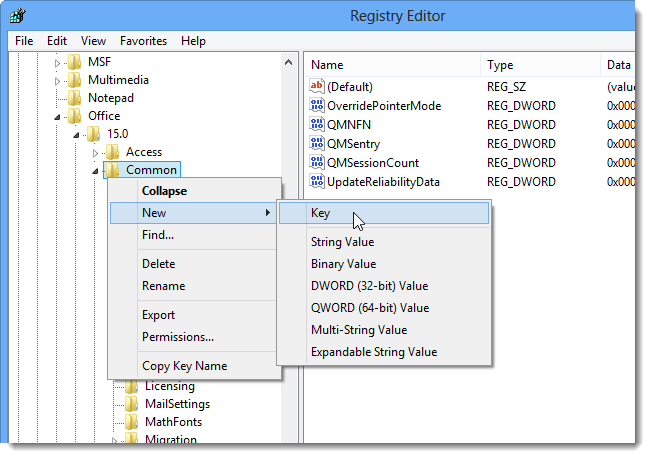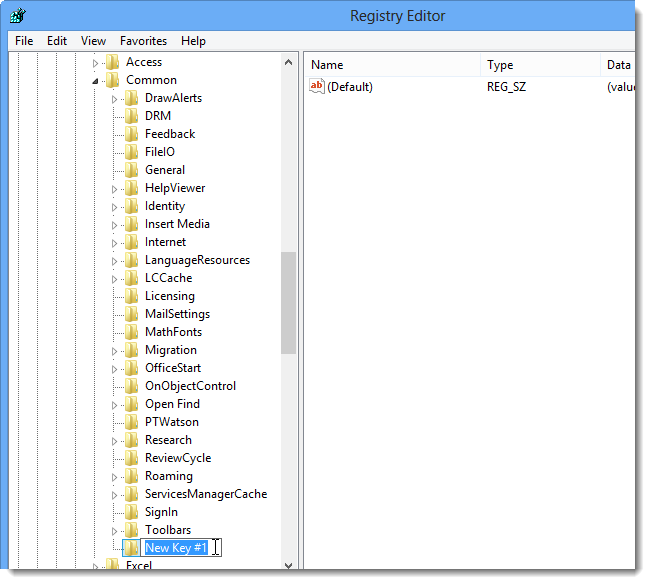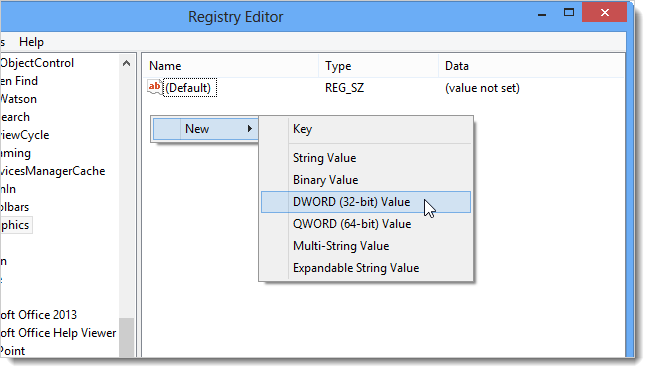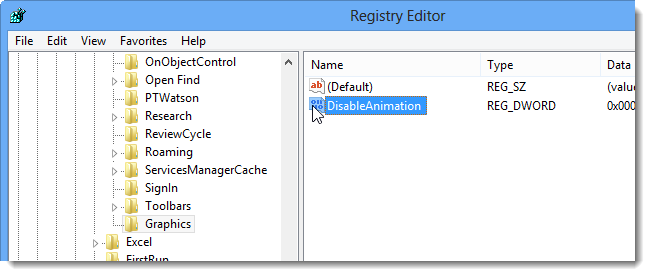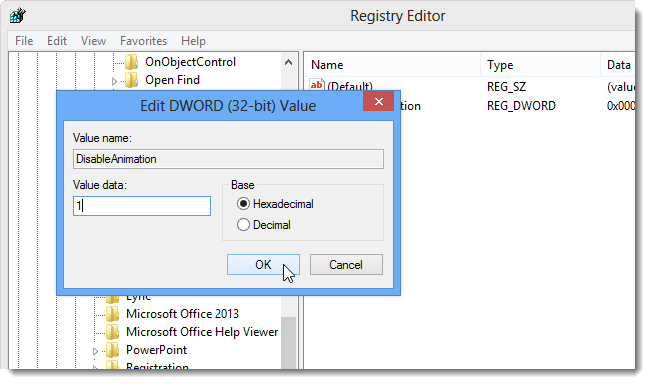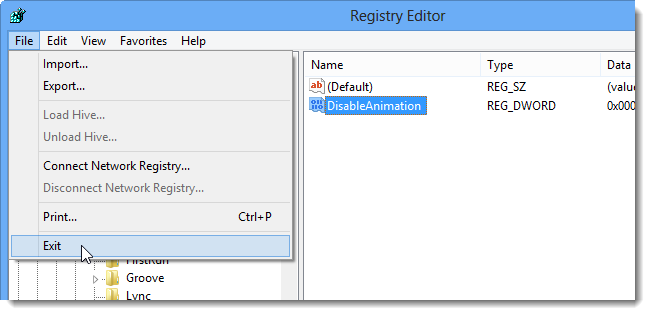Microsoft attempted to make typing appear smoother in Office 2013 by adding a typing animation feature. If you're a slow typist, you probably won't notice it. However, if you type upwards of 80+ words per minute, this feature can be distracting and annoying.
The typing animation feature can also be disruptive if you have a slower computer. This feature is on by default, but it can be disabled. To do so, you must edit the registry.
NOTE: Before making changes to the registry, be sure you back it up. We also recommend creating a restore point you can use to restore your system if something goes wrong.
To open the Registry Editor, press the Windows key + R to open the Run dialog box. Type "regedit" (without the quotes) in the Open edit box and click OK.
If the User Account Control dialog box displays, click Yes to continue.
NOTE: You may not see this dialog box, depending on your User Account Control settings.
Navigate to the following key:
HKEY_CURRENT_USER\Software\Microsoft\Office\15.0\Common
If there is no Graphics key under the Common key, right-click on the Common key and select New | Key from the popup menu.
A new key is added to the bottom of the list under the Common key and the name is highlighted. Type Graphics for the name of the key.
Right-click in an empty area on the right side of the editor and select New DWORD (32-bit) Value from the popup menu.
Name that new value DisableAnimations, as shown below, and double-click on the new value.
Change the number in the Value data edit box to "1" and click OK.
To close the Registry Editor, select Exit from the File menu. Restart Windows for the change to take effect.
To turn the typing animation back on, go back into the Registry Editor, and either delete the DisableAnimations value and the Graphics key or change the Value data for the DisableAnimations value to "0."
NOTE: Disabling the typing animation feature in Office 2013 turns it off for all Office programs. You cannot leave the feature on for certain programs.