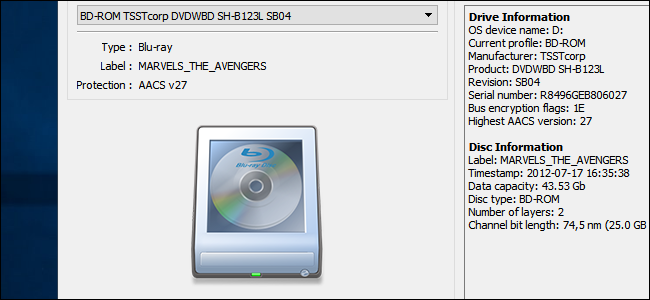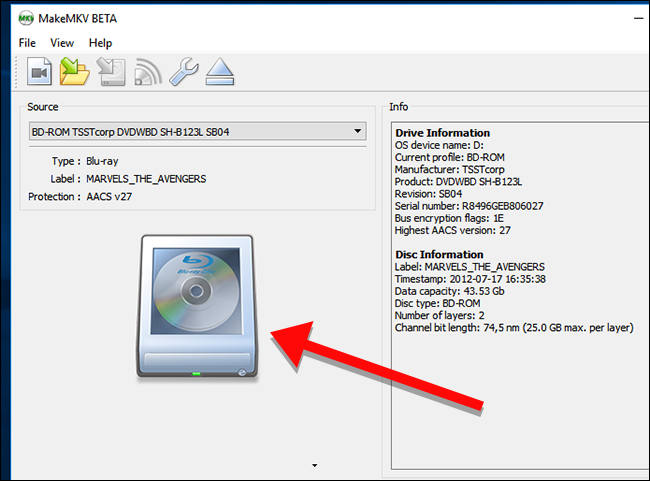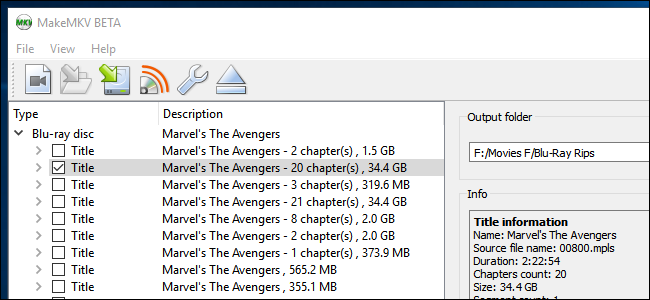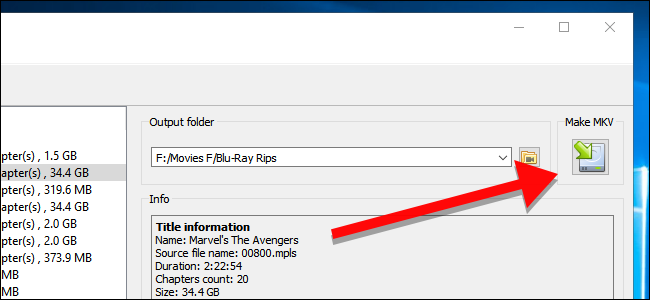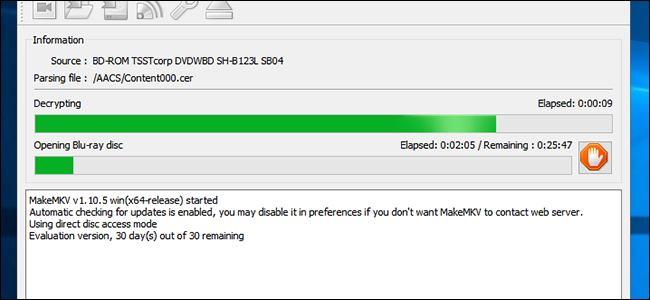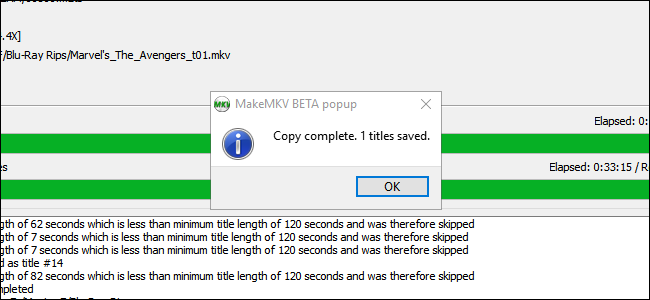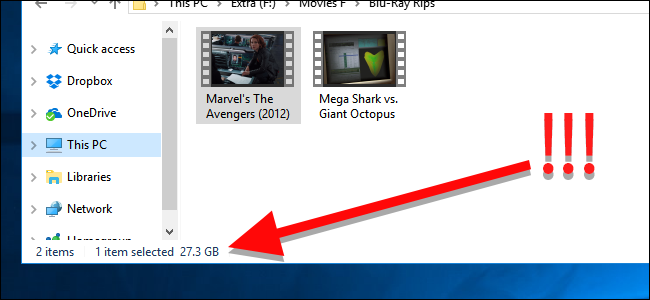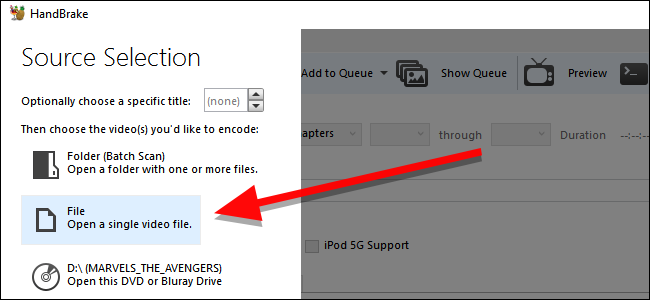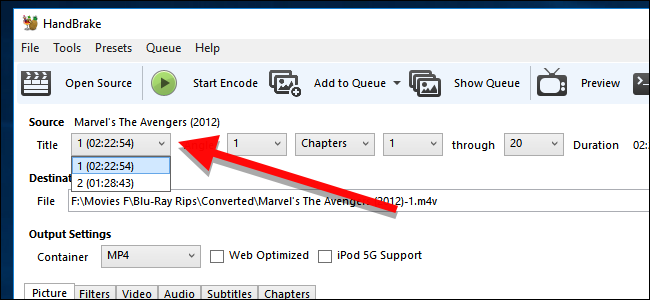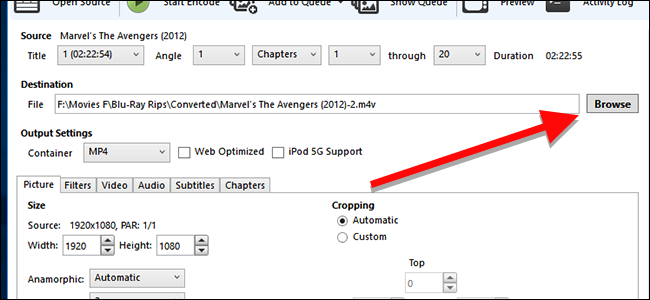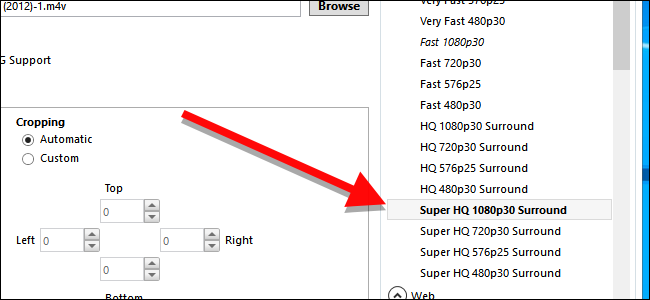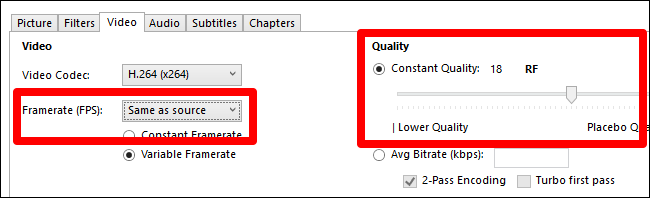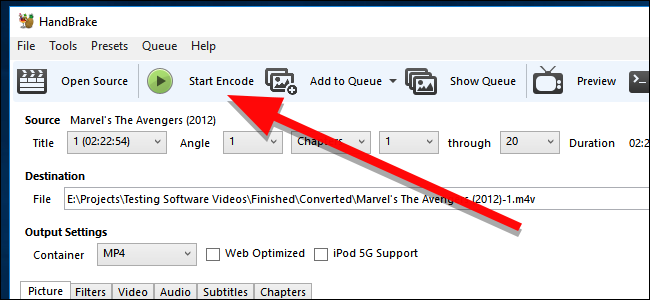Quick Links
To this day, there are very few ways to watch your Blu-Ray collection on your computer without shelling out cash for the privilege, even if you already own a Blu-Ray drive and bought your movies. Instead, it's simpler to rip your Blu-Rays to your computer and play them in whatever app you want. Here's the best way to do it, and how to keep your file sizes small enough to store your entire collection.
This way, you don't need to swap discs, you can play your movies in any app you want, and you can even stream them to your other devices. You can even add your old DVD collection. If you want to rip your DVDs, this process will work as well, but we'll focus on Blu-Rays---our recommended process for DVDs is a little different.
What You'll Need
You'll need a few tools in order to start ripping your Blu-Ray collection. Before you begin, make sure you have installed the following:
- A Blu-Ray drive. If your computer came with any disc drive at all, it was probably a DVD drive. However, you'll need a Blu-Ray reader in order to rip your Blu-Ray discs (obviously). Fortunately, you can get them online for less than $60. If you want to burn your own Blu-Ray discs, you'll need a drive that can read and write to blank Blu-Rays, but we'll assume you just want to store them on your hard drive.
- MakeMKV: This application, available for both Windows and macOS, rips your Blu-Rays to an MKV file. That's it. MakeMKV offers a free beta that works for 30 days, but that's a little misleading. Every month, you can either download the latest version of the beta or activate the application using the latest beta key in the forums. This effectively extends the trial period indefinitely. MakeMKV claims that it's only a beta product, but it's been in "beta" for years, so it may stay free for a long time. Right now, you shouldn't have to pay for this program.
- Handbrake: MakeMKV will rip your Blu-Ray movie exactly as it is on the disc, which can be over 20 or 30GB in size. So, we'll use Handbrake to compress your MKV files to something a little more manageable, without losing much quality. It's not strictly necessary, but it's a waste of resources to store, play, and stream huge video files if you don't need to.
This is all you need. Once you have all three of these things installed, grab your favorite Blu-Ray movies and get started.
Step One: Rip Your Blu-Ray With MakeMKV
First, you'll need to do a basic rip of your Blu-Ray. MakeMKV is a dead simple app that does one thing really well: make a full-size, 1080p MKV video file from your Blu-Ray disc. Once you have your MKV, you can shrink it, convert it, or modify it however you want. You can even watch it as-is, if you prefer, but it's probably better if you shrink it down a bit later.
To rip your movie, put the disc in your Blu-Ray drive and open MakeMKV. After a moment, a big Blu-Ray drive icon will appear. Click this to scan the titles on your disc.
Once MakeMKV is done scanning for titles, you'll see a list of them in the left-hand panel of the app. You can choose which titles you want to rip here. This list will include special features, deleted scenes, and anything else on the disc. It may take a little guess work to figure out which tracks are which, but if you just want the movie, it's probably the really big track that takes up around 20-30GB on the disc. Select just the tracks you want to rip.
Next, on the right side of the window, choose the folder where you'd like to place the MKV file. This should be on a hard drive that has plenty of free space. You can see an estimate of how big the file should be in the Info section, but assume that you'll need an extra 20+ GB or so just in case (which you'll need later for converting your file anyway). When you're ready, click the Make MKV button with the green arrow.
MakeMKV will take a while to rip your movie (usually about 20 to 30 minutes). A green progress bar will let you know how far along the process is. If at any point you need to cancel the rip, click the orange stop icon.
Once the rip is done, you'll see a pop up like this one. You can now take the disc out of your disc drive, and even start a new rip if you want.
At this point, if you want to watch your movie, you can load it up in VLC, Plex, Kodi, or any other video player that supports MKVs and start watching. If you don't care about saving space on your hard drive, you can stop here. However, we're going to tweak things to make your library a little cleaner and more efficient.
Step Two: Shrink Your Movies to a Reasonable Size With Handbrake
If you open the folder with your newly ripped movie in it, you'll notice that it's probably huge.
To fix this, launch Handbrake and choose File to open a single video. You can also choose Folder (Batch Scan) to scan several video files at once, if you have multiple rips you want to convert. This step will only scan details about the files before you convert them, so you can choose a folder containing all of your rips at once, then decide how to convert them later.
Once Handbrake is done scanning your files, you'll see a window like the one below. If you batch scanned several movies at once, you can choose which one you want to convert by clicking the Title drop down in the Source section.
Once you've chosen your title, click Browse under the Destination section to choose where you want to put your converted files.
Next comes the tougher part: choosing your quality settings.
The easiest way to do this is to pick a preset from the right side of the app window. Which one you choose will depend on how much of the original video you want to preserve. For example, you may want to see every glorious detail of the robot fights in Pacific Rim because that movie was designed with high resolution special effects in mind. On the other hand, you probably won't miss much if you compress your copy of What We Do In the Shadows, because it's a comparatively low-budget indie comedy movie that doesn't have a ton of effects. Besides, jokes are funny regardless of resolution.
With that in mind, you have a few options for shrinking your movies:
- Use a high quality, high resolution preset: All Blu-Rays ship in 1080p, but the rip you made with MakeMKV is still uncompressed from the version on the disc. Choose a preset like Super HQ 1080p30 Surround to keep as much detail as possible while still shrinking the file size. This is the best option to go with for visually intense or special effects heavy movies. (Note, however, that if you want higher quality audio, you may want to go to the "Audio" tab and change the "AAC" dropdown to "DTS Passthru" or "AC3 Passthru", depending on whether the original audio is DTS or AC3).
- Use a high quality, lower resolution preset: Technically high-definition video includes both 1080p and 720p. Stepping down to 720p might sound like it's a huge drop in quality, but in most cases, it's not. In fact, a high quality 720p file with with minimal compression will usually look better than a lower quality 1080p rip with a lot of compression. If you want to reduce your file size further without sacrificing too much video quality, use a preset like Super HQ 720p30 Surround or HQ 720p30 Surround. This is ideal for movies where the visuals aren't that important, or ones that won't look that good compared to modern movies anyway. Comedies, low-budget action movies, or just movies you don't care about very much can fit into this category.
- Use a low quality, lower resolution preset: The last two presets should cover you for most things, but if you need to prioritize saving space and just don't care about picture quality for some movies, you can drop down to a lower quality and lower resolution preset like Very Fast 720p30 to save a ton of space. This is perfect for those movies in your "bad movie" collection like Sharknado, Birdemic, or the new Fantastic Four.
It's up to you to decide whether you care more about high quality video or saving space on your hard drive. Fortunately, you can make that decision on a case by case basis.
For most people, the basic presets should do the trick. But if you know what you're doing, feel free to tweak any other advanced settings in the Video, Audio, and Subtitles tabs---if the video quality isn't high enough for you, for example, you may want an RF of 16 instead of 18 under the "Video" tab. You may also want to change the Framerate from 30 to "Same as Source".
Lastly, under "Container", you can choose MP4 or MKV. MKV offers more features and can contain slightly higher quality video, but MP4 is compatible with more devices, especially mobile devices like the iPhone. Check the device you want to play the file on---if it supports MKV, go with MKV, if not, go with MP4.
When you're ready to go, click the green Start Encode button to begin converting your video. Alternatively, you can click Add to Queue and move on to the next title that you scanned, then click the green Start Queue button when you've finished selecting presets for all of your movies.
Once your files are done converting, they should be anywhere from a little to a lot smaller. Play them to make sure that they're an acceptable quality level for you, then you can delete the original rips. Now you're ready to add your movies to your library and start watching.