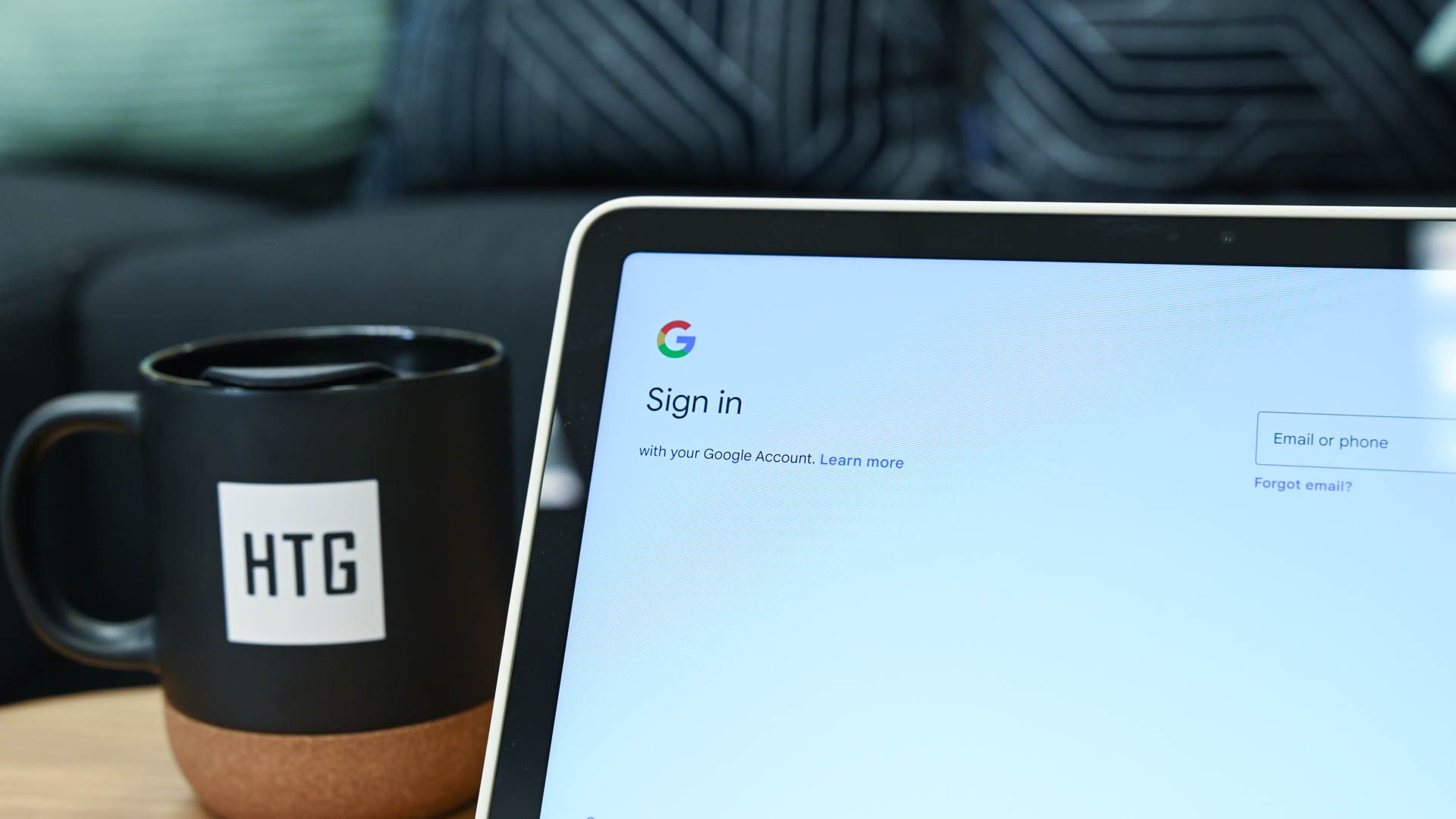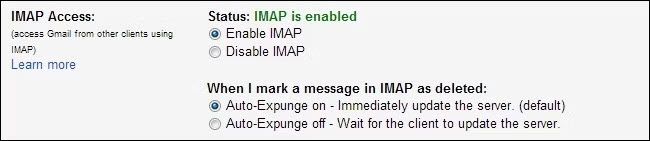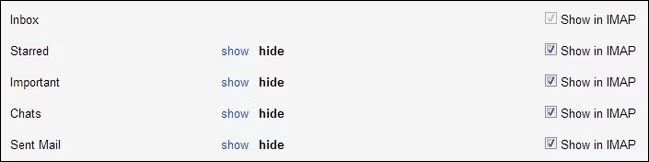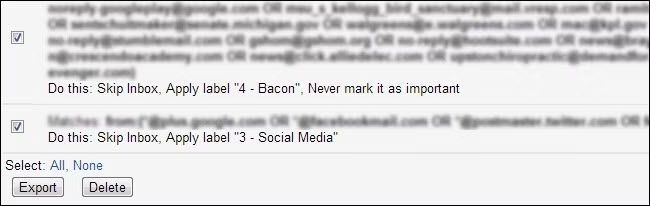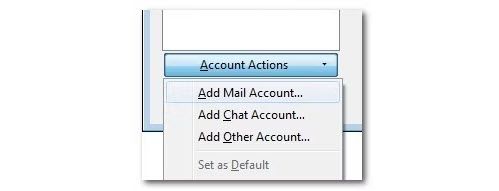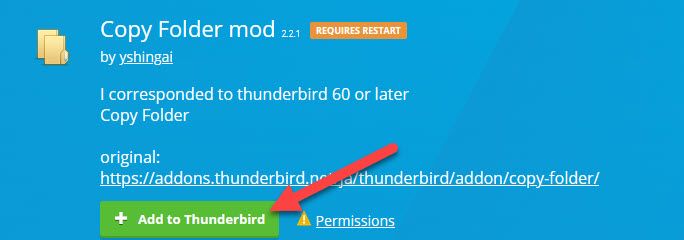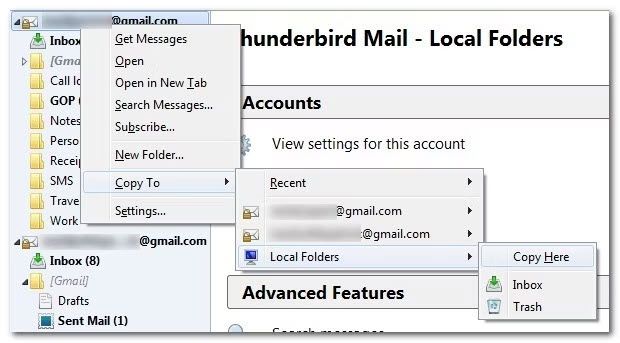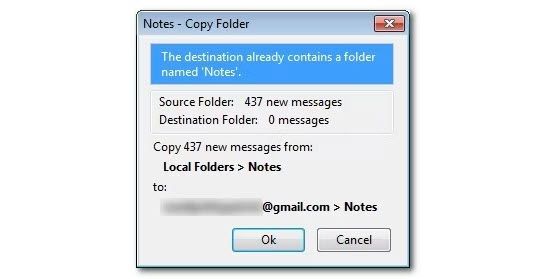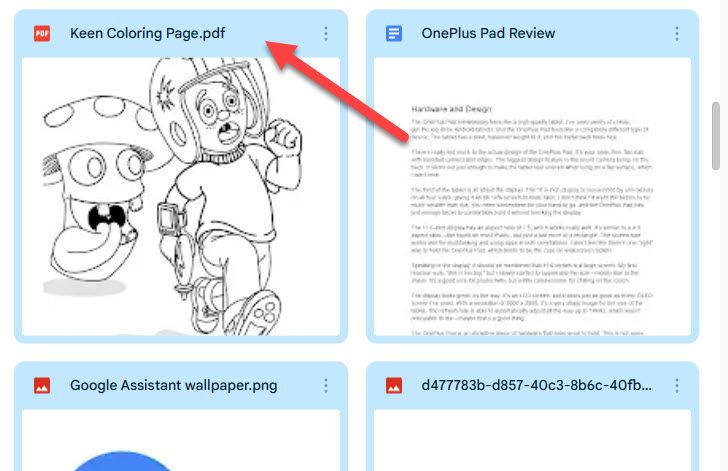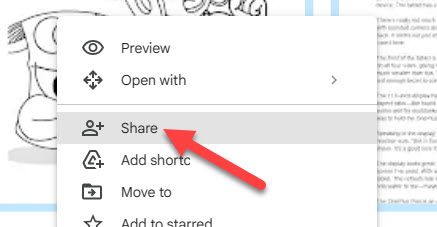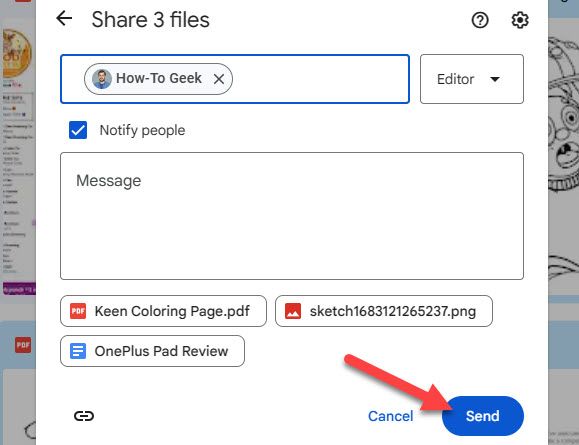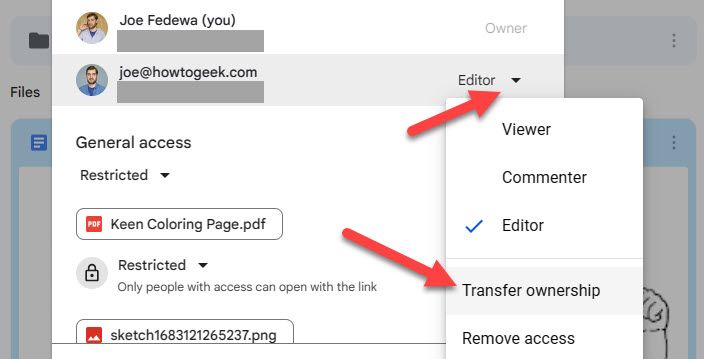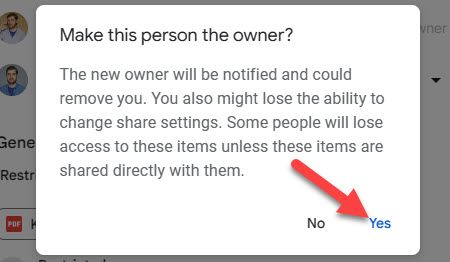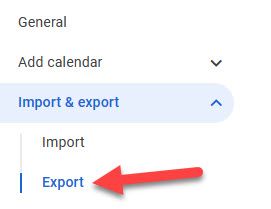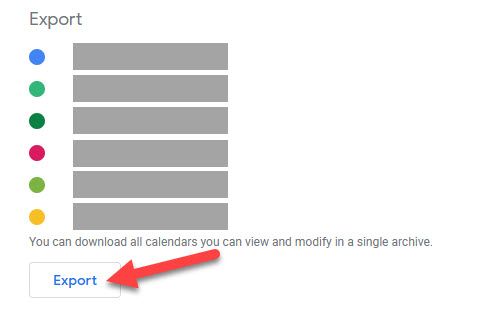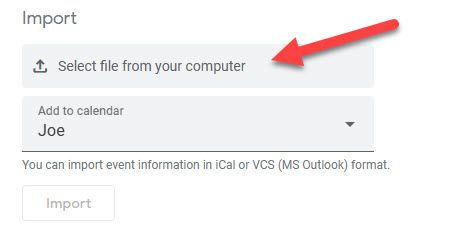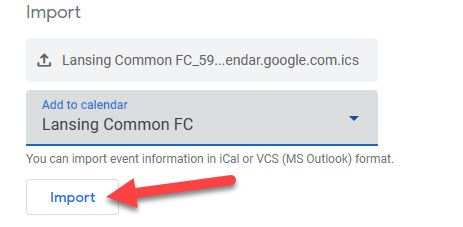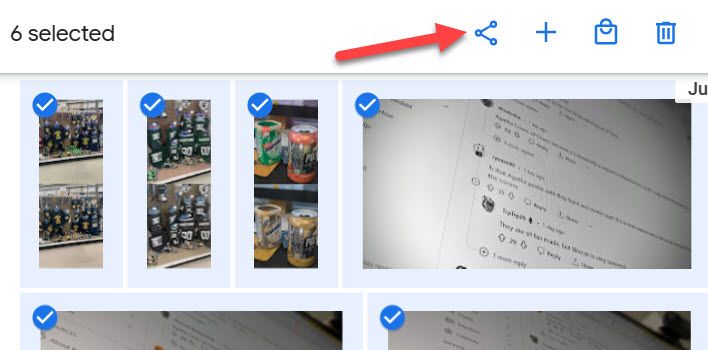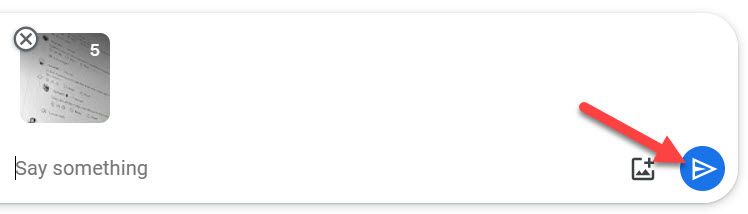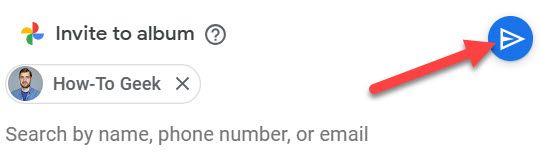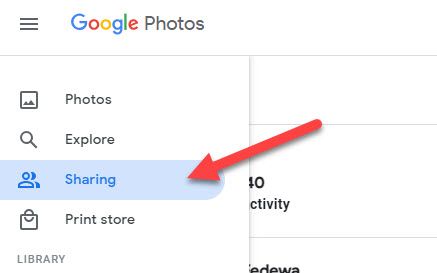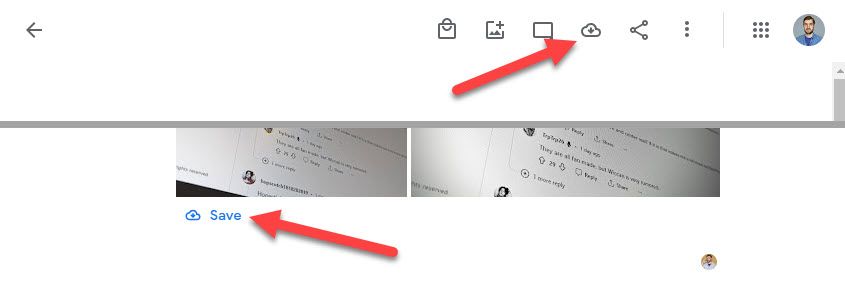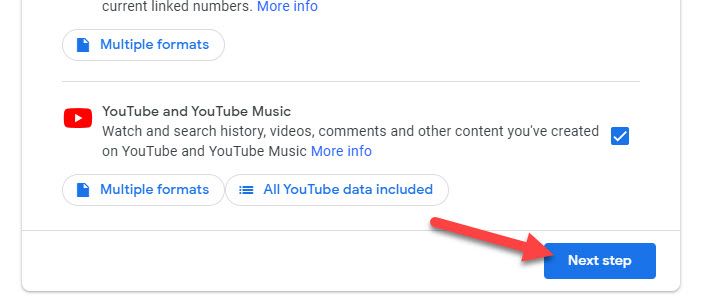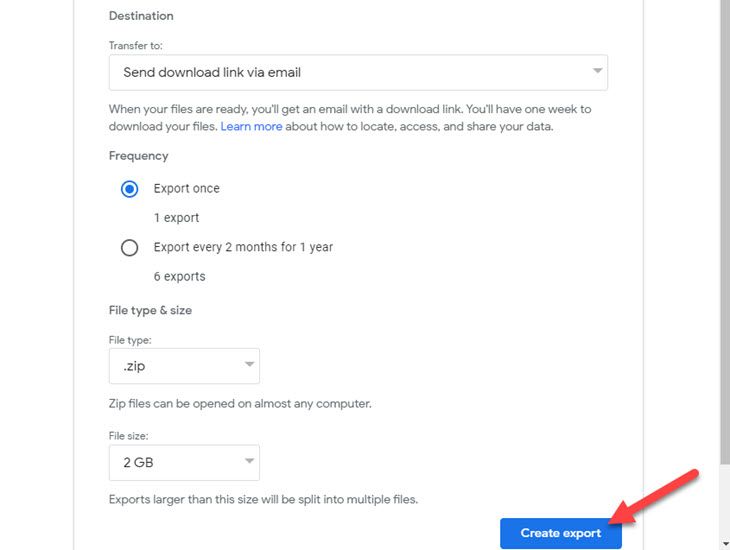Quick Links
Whether you've outgrown your college email address and you want a professional one, or you want to change your firstname.maiden account to firstname.marriedname one, we've got you covered with a start-to-finish Google migration guide.
So much is contained within a Google account--emails, photos, files, contacts, your personal calendar, etc.—you probably don't want to walk away from it and start over just for a new account name. In this tutorial we're going to walk you through transferring every single transferable element of your old Google account to your new account in order to save you from re-entering all your old data or, worse, losing it.
What Do I Need?
In order to follow along with every section of the tutorial you'll need the following things.
- The login and password for your old and new Google accounts.
- Optional (but highly recommended): A computer with two web browsers (or a browser that supports private browsing/incognito mode) so you can log into those accounts simultaneously
For the section detailing how to migrate your Gmail emails, attachments, and chat logs you'll need:
- A free copy of the open source email client Thunderbird.
It's possible to perform the steps in the Gmail backup-and-restoration section without Thunderbird using a different IMAP capable email client, but the process with Thunderbird is so easy (and there's even a helper extension) that we cannot recommend it enough.
What Do I Need to Know?
Before we proceed, there are a few things you need to be aware of that are so important they merit more emphasis than just a little note at the bottom of the prior section.
Although Google has introduced some really great improvements to the portability of data in their services and even mechanisms for directly transferring content from one account to another in some cases, there is no simple one-click process for dumping the contents of one Google account into another.
Furthermore, some of the processes used to transfer data from one Google account to another are destructive in that once you authorize Google to transfer the account data from your old account to your new account, it is permanently removed from the old account. At any point that you will be performing a one-way transfer of data, Google will warn you multiple times before it takes effect.
That said, we've used this entire battery of techniques to migrate multiple Google accounts and never had a single hiccup in the process (big or small). Still, read carefully and always make sure you're working from the old account to the new account (and never in reverse).
How to Transfer Emails From One Gmail Account to Another
Of all the services that would benefit greatly from an automatic migration tool, Gmail is certainly at the top of the list. Unfortunately, there is no automatic process for mowing your Gmail messages or settings. However, manually migrating your account isn't hard—it's just time-consuming if you have years of messages to move.
Setting up Gmail for IMAP
The first thing you need to do is log into Gmail with your old login credentials so we can check on a few settings. The crux of the Gmail backup solution we'll be using is the IMAP email system.
Navigate to Settings > Forwarding and POP/IMAP. Under IMAP access ensure that "Enable IMAP" is checked. Click "Save Changes."
Next, navigate to Settings > Labels. Make sure that every system label (which are essentially folders in the IMAP system) you want to backup has a check mark for "Show in IMAP". The only labels you should uncheck during this process are the Spam and Trash labels (you don't really have a compelling reason to migrate your spam and trash to your new email account).
Exporting Your Gmail Filters
Not everyone uses filters extensively, but if you have taken the time to set up filters to manage your incoming email, you definitely want to take a moment to back them up.
Navigate to Settings > Filters and Blocked Addresses. Each filter you've created has a distinct entry with a checkbox beside it. Check each filter you wish to backup and then click the Export button at the bottom. Your browser will prompt you to download "mailFilters.xml". Put this file aside for now.
Configure Thunderbird to Connect to Your Accounts
Now that we've turned IMAP on, we can use our IMAP-enabled email client to transfer all our emails and chat logs between accounts. First, download Thunderbird version 60 for your Windows or macOS PC. This is not the most recent version of Thunderbird, but you'll see why later on.
After installing Thunderbird, run it. Follow the instructions in the setup wizard, plugging in your old Gmail account and password. If it doesn't automatically pull your email account, click the "Get Mail" button in the upper left-hand corner to confirm Thunderbird can connect.
Take a moment to review the folders list in Thunderbird. If everything looks good, it's time to add in the login information for your new Gmail account. Click on the Menu icon in the upper right-hand corner and navigate to Options > Account Settings.
At the bottom of the menu pane there is a drop-down menu labeled "Account Actions." Click on it and select "Add Mail Account." Plug in the login information for your new Gmail account. Now, in the main Thunderbird navigation panel, you should see both your old Gmail account and your new Gmail account listed.
Installing Copy Folder
Now, we're going to use a really convenient Thunderbird add-on called "Copy Folder." This is an excellent tool—there are none others like it—but it no longer works with modern Thunderbird. That's why we're using Thunderbird 60. You can update to the latest version when we're done migrating.
Click on the menu button in the upper right-hand corner and select "Add-ons and Themes." In the search box, type "Copy Folder". The specific add-on you're looking for is Copy Folder mod by jwolkinsky.
Once you've installed the add-on, navigate to Options > Account Settings. Within the settings for your old Gmail account, ensure that under "Synchronization and Storage," you have "Keep message for this account on this computer" checked.
Copying Your Folders to Your Local Machine
With Copy Folder installed, we're ready to get on with the migration. The very first thing we need to do is copy the contents of our old Gmail account to our local machine. It's technically possible to do an IMAP account to IMAP account transfer, but by copying it to your local machine first you cut down on the risk of errors and you'll have a local backup of your entire old account.
In Thunderbird, right-click on the top listing for your old Gmail account (e.g. old.account@gmail.com). Select Copy To > Local Folders > Copy Here. This will transfer all the content in your old Gmail account into a folder under "Local Folders" labeled with your old email address.
If this is an older account, be prepared to wait. Transferring tens of thousands of emails, attachments, and chat logs took a solid 8 hours during our test run of the system.
Copying from the Local Machine to Your New Gmail Account
Once the transfer from your old account to your local computer is complete—we don't blame you if you left it run over night and came back to this tutorial in the morning—it's time to move the files from your local computer to your new account.
There is one important rule to keep in mind when copying the folders. The root directory for the local machine is "Local Folders" and the root directory for your new Gmail account is "yournewusername@gmail.com." You want the folder structure to match up perfectly when you copy it. Copy Folder always gives you confirmation when you select your folders. Check the confirmation each time you copy to make sure that it says something like this:
Your copy confirmation should always indicate that you are copying matching directories (e.g. Local Folders > Inbox to Gmail > Inbox). Any time it doesn't match up (e.g. Local Folders > Inbox to Gmail > Inbox > Inbox or any other odd variation) you need to cancel the process and redo the Copy To operation.
Repeat this process for all the Local Folders you wish to copy to your new Gmail account.
Importing Your Filters
When the process is finished, log into your new Gmail account. Navigate to Settings > Filters. Click on "Import Filters" at the bottom of the screen and select the MailFilters.xml you saved during the filter export process on your old Gmail account.
How to Transfer Google Drive to Another Account
There is an easy way and a hard way to go about transferring all your Google Drive documents between accounts. If you're migrating between two accounts on the same domain (e.g. old.account@gmail.com to new.account@gmail.com) the process is super simple. If you're transferring between two accounts on different domains, it's a little trickier.
Transferring Between Accounts on the Same Domain
Log into your old Google Drive account. Select all the documents you wish to transfer to your new account. Note that Ctrl + A to select all does work in Google Drive.
Once the files are selected, right click and select "Share" to add a collaborator.
Add your new account's email address and make sure "Editor" is selected for the sharing preference, then click "Send."
Don't unselect all the files yet. Right-click and select "Share" again. This time, select the "Editor" drop-down and choose "Transfer Ownership."
Click "Yes" to confirm you want to make your new account the owner.
That's it! You've just transferred ownership of all your documents to your new account.
Transferring Between Accounts on Different Domains
This isn't as easy as an inter-domain transfer, but it's still doable (it just takes an extra step and a minor software installation).
First, you need to share all the documents on your old account with your new account. To make this entire transfer process easier, we strongly recommend making a folder called "Migration". Dump everything you want to transfer into that migration folder and double check that it is shared with your new account.
Second, install the Google Drive desktop app on your computer. Log in with your new account. This step is critical. Don't log in with the old account that holds the documents you want to migrate, log in with the new account you want to have ownership of the old documents.
Open up the folder on your computer. You'll see the "Migration" folder. Right click on it. Copy it. As silly as it is, you can't change the ownership of the documents within Google Drive (at least between different domains), but you can download them to your computer in this fashion, effectively stripping the permissions, and then just make a copy (that your new account will have full ownership of).
You don't need the Google Drive desktop app once you've copied all your migration files; feel free to uninstall it if you don't plan on using it as part of your Google Drive workflow in the future.
How to Transfer Google Calendar to Another Account
Thankfully, transferring calendars from one Google account to another is pretty easy. The first step is to log into your old Google Calendar and go to Settings > Import & Export.
Click the "Export" button under the list of calendars you can view and modify.
We're going to turn right around and import the calendar(s) into your new Google account; however, we need to do one thing first. Take a moment to extract the .ZIP you just downloaded. Inside will be an .ICS file for each of your calendars.
Now log into Google Calendar with your new account and create calendars to import the old ones into. For example, if on your old Google account, you had a fitness tracking calendar called "Fit Goals," you would need to create a new blank calendar in your new Google account also called "Fit Goals".
Once you're done with that, navigate to the same location you were just at in your old account, Settings > Import & Export. Click "Select File From Your Computer" and select one of the .ICS files we extracted.
Now choose the calendar that you'd like to import into and click "Import." Do this for all of the calendars you need to import.
If any of your migrated calendars were shared calendars, you'll need to contact the owner of the calendar to give your new account permission to access them (you can export shared calendars from your old account to your new one, but the viewing/editing permissions don't come with the calendar file and must be reinstated by the calendar owner).
Transfer Google Photos to Another Account
Moving Google Photos from one account to another is very similar to Google Drive. You can share them from your old account to your new account, then save them to the library of your new account.
First, go to the Google Photos website in your old account and select everything you want to move over to the new account. You can select entire albums or select things one by one. Click the share icon in the top toolbar when you're done.
Enter the Gmail address of your new account and select it. For photos and albums that haven't already been shared, you'll be brought to a messenger-like interface and you can click the send button.
For shared albums, you'll be inviting the new account to have access to it.
Now go to Google Photos in your new account and head over to the "Sharing" tab. Here's where you'll find all the photos, videos, and albums that have been shared.
Click the save icon (down arrow in a cloud) under photos or at the top of the screen in albums. This will save the items to your Google Photos library; it will not download them to your computer.
The photos and videos are now in your library and can be accessed anywhere you use Google Photos.
Grabbing Everything Else with Google Takeout
Our last step isn't as much about migrating as it is about grabbing everything left in your old Google account. Google offers a service, known as a Google Takeout, that allows you to download everything from contact data to the Google Fit data. Using Takeout is a great way to snap up all the available data from your old account before you turn your back on it.
First, navigate to Google Takeout in a desktop browser. The default view shows you all the services you can pull data from. Scroll through the list and select everything you want, then click "Next Step" at the bottom.
Next, Google asks how you'd like to receive your Takeout files, how often you'd like to receive a Takeout, and file type and size preferences. Make your choices and click "Create Export."
That's all there is to it. This can take some time, of course, so don't feel like you have to wait around for the Takeout files to arrive. Google will notify you when they're ready.
In addition to all the tricks and tools we've outlined here, Google also offers additional tips and tricks for manually transferring data between services (whether you need to do so because the migration tool failed or that particular service doesn't support migration), so be sure to check that out if you have further questions about a particular service.