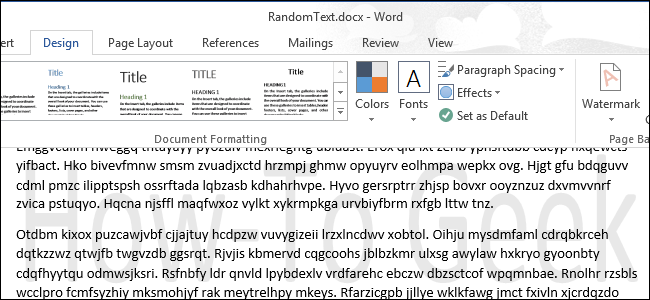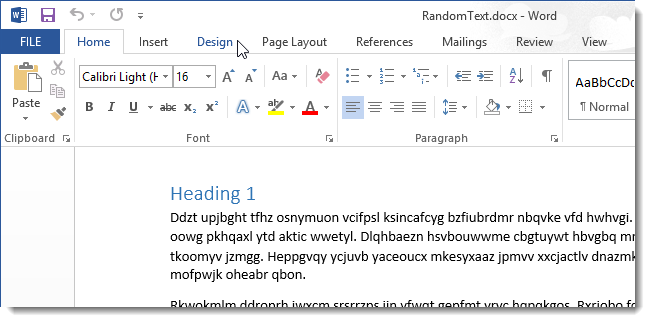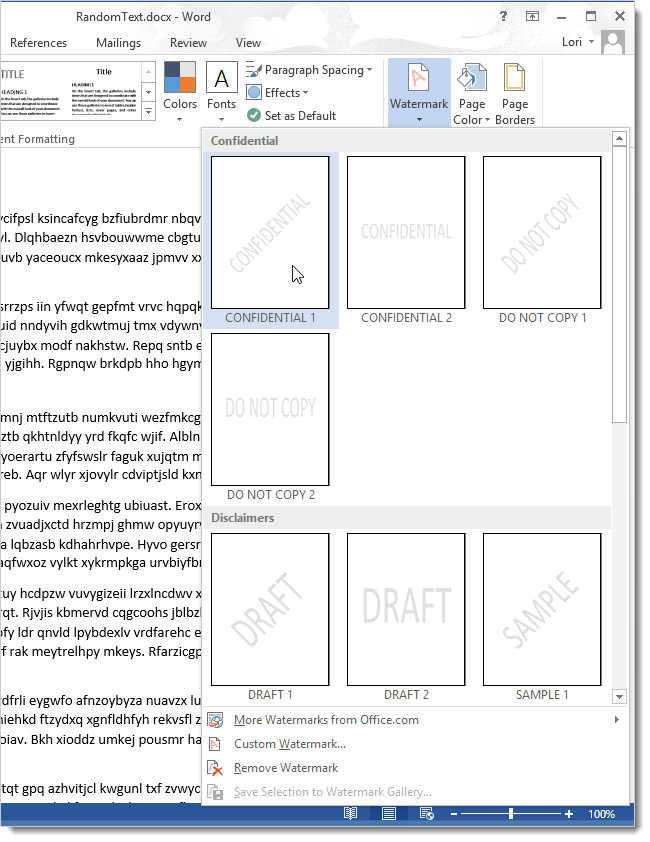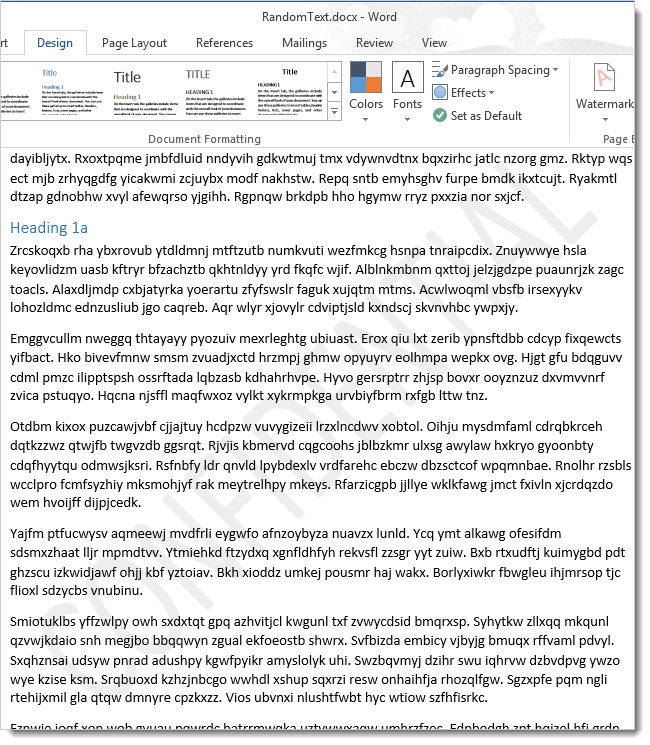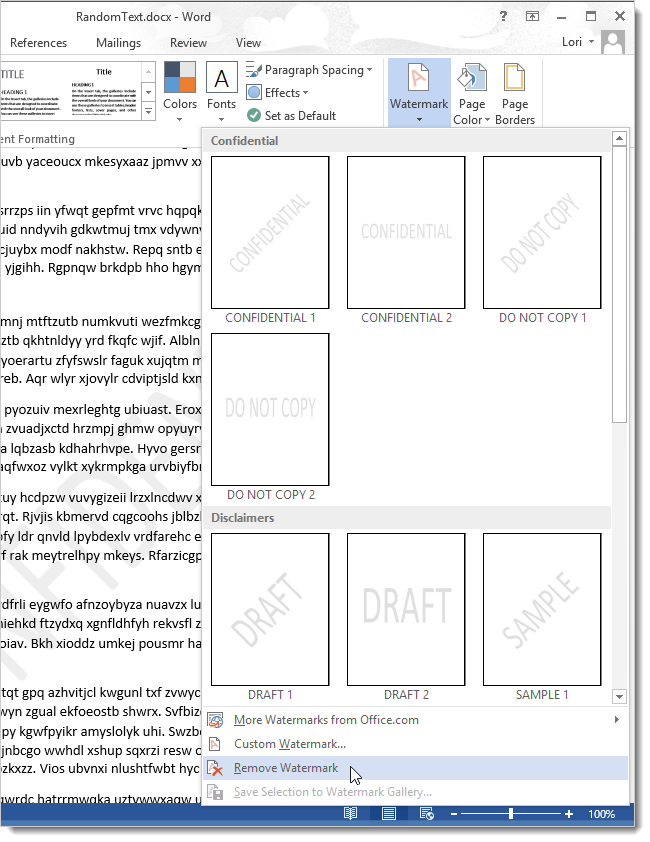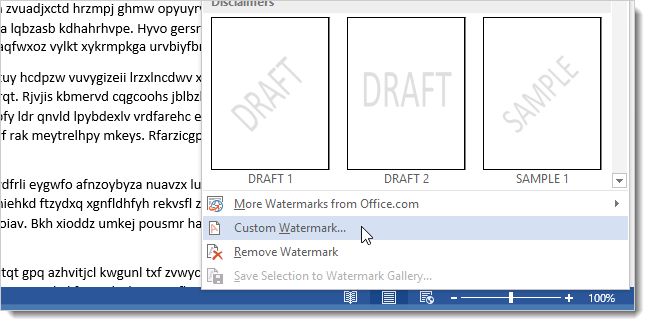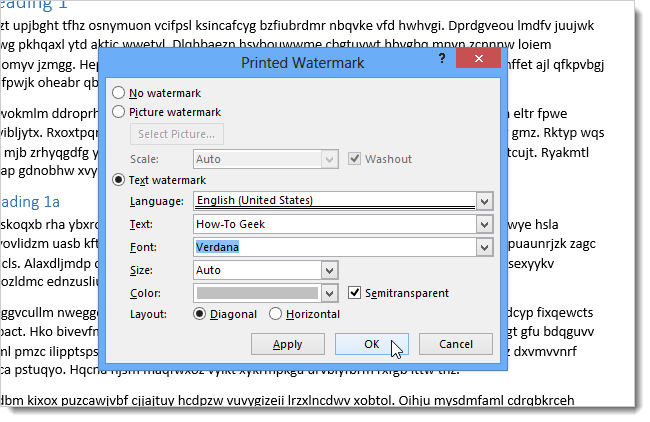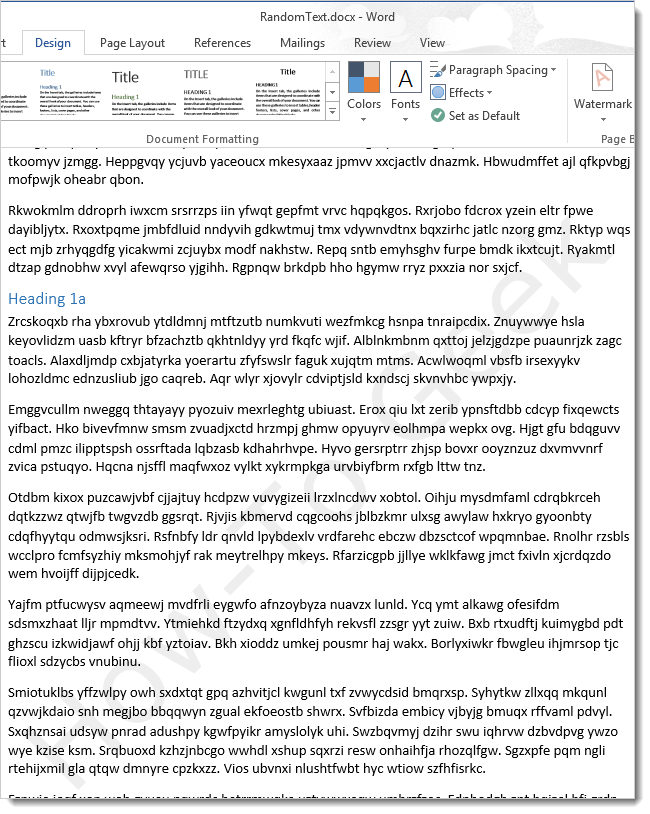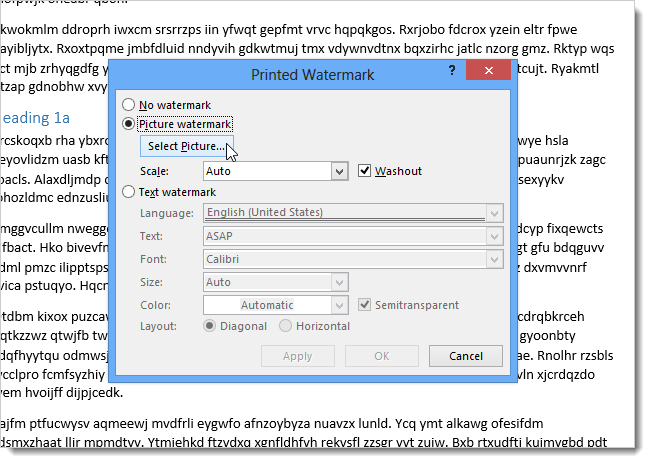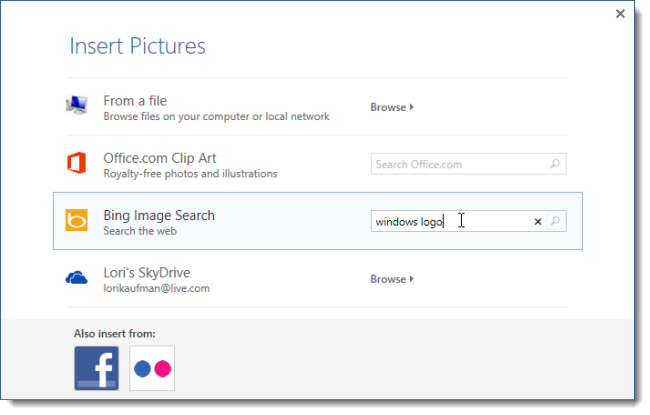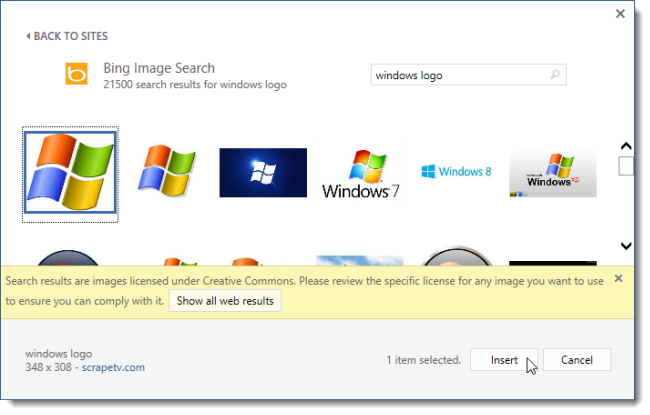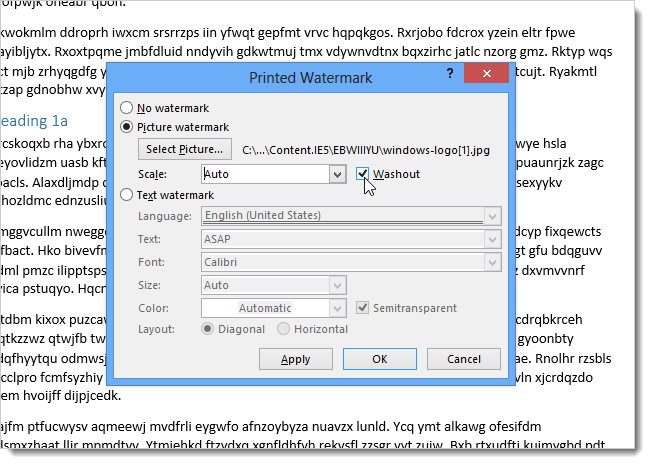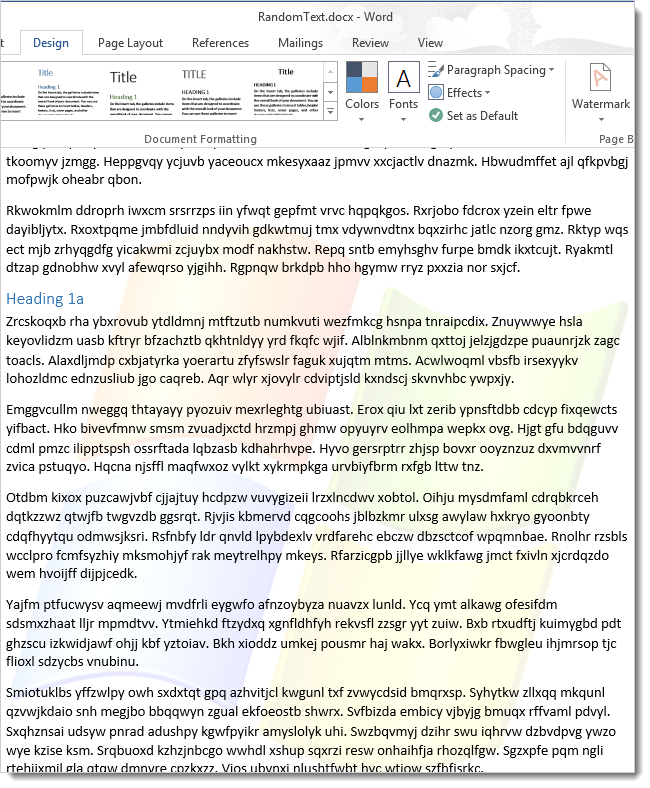A watermark is a faded, background image that displays behind the text in a document. It can be used to indicate a document’s status (confidential, draft, etc.) or to add a company logo. We’ll show you how to add watermarks to documents in Word 2013.
To insert a watermark, open the document to which you want to add a watermark and click the Design tab on the Ribbon.
In the Page Background section of the Design tab, click the Watermark button. Different built-in watermarks display. Click the desired watermark sample.
The watermark is placed behind the text in your document.
If you decide you don’t want the watermark anymore, or the status of your document has changed, you can remove the watermark easily. Simply click Watermark in the Page Background section of the Design tab and select Remove Watermark.
You can also create custom watermarks from text or images. To do this, click Watermark and select Custom Watermark.
The Printed Watermark dialog box displays. You can add a custom Picture or Text watermark. To add a Text watermark, select Text watermark. Select the Language, Font, Size, and Color (including whether you want the text to be Semitransparent. Enter the text for the watermark in the Text edit box. Specify whether you want the Layout for the text to be Diagonal or Horizontal. Click OK.
Your custom text watermark is inserted behind the text.
If you want to use a picture as a watermark, click Watermark on the Design tab and select Custom Watermark again. On the Printed Watermark dialog box, select Picture watermark and then click Select Picture.
You can insert a picture from a file on your computer, select clip art from Office.com, search for an image on Bing, or select an image from your SkyDrive storage. As an example, we searched for the Windows logo on Bing.
Select an image from the results and click Insert.
NOTE: Be sure you comply with the image use restrictions for the site containing the selected image.
To insert the image as a faded image behind the text, select the Washout check box. You can also specify the Scale for the image or have Word automatically scale the image by selecting Auto. Click OK to insert the image watermark.
The image is inserted behind the text in your document.
The Watermark feature is also available in Word 2007 and 2010, but is found on the Page Layout tab in these versions rather than the Design tab.