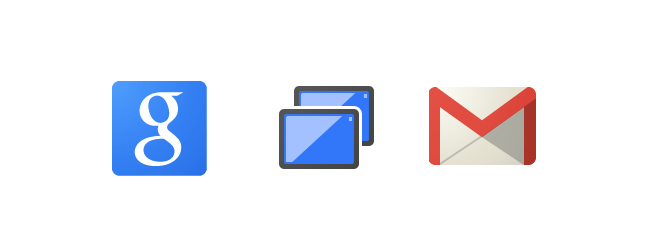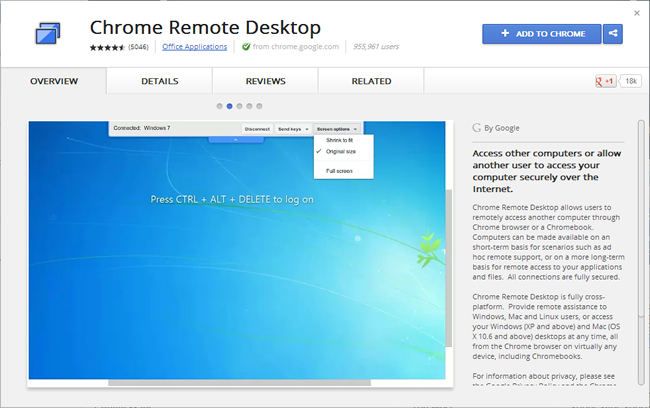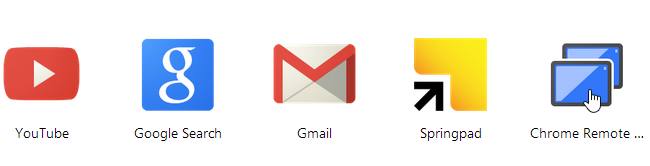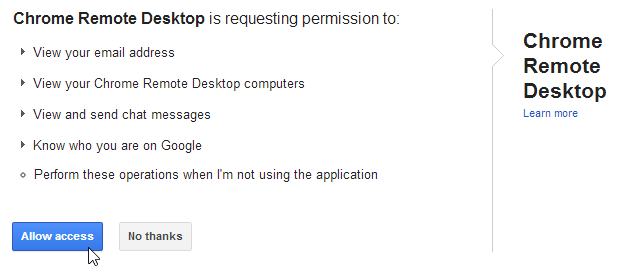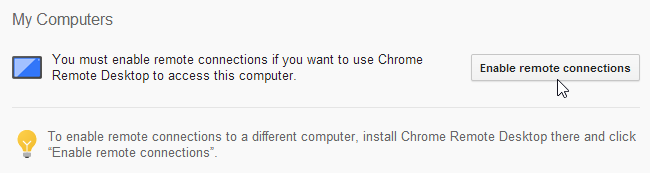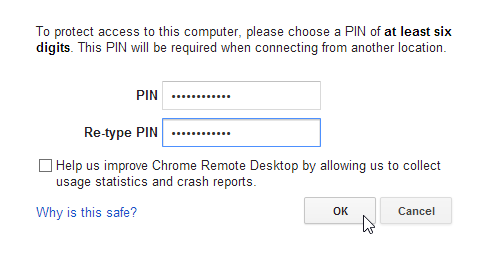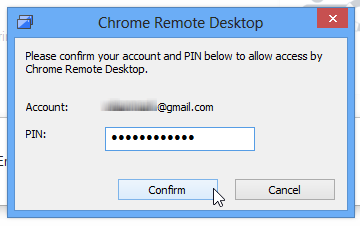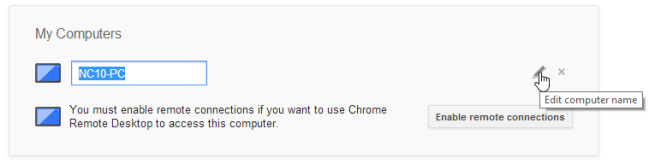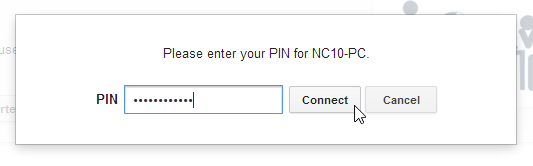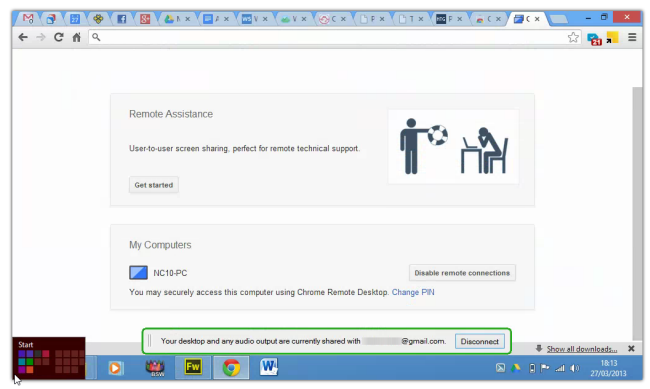We have looked at some of the various ways in which remote access of your computer can be achieved, including using TeamViewer and VNC, but if you have Chrome installed you can do the same with nothing more than a browser extension.
It does not matter whether you're using Windows or OS X (sadly, Linux users are left out in the cold), all you need is the Chrome Remote Desktop extension.
Grab yourself a copy of the add-on from the Chrome Web Store -- click the Add To Chrome button followed by Add.
You'll need to install the extension on both the computer you want to be able to used remotely and any machines you want to be able to use to dial in. Start with the machine you want to be able to control.
This is actually a surprisingly large extension, weighing in at some 22.6MB, but it will install very quickly nonetheless. Once installed, click New Tab and you can access the remote access tool from the list of installed apps.
The first time you launch Chrome Remote Desktop, you'll need to grant it permission to access your computer. Click Continue, make sure that you are signed into your Google account, and then click 'Allow access'.
Chrome Remote Desktop can be used in one of two ways -- to offer remote assistance to someone or to take remote control of another computer of your own. Click the 'Get started' button in the My Computers section. Click the 'Enable remote connections' button
As a security measure, you will need to choose a PIN to protect your computer, so enter and confirm a code that is at least six digits in length and then click OK.
You will also need to click Yes in the User Account Control dialog that appears to permit the changes. Once this is done, re-enter your PIN and click Confirm, followed by OK.
Now turn your attention to the machine you'd like to use to take control of your first computer. Run through the same steps to install the necessary extension in Chrome. Make sure that you are signed into the same Google account and then authorize the extension to access it.
Click the Get Started button in the lower portion of the page and you should see an entry for your other computer. By default, this is labeled using the name of the machine, but you can change it by clicking the pencil icon to the right and entering a new name.
To start a remote session, click the name of the computer you would like to connect to, enter the PIN you set up, and hit Connect.
You get to jump in and take control of your remote computer just as if you were sitting in front of it. At the top of the screen, you'll find a slide-down drawer where there are a limited number of options.
The Disconnect button is self-explanatory, while the 'Send keys' menu makes it possible to send keyboard combinations to the remote machine without them being intercepted by the local computer.
From the 'Screen options' menu, you can toggle full screen mode on and off as well as choose between viewing the remote desktop at its native resolution or scaled to fit the size of your browser window.