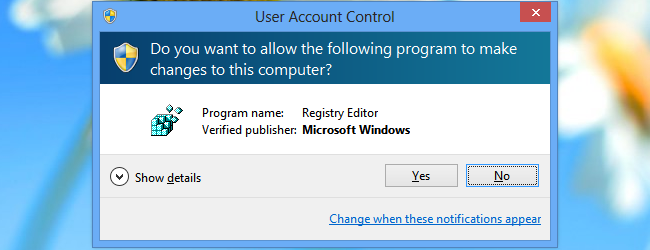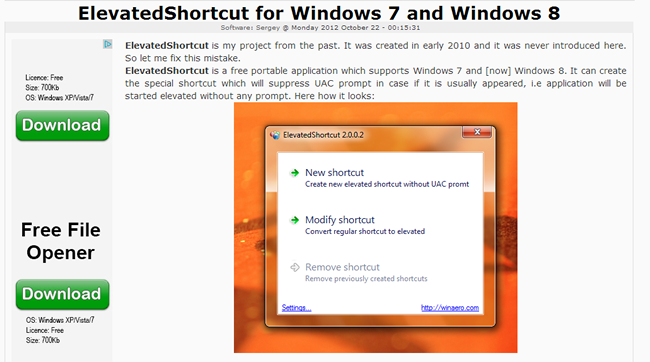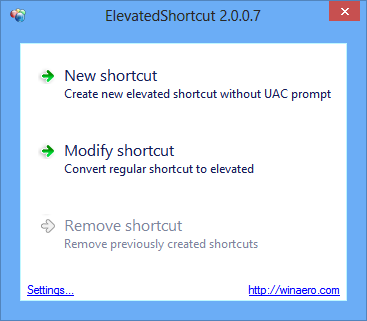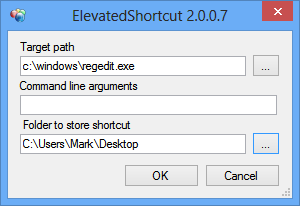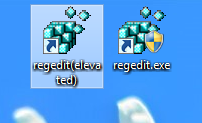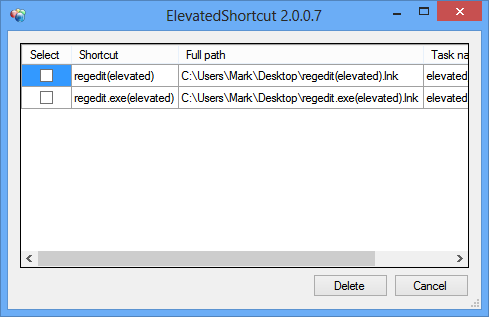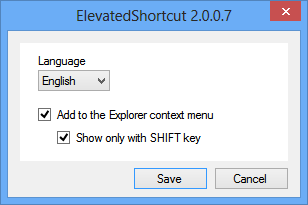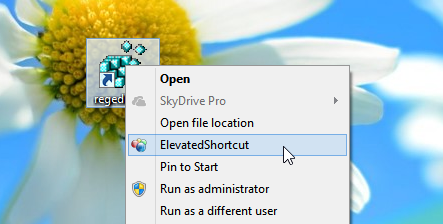There are numerous applications which, when launched, result in a UAC (User Account Control) warning being displayed. There are reasons why this security measure is a good idea, but it can also be extremely irritating. ElevatedShortcut lets you create shortcuts that bypass the warning.
In the past we have looked at how you can manually create shortcuts to avoid UAC prompts, and create shortcuts that allow applications to be run as administrator.
We have also looked at how you can go about completely disabling User Account Control in Windows 8. ElevatedShortcut provides a way to quickly create the shortcuts you need to launch trusted applications without being pestered.
This free app can be used with both Windows 7 and 8, and can be downloaded from WinAero. As it is a portable app, it does not need to be installed.
After extracting the zip file you have downloaded, open the folder that corresponds to the version of Windows you're using and double click ElevatedShortcut.exe.
Click 'New shortcut' and then either click the ellipsis button before navigating to the program you want to launch sans UAC, or type the path and name of the executable.
If you need to run an application with particular parameters, these can be added in the 'Command line' field. Choose where the shortcut should be created and then click OK.
Click OK when the shortcut has been created and compare its appearance to that of a regular shortcut to the same executable.
If you have a series of regular shortcuts you would like to convert so they no longer generate a UAC warning, you can do so by clicking 'Modify shortcut' in ElevatedShortcut. Select a standard .lnk file and it will be converted for you.
The tool also includes a way to quickly delete any shortcuts you have created -- great if you decide they pose a security risk if other people are using your computer. Click 'Remove shortcut' at the main screen and you can delete one or several shortcuts as necessary.
Another way to create an elevated shortcut from an existing shortcut is to enable ElevatedShortcut's context menu entry. Click the Setting link at the bottom of the program window and then tick 'Add to the Explorer context menu' before clicking OK. If you want to prevent the menu item from appearing all of the time, you should also tick the 'Show only with SHIFT key' before you click OK.
With this option enabled, you can right click on an existing shortcut (or Shift and right click) and when the ElevatedShortcut option is clicked you'll be guided through creating a new shortcut.