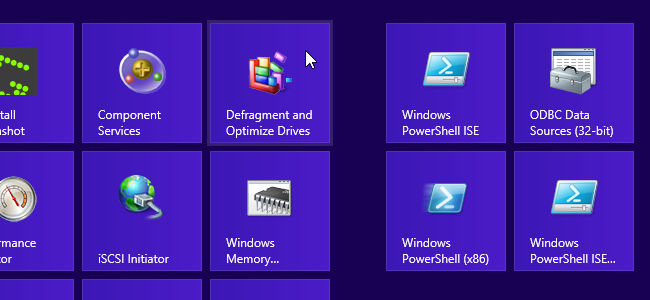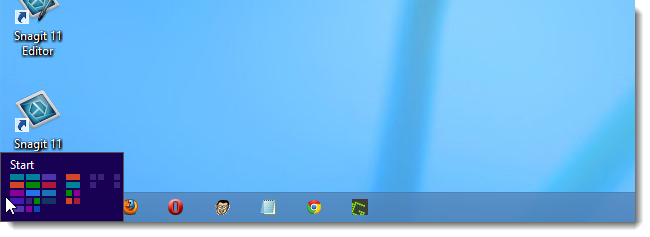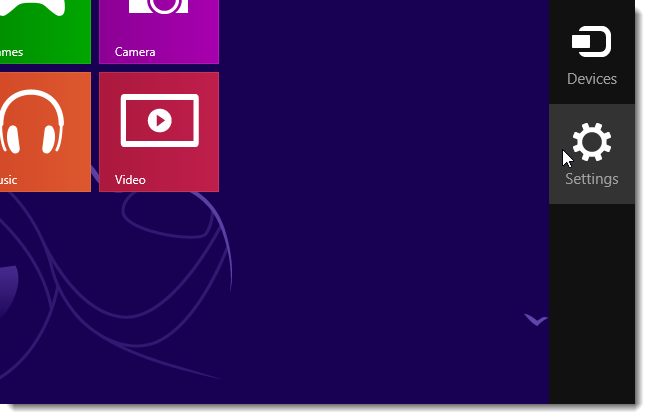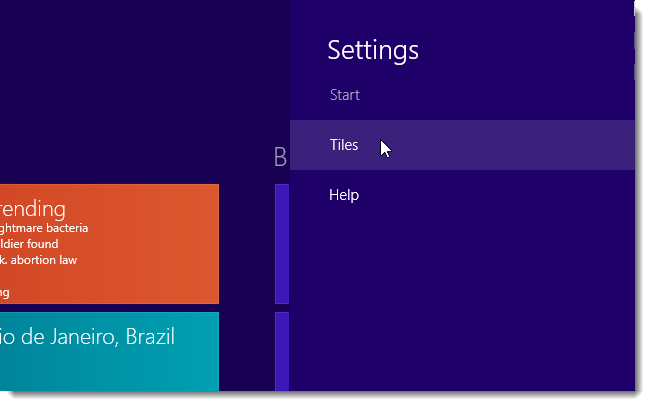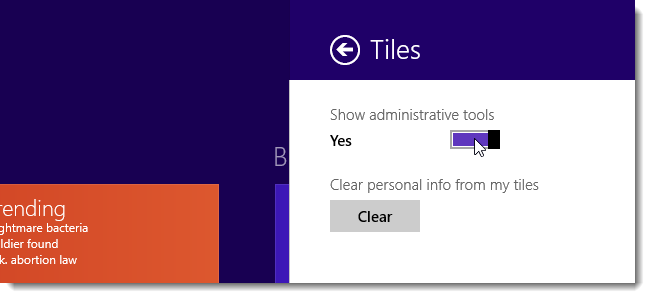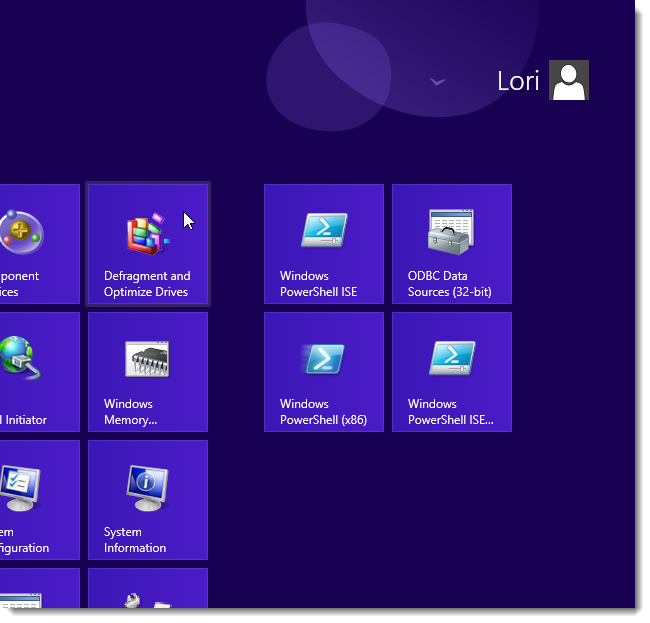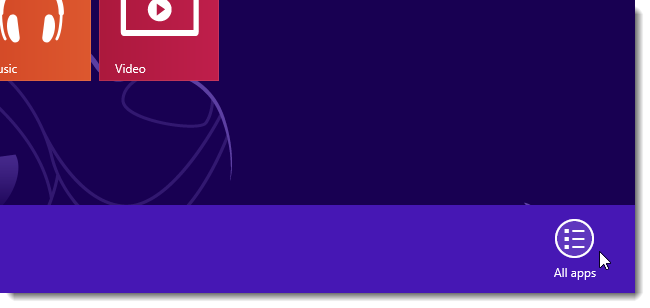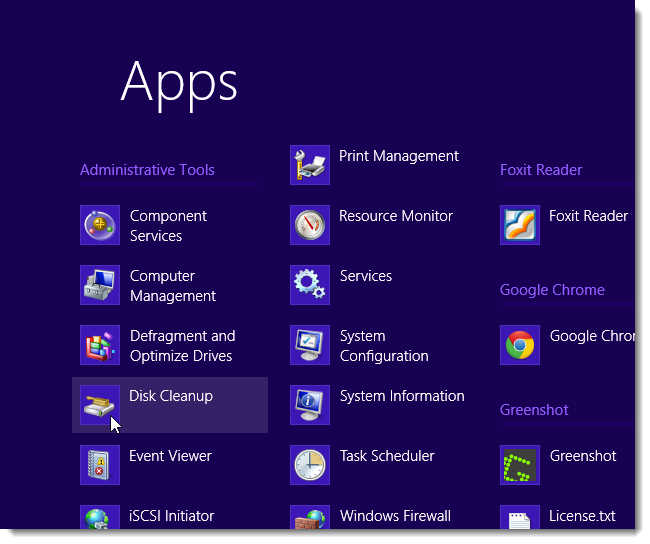If you use the Windows Administrative tools often, it's helpful to have quicker access to them. We've shown you how to add them to the Start menu in Windows 7. Here's how to add them to the Modern UI screen in Windows 8.
If you're on the Desktop, move the mouse to the extreme, lower, left corner of the screen and click the Start screen button that pops up. You can also press the Windows key to quickly access the Modern UI screen.
Move the mouse to the lower, right corner of the Modern UI screen until the Charms bar displays. Click Settings.
NOTE: You can also press the Windows Key + C while on the Modern UI screen to access the Charms bar.
On the Settings panel, click Tiles.
On the Tiles panel, click the Show administrative tools slider until it says Yes.
The Administrative tools are added as tiles on the far right of the Modern UI screen.
The tools are also added to the Apps screen. To access the Apps screen, right-click on any empty space on the Modern UI screen. Click the All apps button that displays on the bottom panel.
An Administrative Tools group is added to the Apps screen.
Being able to add the Administrative tools to the Modern UI and Apps screens for faster access makes both screens more useful.