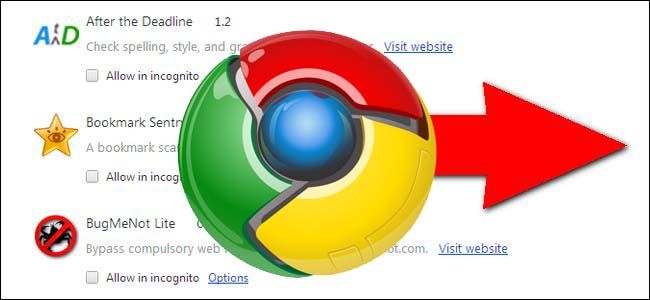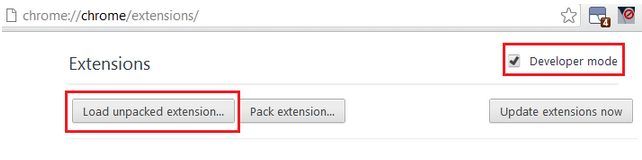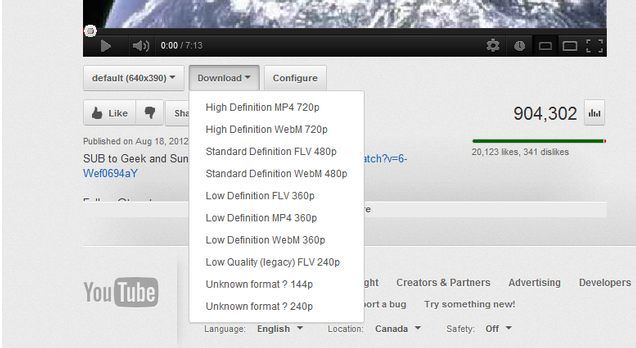Automatic syncing between browsers is handy but if it lets you down (or you prefer not to use it) you can still manually copy extensions between Chrome installations. Read on to see how.
Today’s Question & Answer session comes to us courtesy of SuperUser—a subdivision of Stack Exchange, a community-driven grouping of Q&A web sites.
The Question
SuperUser reader Arulappan doesn't use Chrome's built-in sync tool and would like to manually sync his extensions without using the Chrome Store. He writes:
I have not tried to sync Chrome among my systems. My friend was not able to add an extension (YouTube Downloader). But I added it to my browser sometime before. So I tried to copy the .crx file and install in the other computer. Chrome notified me that "Using Chrome Web Store only you can install".
So how can I install in the other system?
Is it as simple as copying the file or is there more involved in moving extensions from one system to another?
The Answer
SuperUser contributor Synetech jumps in with a detailed response:
You should be able to install the .crx file, but you may need to try a few things.
First, if you simply drag the .crx file to the browser window, you should see a notice at the bottom of the page asking you to confirm. If you click Confirm, it should ask you to install. If that does not work, try creating a simple .html file that has an anchor ( tag) with an href pointing to the .crx file:
extension
Put the .html file in the same location as the .crx file and open it. Click the link and see if Chrome allows you to install it like that.
If it does not, you can try running a local webserver and serving the file from there (I know I have done this at least once before).
Another (probably easier) option is to extract the .crx file (using 7Zip for example). Open the extensions page (chrome://extensions/), click the Developer mode check-box, and then Load unpacked extension…:
Finally, you could manually copy the extension, but it is somewhat of a pain in the butt:
- Open the extensions page (chrome://extensions/)
- Click the Developer mode check-box
- Examine the ID of the extension (long string of letters next to ID:)
- Open the User Data Directory, then the Extensions directory
- Copy the folder with the same name as the extensions’s ID to the Extensions folder of the target system
- Open the file Preferences in the User Data Directory in a text editor
- Find the section containing the extension (do a search for the ID)
- Copy the whole section, making sure to match braces correctly, for example:
"jchfimlohbodnpamghfgfgabbnfajpbe": {
"from_bookmark": false,
"from_webstore": false,
…
"path": "jchfimlohbodnpamghfgfgabbnfajpbe\\2012.6.9_0",
"state": 1
},- Paste the extension in the Preferences file of the target computer. Check the trailing comma ( the }, at the end of the block). If the block you pasted is the last one (i.e., the next line is a single brace one indent back), then you must remove the comma, but if it is another block, then you must make sure it’s there (it’s obvious whether you need it or not when you actually paste it)
- Save the file (you may want to make a backup of Preferences and maybe even your whole Extensions directory) and run Chrome
These were options for copying general extensions, but for extensions specifically for downloading YouTube videos, I recommend forgoing extensions altogether (which usually run in a whole separate process) and using the YousableTubeFix user-script.
It adds a Download button to YouTube videos, but it also lets you configure what you do or do not want on the page as well. For example, many people will want to get rid of the comments section and/or the related-videos section, and YousableTubeFix lets you do that as well.
YousableTubeFix also lets you configure YouTube videos to not automatically start buffering and playing, which is extremely useful.
And because it’s a script, it only runs when necessary, so it does not use up extra memory when browsing other sites and also does not require the Web Store and can simply be saved/installed/etc.
A solid answer and a tip on a handy YouTube script? Color us impressed.
Have something to add to the explanation? Sound off in the the comments. Want to read more answers from other tech-savvy Stack Exchange users? Check out the full discussion thread here.