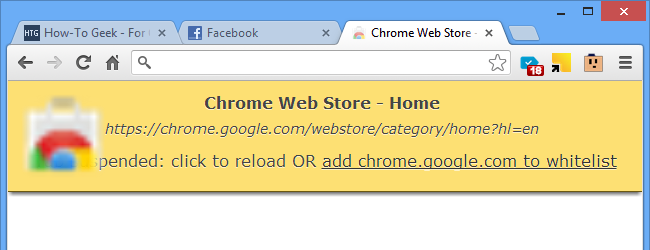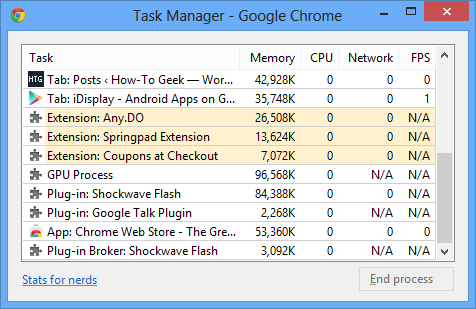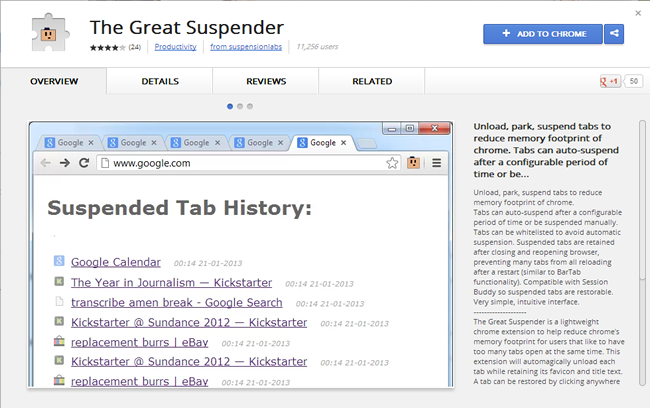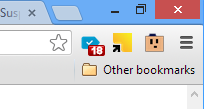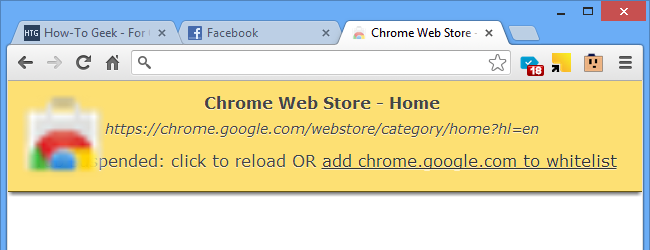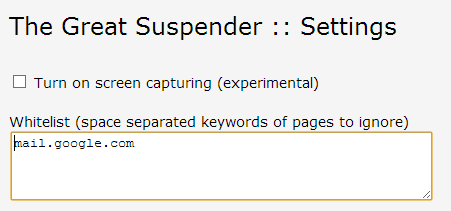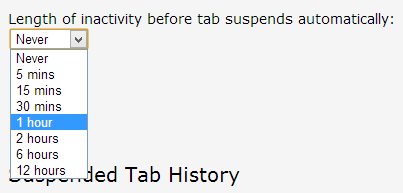Chrome has built up quite a loyal following over the years, but while it is an adept web browser it does suffer from problems when it comes to tab management. It does not take long for Chrome’s memory usage to creep up as you load up more and more tabs, and start times can be extremely slow. Using the The Great Suspender extension you can get things back under control.
Chrome’s Memory Problems
Any tab that is open in Chrome uses up memory. Some tabs use more than others, but they all use some – and in most cases it’s not strictly necessary. To get an idea of just how much memory is being used, click the settings menu in the browser and select ‘View background pages’.
Many of the items listed here – the majority in fact – are regular web pages, but some of them will relate to extensions you have installed. It could be argued that only the tab you are currently looking at should be using up a sizeable chunk of memory, along with anything that you need to have running in the background.
As you open more tabs throughout the day, Chrome’s memory usages creeps up and up, gradually slowing down the program. With The Great Suspender you are given the option of manually suspending tabs or having this happen automatically after a certain period of time.
The Great Suspender
Grab yourself a copy of this free extension from the Chrome web store and a new button will be added to the toolbar.
When the time comes that you want to place freeze on memory usage, you can call upon The Great Suspender. Navigate to a tab you want to suspend, click the extension’s toolbar button and click the first button in the menu (Suspend this tab).
From the same menu it is also possible to suspend all of the tabs you have open, and this is a useful option if what you are trying to achieve is suspending all but the current tab. ‘All but current tab’ is not an option, but it is easy enough to suspend all tabs and then reload one of them.
And reloading is exactly how you get things back to normal. Switch to a suspended tab and hit reload to return it to its former state.
There are likely to be tabs that you never want to suspend – your webmail for instance – and this is where whitelisting is useful. Somewhat strangely, in order to whitelist a tab to prevent it from being suspended it first needs to be suspended, so do this in the way described above.
When the suspension page appears, you can click the link to add the current tab to the whitelist. When you have done this, you can select the ‘Suspend all tabs’ option and those tabs you have specified will remain untouched.
It is also possible to manually edit the whitelist by hand in The Great Suspender’s options.
While you are at the options screen, you can configure the automatic suspension option. This is a simple but effective timesaver that allows you to avoid having to constantly suspend a tab manually.
From the drop down menu you can choose a length of time – anything from five minutes to 12 hours – and after this period of inactivity, tabs will be automatically suspended. This is a great option if you are the kind of person who just keeps opening tab after tab after tab.
Slow Startup Issues
A fairly serious problem with Chrome rears its head when you restart the browser having closed it with several tabs open: every single tab has to be reloaded.
Unlike other web browsers that will only partially load tabs until they are selected, Chrome will fully load all of them, and this can take an age.
Thankfully, the suspension state of tabs is retained between sessions. This means that you can opt to suspend a series of tabs, restart Chrome and the tabs will remain suspended until you reload them.