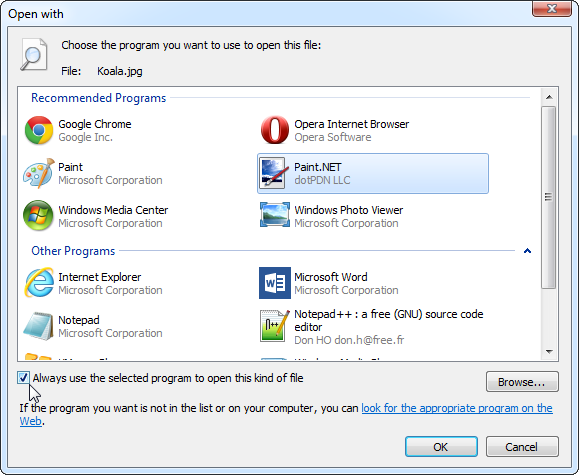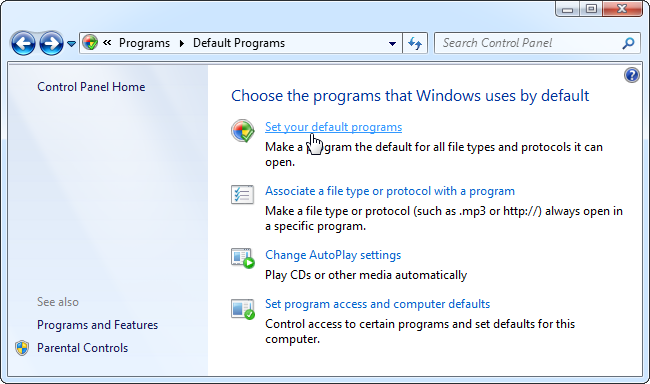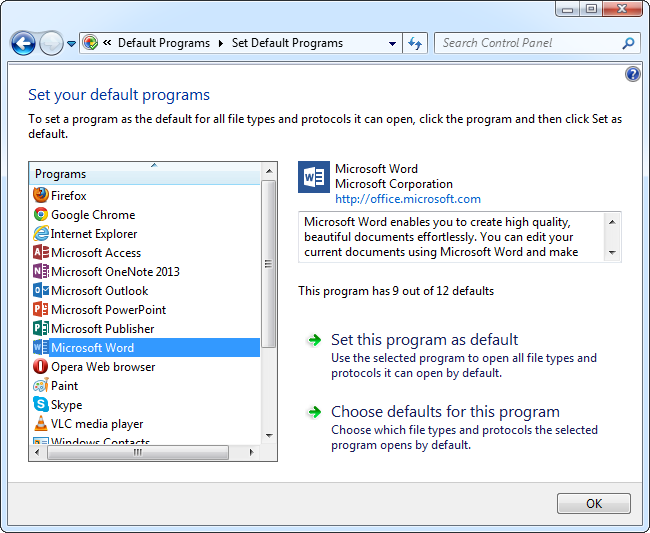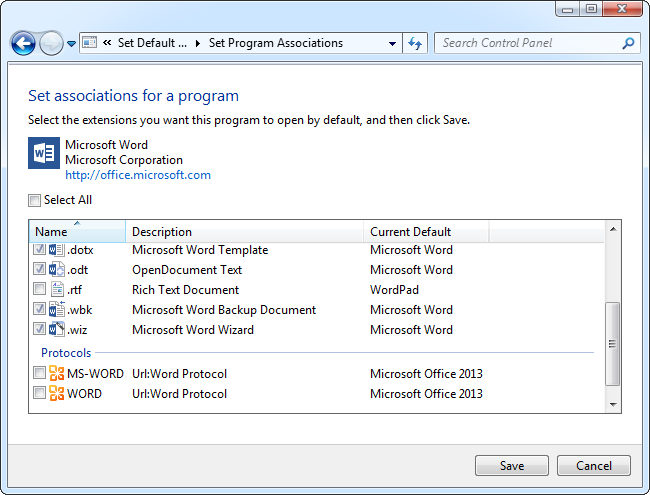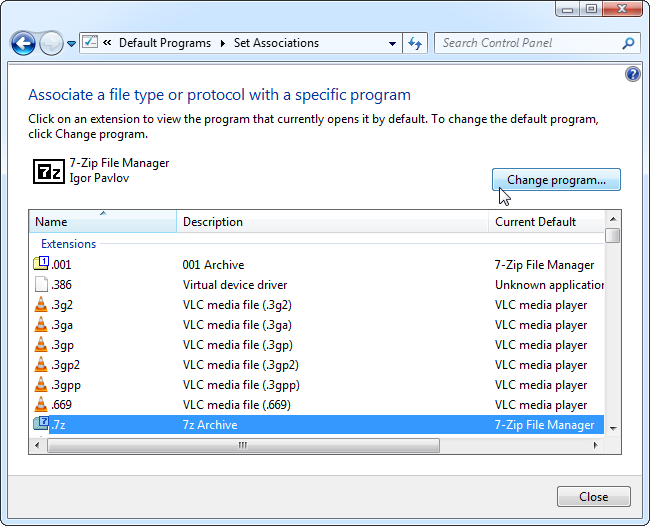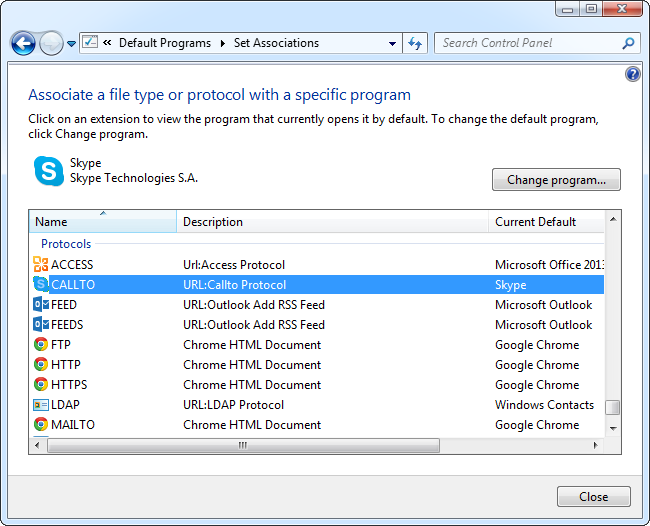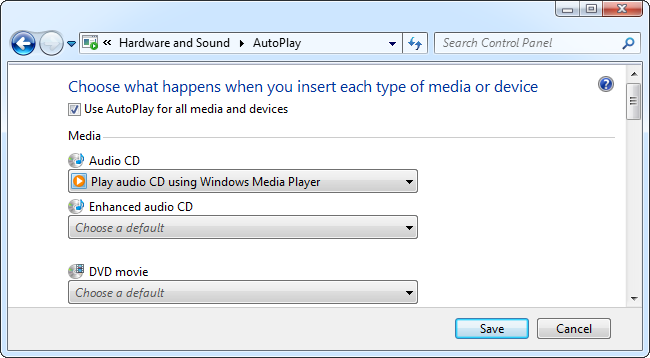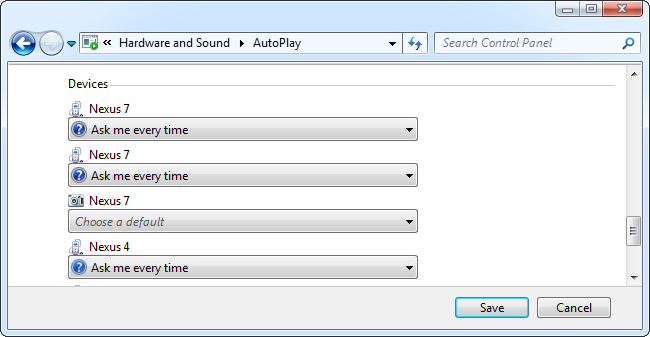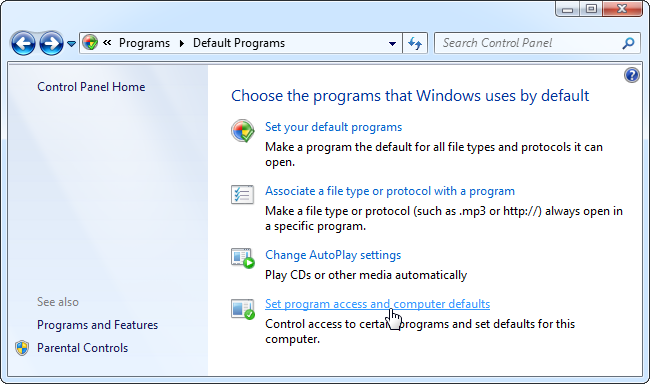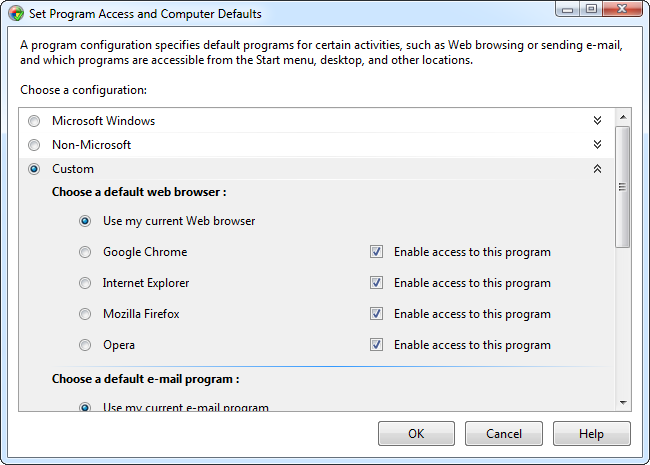Quick Links
Windows has quite a few ways to control your default applications and file associations – more than you might expect. These are used when you double-click a file, click a link, connect a device, or insert media.
You can set an application as the default or all types of files it can open or tweak the applications used for individual file types, protocols, and even specific devices. Many settings are available in multiple locations.
Install an Application
Programs usually offer to become the default program for any file types they can handle during the installation process. This is often convenient – for example, when you install VLC it can become the default media player for every type of media file on your system. However, sometimes you might want to install a program but not have it take over your already-configured file associations. Pay attention while installing applications; you will generally be able to choose which file associations the program will take over.
Use an Application’s Options
Many applications have built-in options for taking over file associations. You will generally find these options in a program’s options window, if the program contains this option. (Many programs do not contain built-in options and use the default applications tool built into Windows.)
Right-Click a File
To change the default application for a specific file extension, right-click a file of that type and select Open with. (If Open with is a menu, point to it and select Choose default program.)
For example, if you wanted to change the default program for opening .JPEG image files, you would right-click a single .JPEG file, point to Open with, and select Choose default program.
Select the program you want to use. Recommended programs are displayed, but you can also expand the Other Programs section to view other possible programs. Use the Browse button and locate a program’s .exe file on your computer if you want to use one that isn't displayed in this list.
Ensure the “Always use the selected program to open this kind of file” box is checked, and then click OK. The program will become your default application for the file type you chose.
Set Your Default Programs
Windows includes several built-in control panels for configuring these settings in different ways. To access them, open the Control Panel, click Programs, and click Default Programs.
Click the “Set your default programs” link and you will see a list of programs installed on your computer. Select one of the programs and you will see the number of file extensions it’s associated with. Click the "Set this program as default" option to make the program the default for every type of file it can open.
You can also click "Choose defaults for this program" and select which individual file extensions you want the program to have.
Associate a File Type of Protocol with a Program
Click the “Associate a file type or protocol with a program” link if you want to customize individual file extension options.
File extensions are listed alphabetically. Select one and click Change program to change the program the file extension is associated with.
This screen also allows you to control the programs associated with protocols like http://, ftp://, and mailto:. You will find the protocols at the bottom of the list.
Change AutoPlay Settings
The Change AutoPlay settings control panel allows you to choose the default applications launched when you insert audio CDs, DVD movies, and other types of media.
You can even choose the default action that happens when you connect specific devices to your computer. You will see devices you have already connected in this list.
Set Program Access and Defaults
The Control Panel also contains a “Set program access and computer defaults” control panel.
This window allows you to choose your default browser, email program, media player, instant messaging program, and Java virtual machine. You can also disable access to individual applications, such as the ones Microsoft includes with Windows.
The Set Program Access and Defaults window was actually added as a result of the US government’s antitrust lawsuit against Microsoft. That’s why it contains the ability to remove access to Internet Explorer and other included applications.

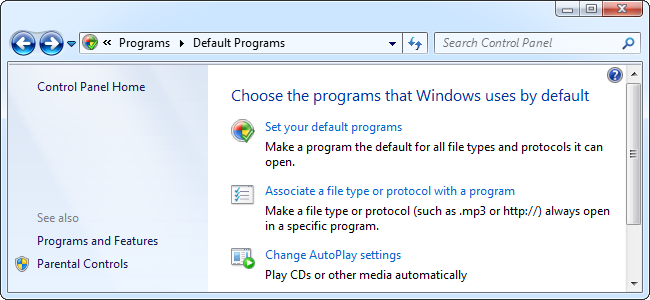

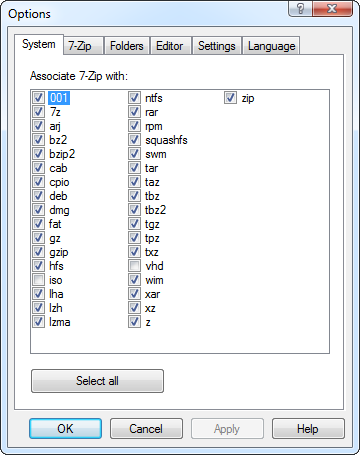
![windows-right-click-choose-default-program[4]](https://static1.howtogeekimages.com/wordpress/wp-content/uploads/2013/02/windows-right-click-choose-default-program4.png)