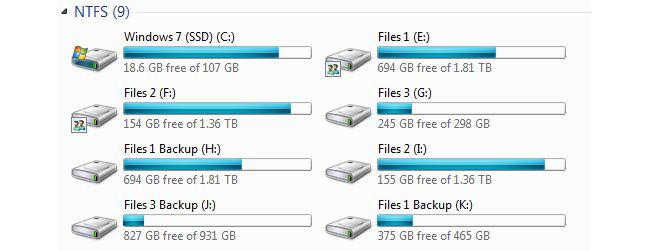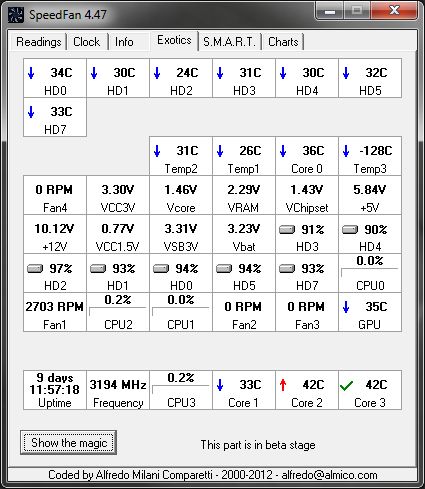Quick Links
In this guide we will show you how to get the most life possible out of your hard drive. All hard drives will inevitably go bad; we have seen them last for 10+ years and we have seen them dead on arrival. So, what factors play into the life of a hard drive? Read on to find out...
The Most Common Causes
Other than simply getting lucky with the hard drive you order, the most commonly accepted causes for early hard drive failure are heat and physical trauma. These two factors are particularly hard to mitigate in laptops, but following these guidelines will help you get some extra life out of your hard drive.
Desktop cooling: Installing fans in your desktop computer is relatively simple and can vastly improve the longevity of your hard drives (as well as every other component in your system). Be sure that the air coming into your system has an easy escape route as well. The longer it lingers in there, the less efficient your system is at keeping itself cool. Nearly all custom PC cases come with spare fan slots in the front of the case, right in front of the hard drive slots. Be sure to maximize your hardware's life by utilizing these fan slots so cool air can enter the system constantly.
Example of a desktop with fans in front of the hard drives, bringing in cold air:
Laptop cooling: Laptops are a bit more difficult to keep cool, but this is possible if you invest in an active laptop cooler. You may lose some of the convenience of your laptop, but it can be well worth it if it allows you to save the time, money, and files you are going to lose when the hard drive goes bad. We are going to talk more about hard drive temperatures and how to monitor them in the next section, so you may want to get a feel for how hot your laptop runs before deciding to commit to a laptop cooler.
Example of a laptop cooler, as seen on Newegg.com:
Desktop physical trauma: The bigger 3.5" hard drives built for desktops are more fragile than the smaller ones that are built for laptops. However, avoiding physical trauma to your desktop's hard drives is simple. First, make sure the hard drives are screwed in firmly. A hard drive consists of moving parts and it will jostle around in place if it isn't secured properly. Don't make them too tight in case you need to remove the hard drive later, but you definitely want them to be snug.
Secondly, desktop hard drives should only be moved minimally. Shaking them or dropping can result in a useless drive very quickly. It's best to put them in your computer and just leave them alone. Note: It's not that you have to treat them like gold, but avoid moving them when at all possible.
Laptop physical trauma: Laptops by their very nature are built to take some abuse. However, laptop hard drives can still break easily, so take extra care when toting your laptop around or setting it down on a desk somewhere. When closing your laptop and letting it fall asleep, wait a few seconds for your hard drive to finishing spinning down. Hard drives are much more resistant to movement damage when they're not spinning. Avoid transporting a laptop when the hard drive is still spinning, and wait until the transition to sleep mode is complete before packing up your laptop.
Other Factors and Myths
Data utilization: Let's say you have two hard drives, and both run constantly. One drive has your operating system installed on it and is frequently being read/written to, while the other drive is a spare disk that houses a few gigabytes of files but is rarely accessed. Most people are inclined to think that the disk with more utilization (the OS drive in this case) would fail sooner than the other drive. However, research by Google shows that disk utilization plays a very small factor in a drive's lifespan over long periods of time.
If you use a hard drive a lot in the first year of its life, you're more likely to find defects in it (and thereby have it fail on you), but it will be covered by most warranties. For this reason, don't be afraid to install things on your hard drive that are going to be accessing it constantly. Most Linux distributions read/write data to log files quite frequently and BitTorrent applications access hard drives a lot as well.
Advertised MTBF: It's also worth mentioning that manufacturer's "Mean Time Between Failure" statistics were wildly debunked by Google, so pay them little mind when choosing what hard drive to invest in. Rather, spend that time monitoring your drives S.M.A.R.T. data and temperatures, which we will discuss next.
Letting hard drives run constantly vs. powering them down: There is no definitive research showing that hard drives which are powered off and on (whether it be sleep mode, turning the computer off, etc), suffer more damage than those running constantly. That said, theoretically it would seem that a hard drive being required to constantly spin up and down would not last as long as one constantly running. The reason we suggest this? Hard drives consume the most power when turning on, and damage most commonly occurs when powering up.
Still, if you don't use your computer that often, you should use some form of sleep/hibernation to save electricity and reduce the hours your hard drive spends spinning. On the other hand, someone who uses their computer sporadically may want to set a higher amount of time before their system goes to sleep, otherwise they may be requiring their hard disks to unnecessarily power on and off frequently.
Monitoring Hard Drive Temperatures
The research produced by Google shows that hard drives hovering in the 30-40 degrees Celsius range live the longest. It's recommended that you download a program such as SpeedFan to get a feel for what temperatures your hard drives run at, and then change your cooling setup accordingly.
The top row in this screenshot shows hard drive temperatures. The 24 degree drive is a Solid State Drive, which is capable of staying much cooler since there are no moving parts. Temperatures mean nothing for SSDs.
How Can I Tell When My Hard Drive Is Going Bad?
You should monitor your hard drive's health using S.M.A.R.T. (Self-Monitoring, Analysis and Reporting Technology). See this guide for instructions on how to monitor the S.M.A.R.T. data of your hard disks with Acronis Drive Monitor.
Solid State Drives
We wanted to mention that most of this guide becomes irrelevant if you are using a Solid State Drive. However, SSDs cost a lot more money for a lot less storage, so hard drives will be around for a long time and it will be impossible for most geeks to avoid using them for at least a few more years. SSDs can handle a lot of physical abuse and stay at room temperature because there is nothing in them that generates heat. You can still use S.M.A.R.T. and Acronis Drive Monitor to keep tabs on how your SSD is performing in other areas.