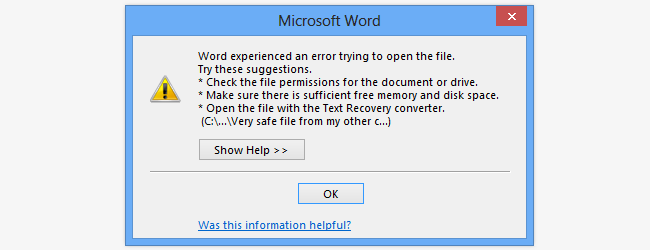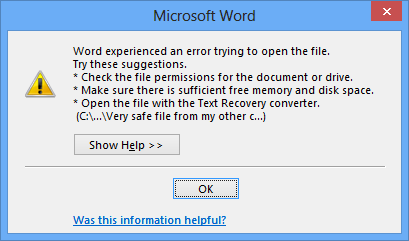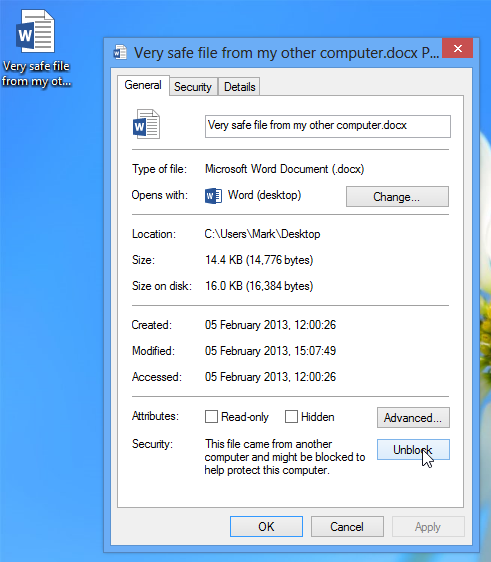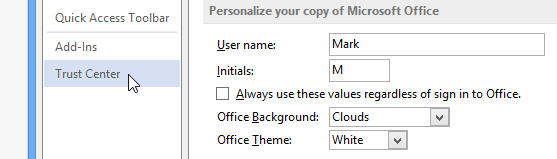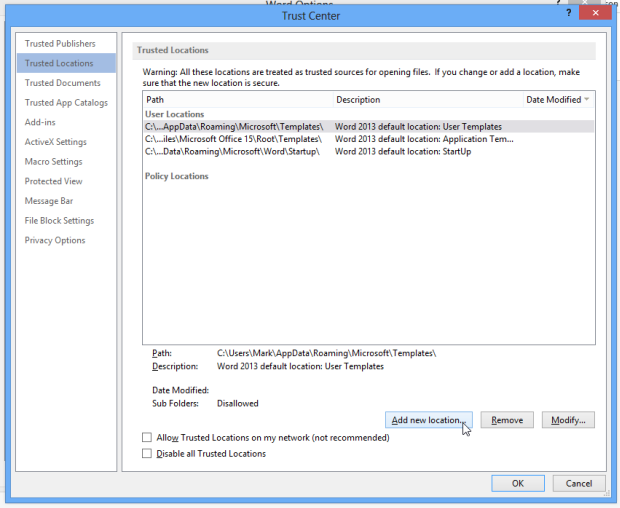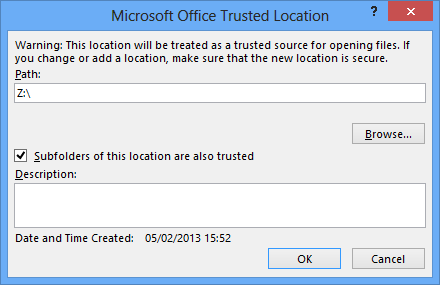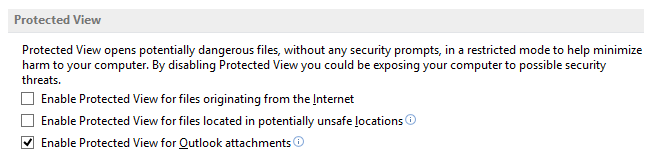If you have upgraded to Office 2013, or Office 365, you may have run into problems opening files that have been emailed to you. Try to open a Word file you have received as an email attachment and you are likely to find that Word not only refuses to open the files, but fails to provide much in the way of help.
The reason the file cannot be opened is that it originated from a different computer, and for this very reason it is seen as a potential threat by Office. When you are dealing with files that have been emailed to you, or you have downloaded from the internet, this makes a degree of sense from a security point of view, but it is also extremely annoying.
The problem is exacerbated by the fact that files stored on a network drive or copied from other computers on your home network can also be affected if they have been archived. The absence of any helpful pointers to how you should go about opening the file in question could leave you pulling out your hair, but there are a couple of solutions.
Office 2013 employs a similar technique to Internet Explorer to determine where files originated from, and this can lead to security issues.
Unblock Individual Files
This may be an issue that you don’t encounter all that often, so the best plan of attack to start with is to unblock files on an individual basis.
Right-click a file that has been block by Office and select Properties from the context menu. On the General tab, click the Unblock button at the bottom of the dialog and then click OK. The next time you double-click the file it will open as you would expect.
Unblocking All Files
If you find that you are frequently encountering this error message, you may want to take a different approach. I store all of my writing in zip files on a network drive and I have found that any file contained within an archive that I try to access is automatically blocked – the number of times I have to access these files means I’m not happy to have to unblock each file one after another.
In Word 2013 – or whichever Office application you are having problems with – click the File menu and select Options. Click the Trust Center link to the left.
Click the Trust Center Settings button and then click the Trusted Locations link to the left. Here you can specify folders that should always be trusted so that the file stored in them can always be opened.
If you are struggling to open files stored on a network drive you can add this to your list of trusted location; click the ‘Add new location’ button
Click Browse and then navigate to the folder or drive you would like to unblock. You also have the option of ticking the ‘Subfolders of this location are also trusted’ to ensure that all files from this drive can be opened.
If you click OK followed by OK and then attempt to re-open a file that has been blocked, you will find that it opens without issues.
This solution does not help entirely however. It is not possible to use this method to unblock network locations – it does mean, however, that you can copy troublesome files from a network location to a designated ‘safe’ folder so they can be opened from there.
Disable Security
There is another option available to you, but it is one that should be used with caution. Files from potentially unsafe locations are blocked for that very reason – there is a possibility that they are dangerous. But if you are determined to be able to open whichever files you want, you can bypass this security.
In the Trust Center, head to the Protected View section and untick the boxes labeled ‘Enable Protected View for files originating from the Internet’ and ‘Enable Protected View for files located in potential unsafe locations’ before clicking OK
If you do decide to go down this route, you should ensure that you have other security measures in place – antivirus, anti-spyware, etc.
Have you found any other finicky problems with Office 2013? Let us know in the comments below.