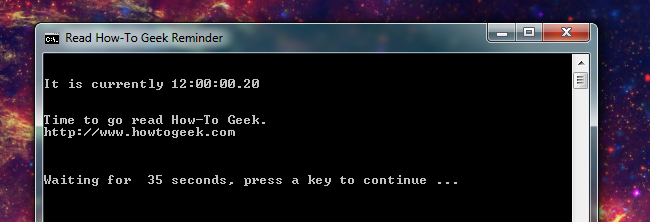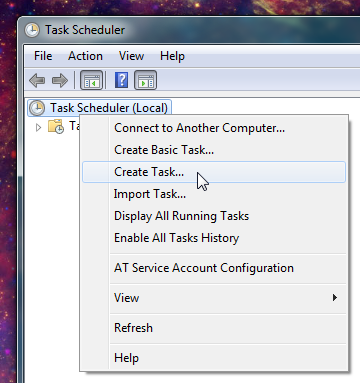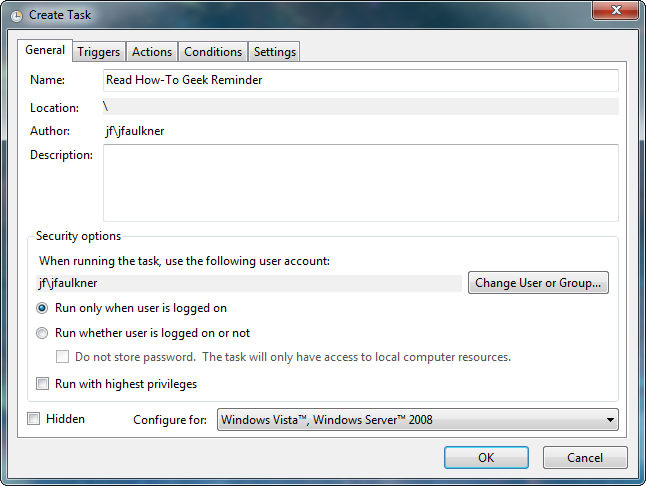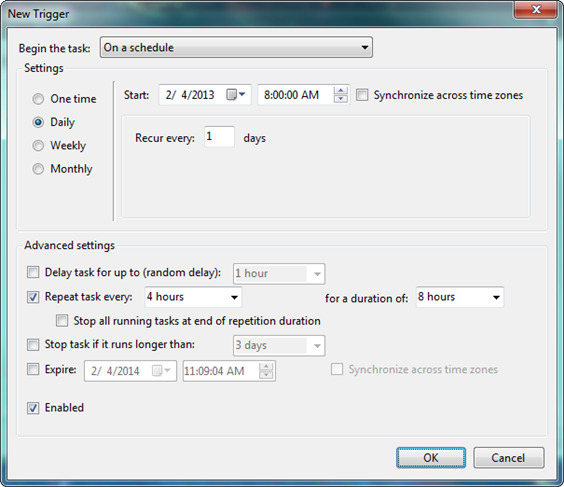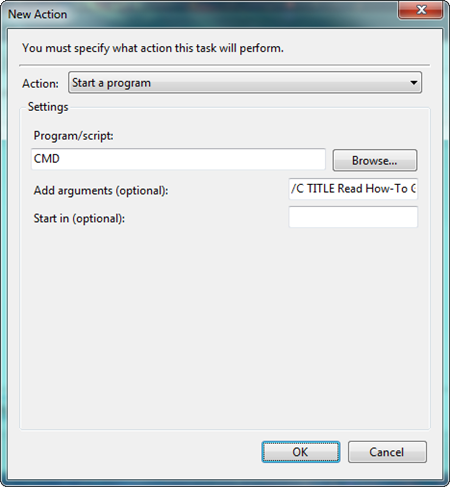Most everyone needs to be reminded about something. Be it a daily task, recurring commitment, or a one time event - having a pop-up reminder on your computer can come in handy. While there are myriad tools available to handle this task, we outline a simple way you can do this with no additional software.
Our "Trick" vs. Task Scheduler
While we have previous discussed how you can use Task Scheduler natively to create pop-up reminders, there are a few behavior quirks/limitations we aim to address with this alternate method.
- Task Scheduler-generated pop-up dialogs, for the most part, appear under any open windows (with an entry made in the taskbar). While your work will not be interrupted in the slightest, this creates a problem if you are depending on the notice to grab your attention.
- Our alternate method opens a window on top of your current windows, but does not steal the focus. So, for example, if you are typing an email when the pop-up is scheduled to to appear, the box will appear on top of your email with key presses still being sent to your editor.
- Task Scheduler generated pop-up dialogs require interaction to dismiss. Essentially, it will stay until you press the OK button.Our alternate method supports this in addition to allowing a timer which will dismiss the box after a predefined amount of time.
Setting It Up
While this trick is an alternate method, we still use Windows Task Scheduler.
The task should be set to 'Run only when user is logged on' with the 'Hidden' option unchecked.
Set the schedule to run as appropriate.
The program to run is CMD.exe which is the Windows command line console shell with the first argument being '/C' which will run the subsequent text in the shell and then terminate the console window.
The magic here is in the arguments box (after the aforementioned '/C' switch) which reads (note - while this displayed on several lines below, all of this text is a single contiguous line in the arguments box):
TITLE Read How-To Geek Reminder&ECHO.&ECHO.&ECHO It is currently %TIME%
&ECHO.&ECHO.&ECHO Time to go read How-To Geek.
&ECHO https://www.howtogeek.com&ECHO.&ECHO.&TIMEOUT 120
The ampersand (&) character allows you to chain together commands on a single line which makes the above equivalent to the following sequence:
TITLE Read How-To Geek Reminder
ECHO.
ECHO.
ECHO It is currently %TIME%
ECHO.
ECHO.
ECHO Time to go read How-To Geek.
ECHO https://www.howtogeek.com
ECHO.
ECHO.
TIMEOUT 120
The commands above could be put into a batch script and then have the scheduled task set to run the respective program/script instead to achieve the exact same result (although in a batch script, you would want to insert @ECHO OFF as the first command).
The message can be customized as needed and to understand exactly how the message is generated, consider the following keywords:
- TITLE changes the console window name to the subsequent text.
- ECHO prints the subsequent text to the console window. When a dot immediately follows the ECHO command, a blank line is printed.
- %TIME% is an environment variable which is replaced with the current system time (in 24-hour format).
- TIMEOUT <N> tells the console to wait N number or seconds to continue or until a key press is made (whichever comes first). If you wanted to force the window to wait until a key press is made (i.e. no countdown), then enter -1 as the value for N.
Of course, you are not limited to only the commands above - you have the entire command line arsenal of keywords at your disposal which can, for example, have your reminders open programs and/or launch websites as part of the process.