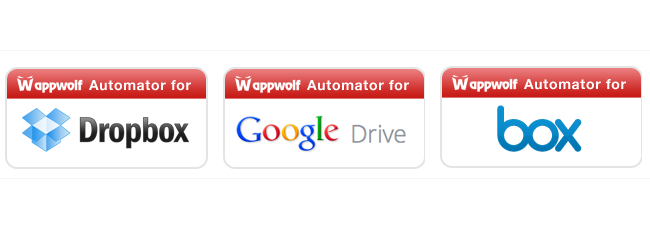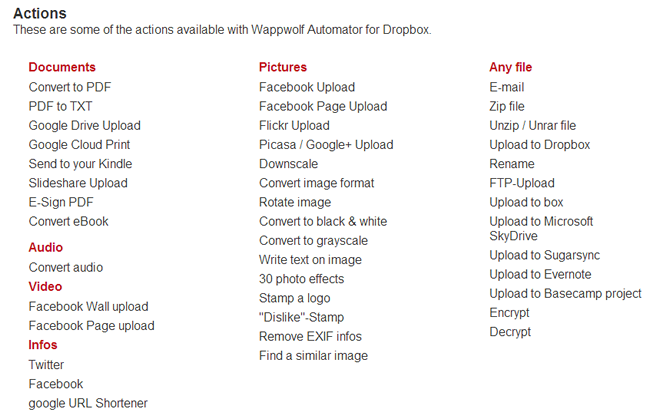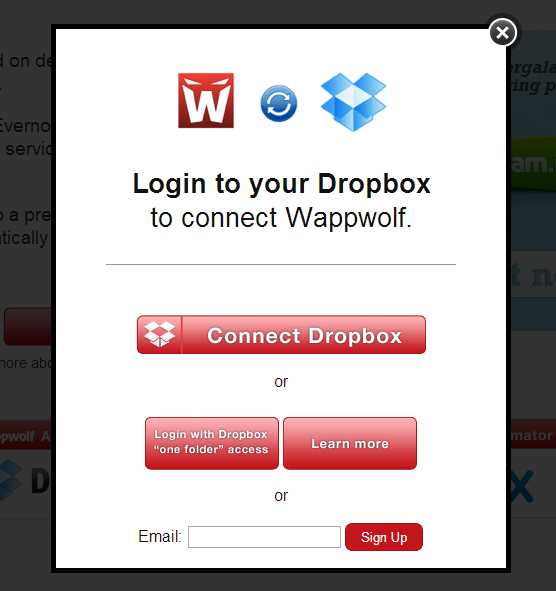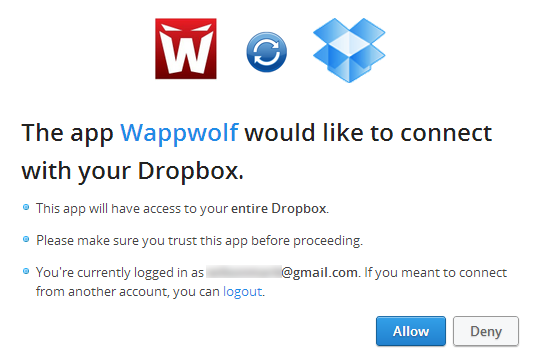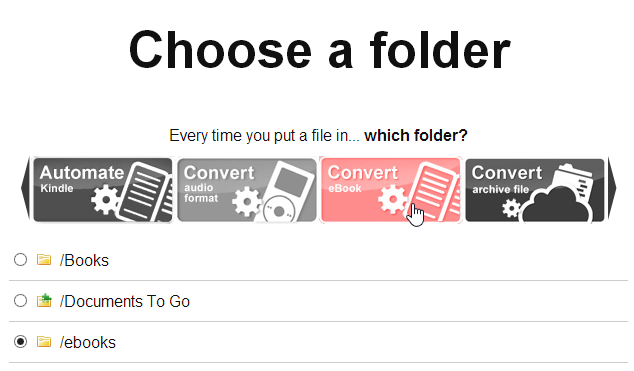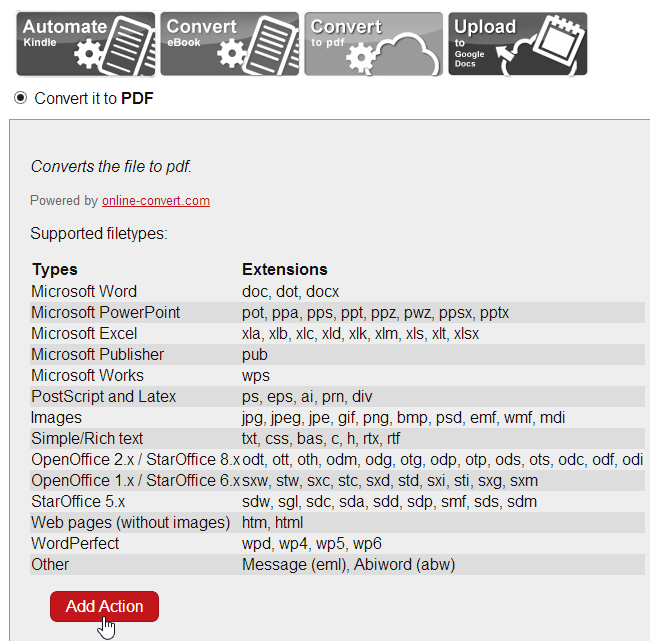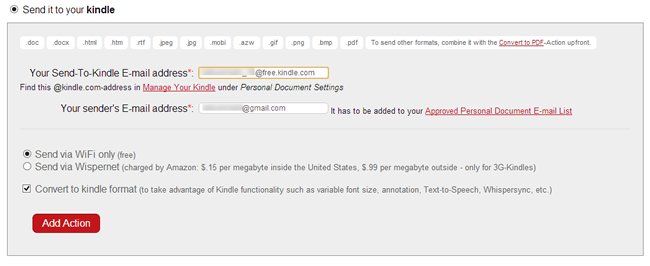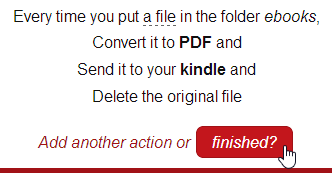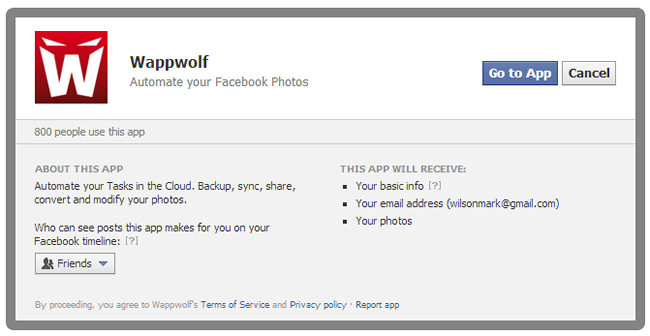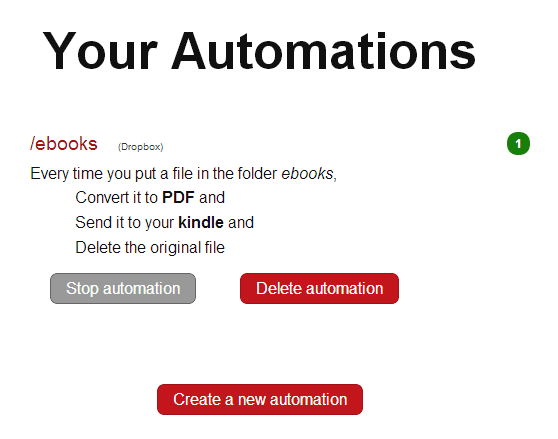There are plenty of things you can do with your online storage accounts. They can be used for fairly everyday things such as backing up your data, syncing files between computers or sharing files with other people. But by turning to Wappwolf you can make your cloud storage work for you, interacting with other online accounts you may have.
Just what does this mean? There are numerous scenarios. You may upload photos from your phone to Dropbox so they are backed up and ready for use elsewhere, but you could help to automate this process by opting to have any images you do upload posted to your Facebook account or shared via Twitter.
Files can also be converted between formats, uploaded to different online services, and much more. If you have used IFTTT before – we recently looked at how this service can be used to back up data to sync files between two cloud storage accounts – you will find that Wappwolf is a similar idea.
Just as IFTTT is based on ‘recipes’ that can be used to perform different tasks, Wappwolf has a large number of actions you can choose from.
The service is incredibly flexible as you are able to configure it to monitor different online folders. You could select one folder and set it up so that when you upload a PDF file to it, it is automatically converted into text or Word format, while those that are uploaded to another folder are automatically sent to your Kindle.
Automating Dropbox
To get started, head over the Wappwolf website and click the Login/Sign Up link to the upper right of the page. You can opt to give Wappwolf full access to your Dropbox account, or limit it to a single folder – although this latter option will slightly limit what you are able to do.
You will have to give permission for the service to access your Dropbox account, so make sure that you are signed in and then click Allow.
From list of folders that is displayed, select one that you would like to use as a base for an action. If you don’t want to use an existing folder, scroll down the page and then click the New Folder link, enter a name and click Create.
With the folder selected, browse through the carousel of options at the top of the screen. You can choose between converting to different formats, uploading to other online services, resizing images and various other actions.
Having chosen which folder should be used to trigger an action you need to indicate just what action should be triggered.
Dealing With Files
In fact, you are not limited to performing a single action on a file; it is possible to run files through two or more different processes. For example, you could choose a folder called ‘ebooks’ as we have done and configure Wappwolf so that any files that are uploaded to this folder are converted to PDF format, sent to your Kindle address and then have the original file deleted once this has been done.
To do all of this, start by clicking the ‘Convert to pdf’ button followed by the Add Action button.
You can then click the Automate Kindle button before selecting ‘Sent it to your kindle’ and fill in the details of the email address you want to send to and from – you may need to check these settings in your Kindle account. Click the Add Action button to continue.
You may want to add other actions such as deleting the original file when conversion and sending is complete, but when you are happy with what you have chosen, click the Finished button.
You can now test out your automation by simply uploading a file to one of your designated folder and checking that your chosen actions are performed.
Using Other Actions
There are so many different actions to choose from, and so many ways in which they can be combined, that you have a very large – if not literally limitless – number of ways in which you can work with your files.
If you give Wappwolf a free rein to access all of your Dropbox folders you can start to set up more complex automations. Images uploaded to a particular folder could be archived as a zip file for backup purposes while other could be sent out to friends via email
Connect Wappwolf to your Facebook or Twitter account and you have a whole raft of ways to quickly share images with a wider audience. Files can be easily uploaded to multiple cloud services and social networks by simply adding them to a specific folder in Dropbox.
As you create more and more automations, you may start to lose track of what you have set up. Click the Automate link at the bottom of the screen and you can check to see them all in one place.
From this page you can see what individual automations do, stop an automation temporarily, and delete those you no longer need.
In this article we have concentrated on using Wappwolf with Dropbox, but there are also versions available for Google Drive (http://wappwolf.com/gdriveautomator) and Box (http://wappwolf.com/boxautomator) that work in very much the same way.
There is massive potential for using Wappwolf to save time and effort when it comes to performing a wide range of everyday tasks. Have you found a particularly great way to make use of the service? Let us know in the comments below.