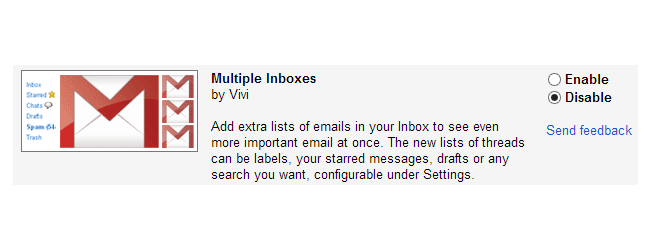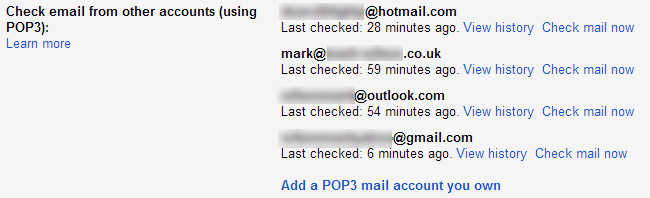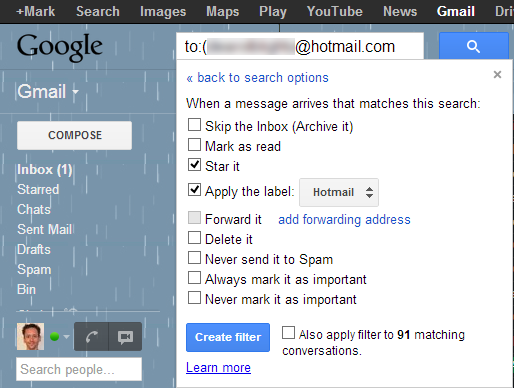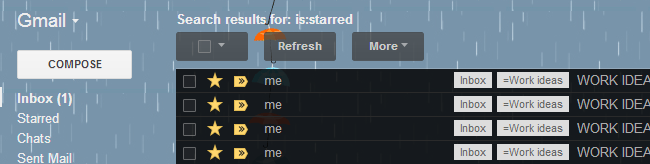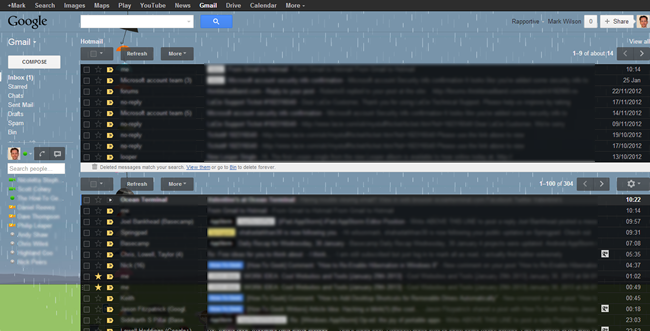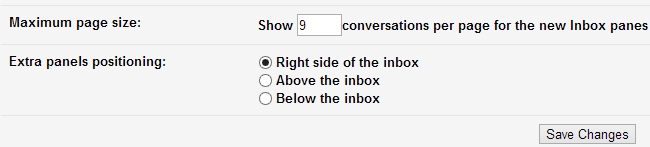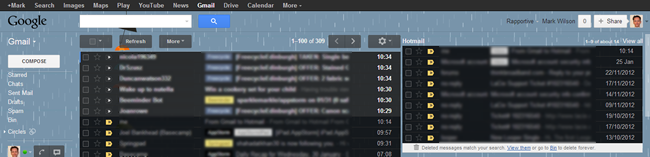Most people have more than one email account and if you are using Gmail it’s easy to get things set up so that all of your messages can be accessed in the same place. But if you would prefer to keep things ‘together yet separate’ the Multiple Inboxes Labs feature could help you to work with emails more efficiently.
I have accumulated numerous email addresses over the years, including – for shame! – a Hotmail address that I am loath to get rid of. It’s not that there is a sentimental attachment to Microsoft’s email service, but it’s an address that was used to sign up for various online accounts and newsletters and it’s easier to simply filter these emails into Gmail rather than keep checking Outlook.com or taking the time to change the address associated with numerous accounts.
Filter and Combine
The point is that many of us have at least two email addresses and we have previously looked at how it’s possible to combine all of them into a single Gmail inbox.
To make it easier to identify emails that have been sent to a particular account, you can take the step of setting up filters so that emails matching particular criteria are assigned appropriate labels in just the same way as you would filter any other emails that hit your inbox.
But to some extent, lumping together all of your emails in this way can be a little overwhelming. Multiple Inboxes is a Google Labs feature that enables you to get the best of both worlds. You can still receive all of your emails in the same Gmail account, but your inbox can divided up in a number of sub-inboxes to help separate things out a little.
Multiple Inboxes
Log into your Gmail account, click the gear icon to the upper right of the page beneath your user picture and click Settings. Move to the Labs section and scroll down until you find the Multiple Inboxes entry – or you can search for it.
Select the Enable option and then scroll down to the bottom of the page where you need to click the Save Changes button.
When your inbox reloads you will find that it has been split up into a number of sections with a separate inbox that pulls out messages that you have starred and lists them together. What we are interested in, however, is customizing the add-on so that emails are grouped according to the email address they were sent to.
Return to the Settings section of Gmail where you will now find a Multiple Inboxes tab at the top of the page. You can configure up to five additional panes to be displayed in your account, and each of these can be set up to display emails that match search terms you specify.
Using Searches
To display emails that have been sent to a particular email address in one of the panes, enter the search query ‘to:(email@address.com,) in the first box and add a title if you like.
You will be returned to your inbox and the panes you have chosen will be displayed above your main inbox.
Of course, you can add as many or as few panes as you like and you can also adjust the number of messages that are shown on each page of a pane. At the Setting screen, just change the ‘Maximum page size’ option.
Here you can also choose where the extra panels should be positioned. By default they will be added above your inbox, but they can also be moved to the right or at the bottom of the screen instead.
With widescreen monitors now the norm, you may well find that opting to have the panes displayed to the right of your inbox makes the most sense in terms of use of space, but this is at the expense of subject line width – the choice is yours.
You can also experiment further using a range of search parameters to manage your inbox in whatever way works for you.
Are there any Google Labs features that you can’t live without? Let us know in the comments below.