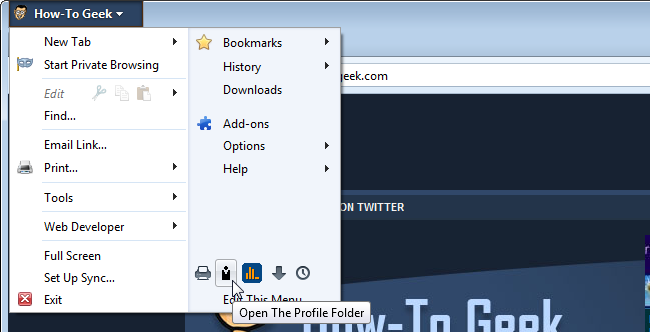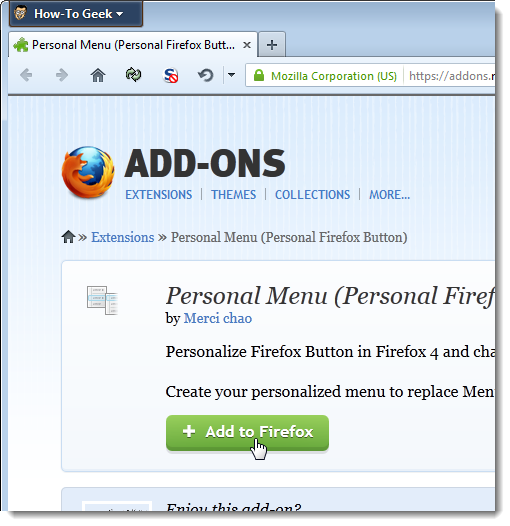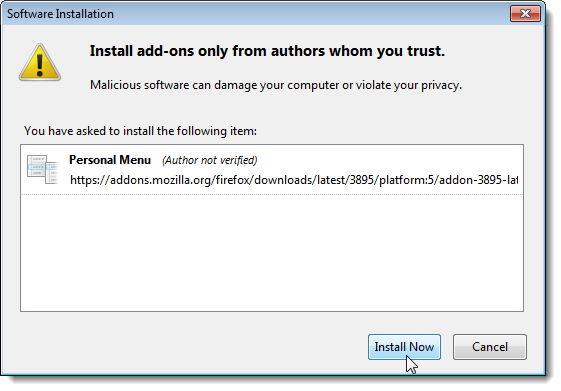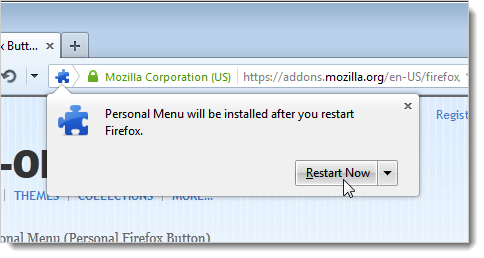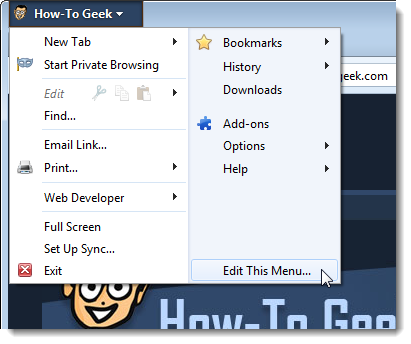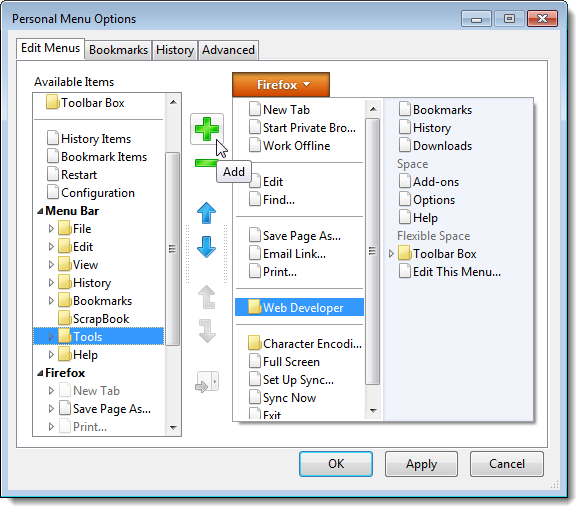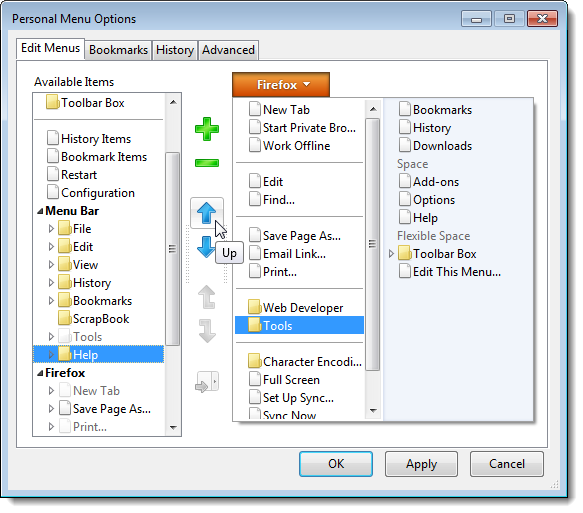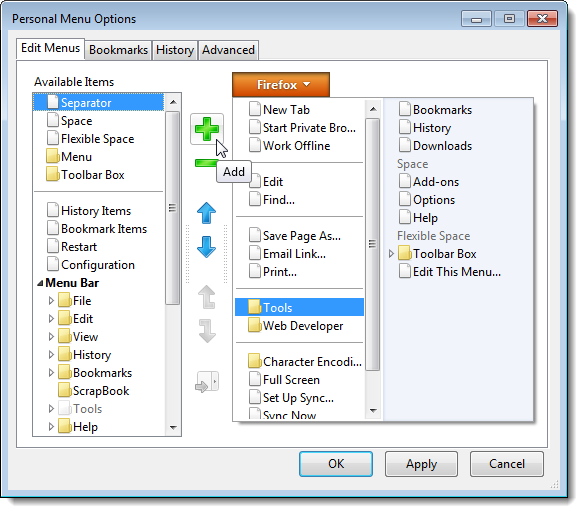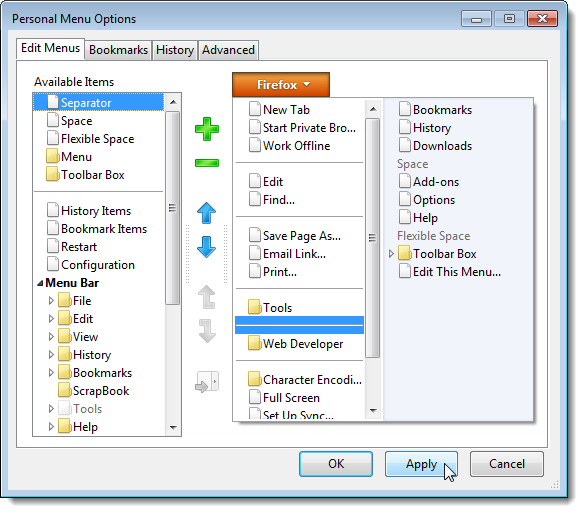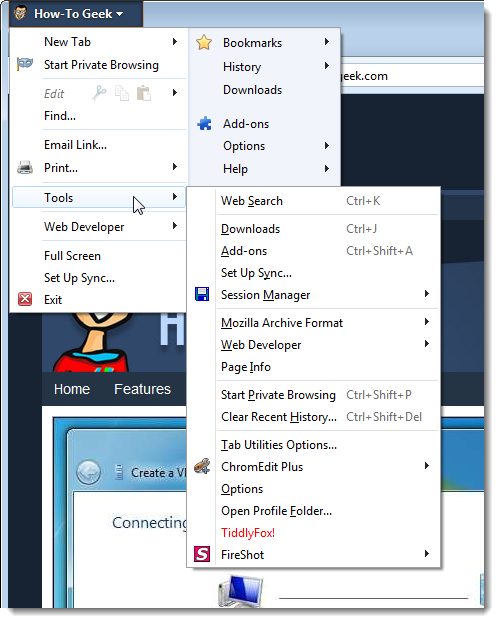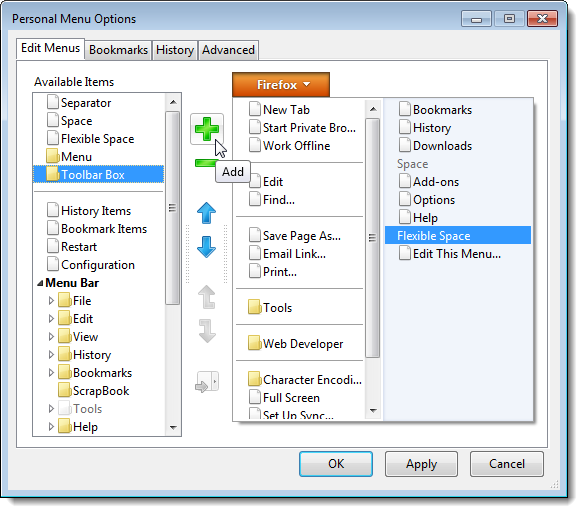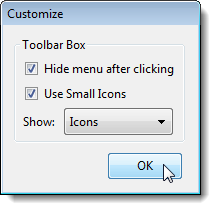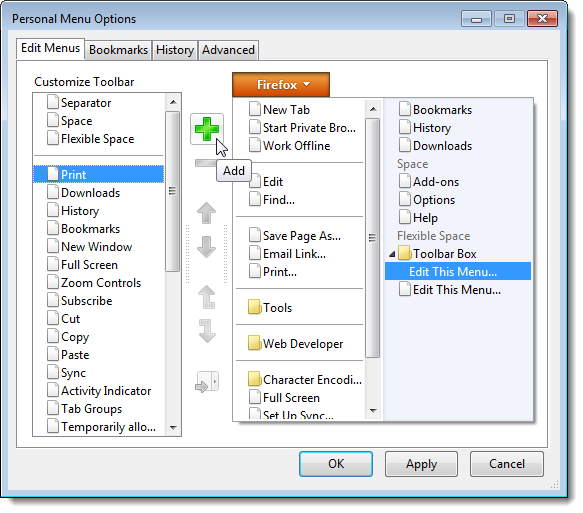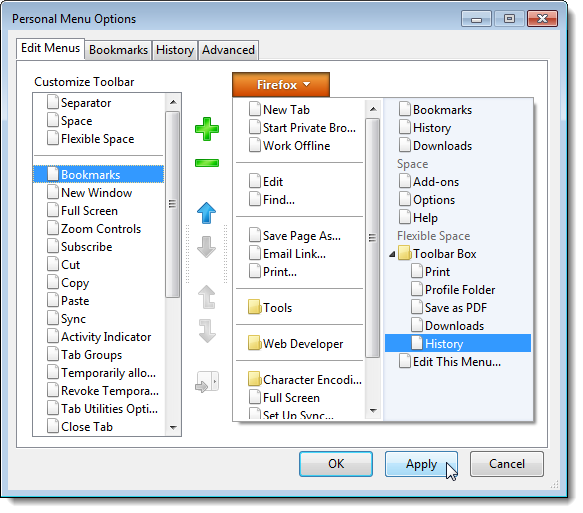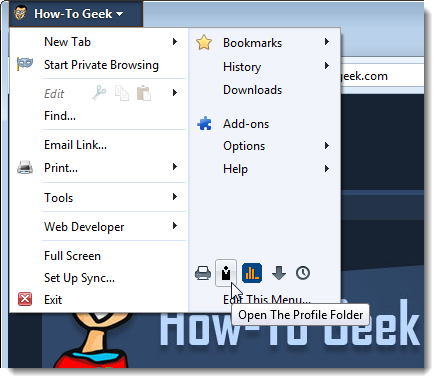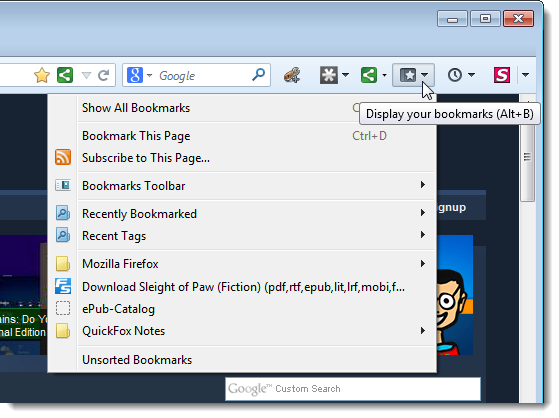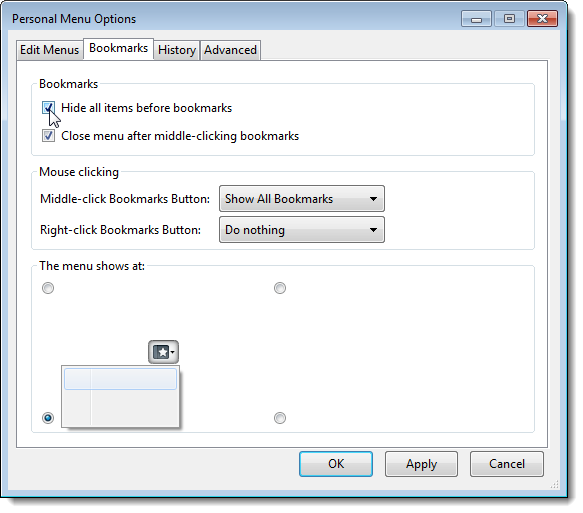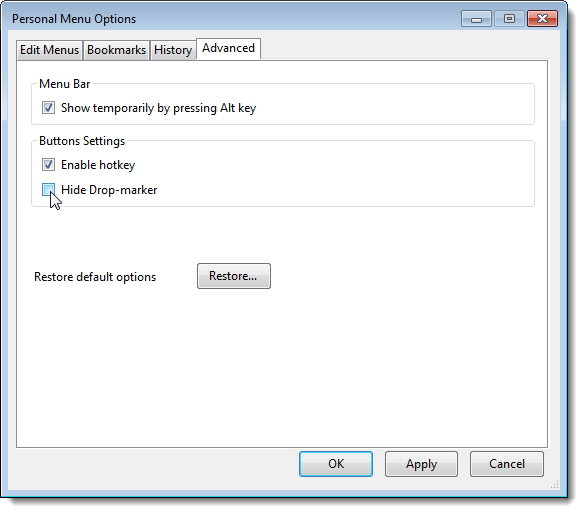One of the nice things about Firefox is that it is completely customizable. We recently showed you how to change the look of the orange Firefox menu button. You can also customize the items available on the menu itself by adding, removing, and rearranging the options.
The Personal Menu add-on for Firefox allows you to edit the Firefox menu and even add toolbar buttons and your own custom menus.
To install Personal Menu, go to the Personal Menu Add-ons page (see the link at the end of this article). Click the Add to Firefox button on the page.
The Software Installation dialog box displays. Click Install Now, which may not be available until a countdown finishes.
NOTE: You can change the length of the countdown on the Install button, but we don’t recommend disabling it.
You must restart Firefox to finish the installation. Click Restart Now on the popup dialog.
When Firefox opens, select the Edit This Menu option on the Firefox menu.
The Personal Menu Options dialog box displays. The items available to be added to the menu are listed on the left and the current Firefox menu displays on the right.
Select the item after which you want to add a new item. For example, to add the Tools menu below the Web Developer menu, select Web Developer on the right and Tools under Menu Bar on the left and click the Add button (the green plus).
To move items on the menu, use the blue arrow buttons. To move the Tools menu above the Web Developer menu, select Tools on the right and click the Up arrow button.
Now, add a line below the Tools menu to separate it from the Web Developer menu, by selecting the Tools item on the right and the Separator item on the left and clicking Add.
Click Apply to apply the change to the menu.
You don’t need to close the Personal Menu Options dialog box to test your changes. Simply access the Firefox menu, and the added item or menu should be available.
If you access the Firefox menu often, but there are also toolbar buttons you use frequently, you can add a Toolbar Box to the menu for easy access. Select an item on the menu on the right after which you want to put a Toolbar Box and select Toolbar Box from the list of items on the left. Click Add.
The Customize dialog box displays. If you want the Firefox menu to close after clicking a button in the Toolbar Box, select the Hide menu after clicking check box. To use less space for the Toolbar Box on the menu, select the Use Small Icons check box. From the Show drop-down list, select whether to show Icons and Text, Icons, or Text in the Toolbar Box. Click OK.
Make sure Edit This Menu right under the added Toolbar Box is selected. This displays the available toolbar buttons in the list on the left. Select a desired button and click Add to put it into the Toolbar Box.
NOTE: Once you have added at least one button to the Toolbar Box, you can display the available buttons on the left by selecting any button in the Toolbar Box on the right.
Use the blue arrow buttons to rearrange the order of the buttons in the Toolbar Box, as desired. Click Apply to apply your changes.
The Toolbar Box displays on the Firefox menu.
When you install Personal Menu, a Bookmarks button and a History button are added to your toolbar.
You can customize the Bookmarks and History buttons using the Bookmarks and History tabs on the Personal Menu Options dialog box.
Additional options are available on the Advanced tab. The Hide Drop-marker option applies to the Bookmarks and History buttons. The down arrow on the buttons is hidden if you select this option.
Click OK to close the dialog box once you have finished your customizations.
To restore the Firefox menu to the default setup, and the Bookmarks and History buttons to their default settings, click Restore on the Advanced tab.
Install Personal Menu from https://addons.mozilla.org/en-US/firefox/addon/personal-menu/.