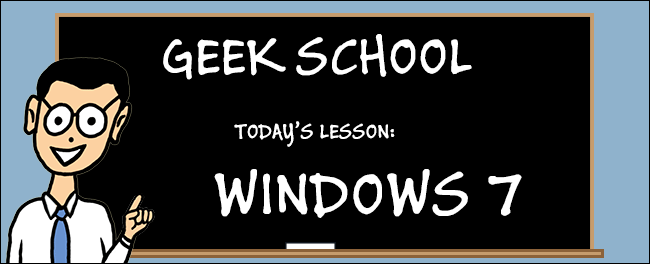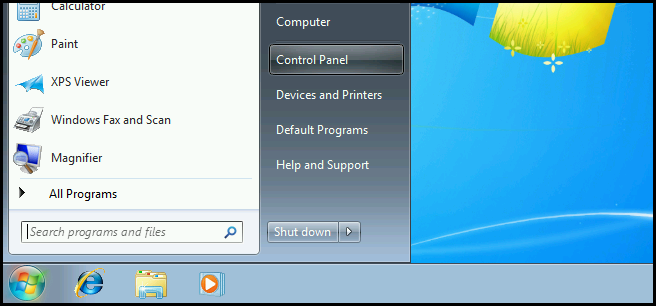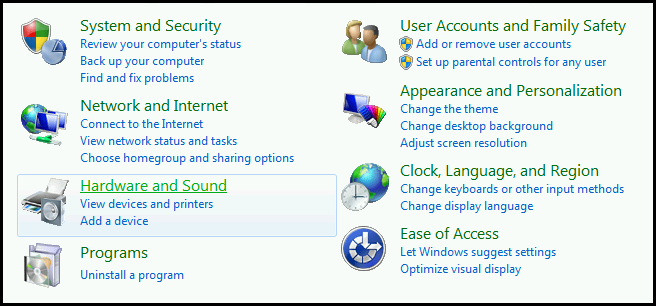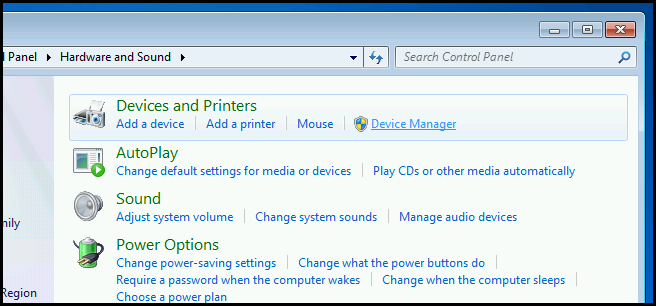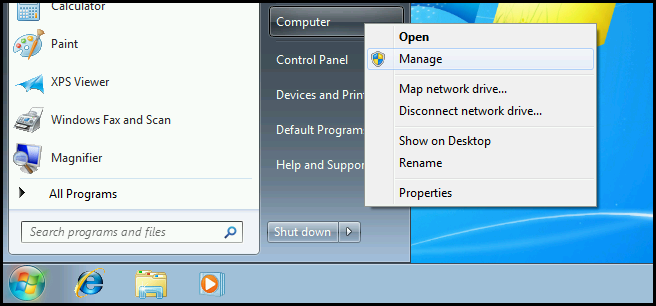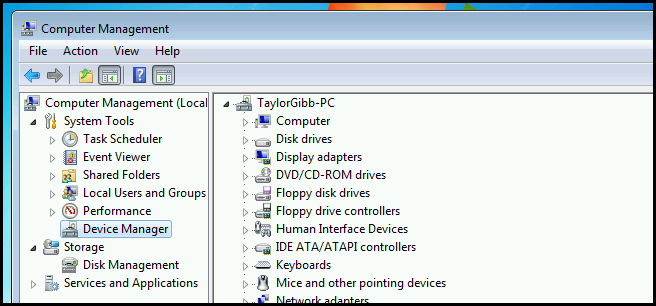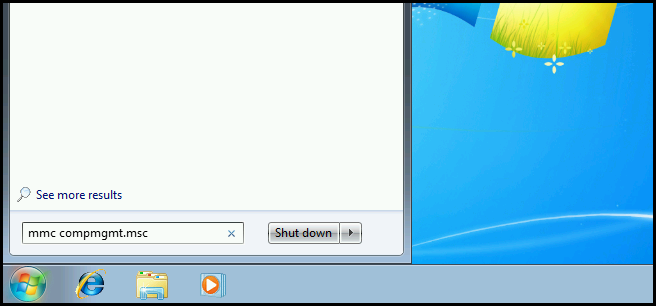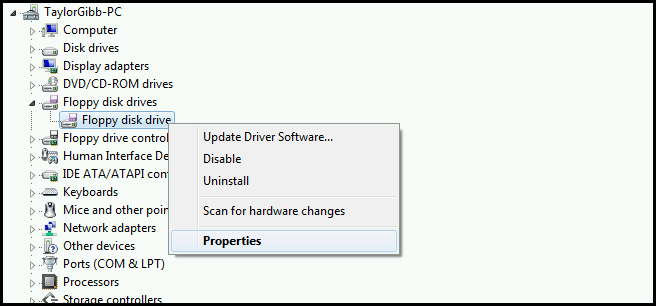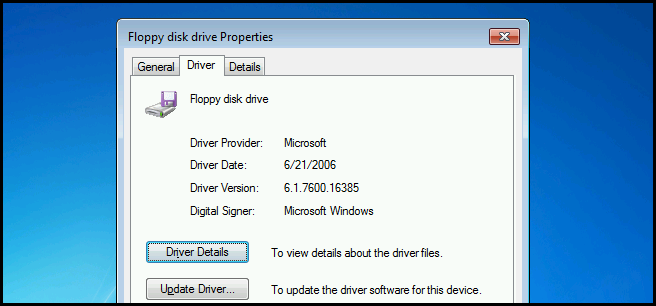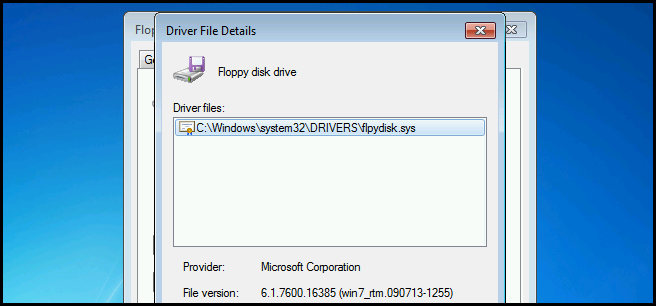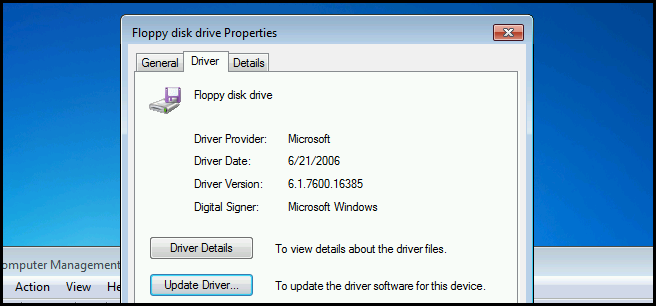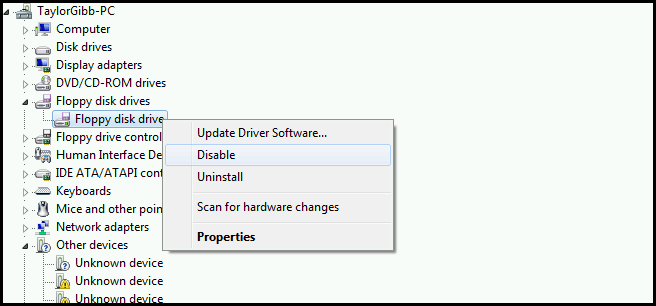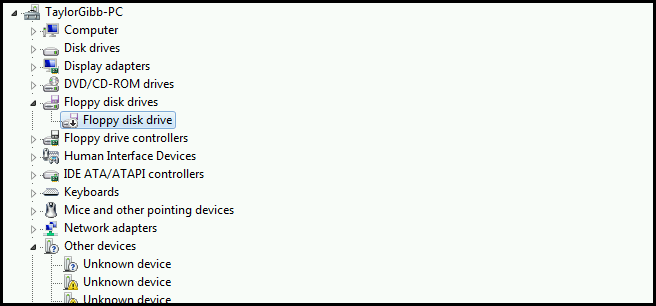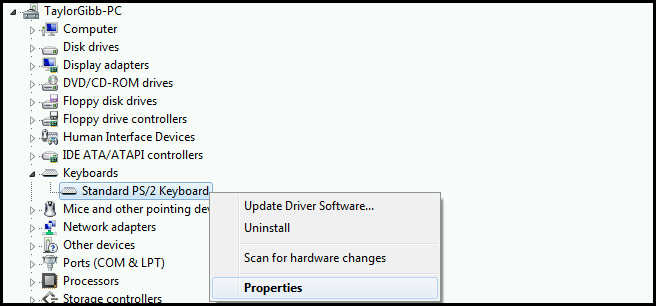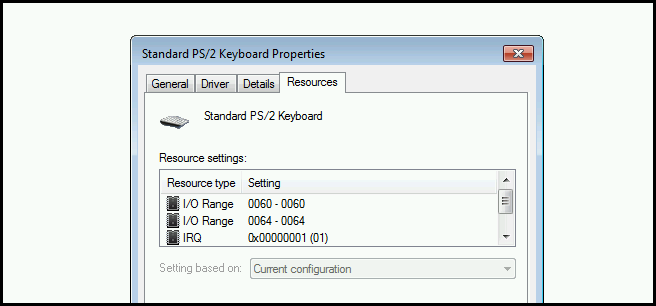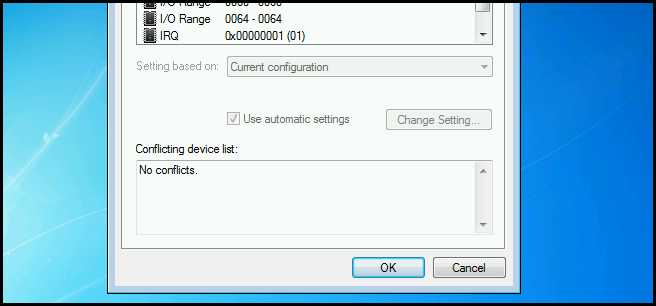In this edition of Geek School we are going to cover the configuration of hardware in Windows 7. Come join us.
Be sure to check out the other articles in the series (so far)
The Hardware and Application Configuration objective accounts for 14 percent of the exam. While there is not a lot of theory to learn in these sections, they are the sections that often come up in the simulation questions. For this reason we decided to split up hardware configuration from application configuration and show you exactly what you will need to know in the classic How-To Geek style.
Device Manager
Device Manager allows you to graphically view the hardware that is connected to your computer. It also gives you the facility to:
- Manage the drivers that your hardware is using.
- Show hidden devices.
- Troubleshoot broken drivers.
There are a few ways of getting to Device Manager, and the exam requires you to know them all.
Through the Windows Interface
Click on the Start Orb and open Control Panel.
Then navigate into the Hardware and Sound category.
Here you will see a Device Manager hyperlink.
Using Computer Management
A more common method is to use the Computer Management Console which can be opened by clicking on the Start Orb, then right clicking on Computer and selecting Manage from the context menu.
When the console opens you will have to select Device Manager in the left hand panel.
Using the Command Line to Launch Computer Management
You can also launch Computer Management from a command prompt, run box or from the Start Menu’s search bar by typing the following:
mmc compmgmt.msc
Maintaining and Troubleshooting Drivers
Often, when you have a driver issue it results in a serious problem, most commonly a BSOD (Blue Screen Of Death). In order to prevent this, you will want to keep your drivers updated.
Note: I don’t agree with this rule and live by the “if its not broken, don’t fix it” rule, and The Geek agrees with me. However, as far as the exam goes, you will have to tell them what they want to hear.
Updating Device Drivers
The first thing you want to do is see exactly which driver the device is using. You can do that by right clicking on it and viewing its properties.
Then switch over to the driver tab and click on the driver details button.
Here you will be able to see exactly which files the driver is using. It is recommended that you keep this in mind should you have to dig through any kernel dumps after the update.
Once you have made a note of that you can go ahead and update the driver by click on the Update Driver button.
Disabling Drivers
If your PC does ever crash, or keeps crashing continually, the first thing you want to do is remove any newly installed hardware. On one hand this is a simple solution, but what if you recently built your first computer or installed more than one new component? In cases like this it is better to disable one component at a time through device manager. To do so right click on a device and choose disable from the context menu.
The device’s icon will be overlaid with a downwards pointing arrow, which signifies it has been disabled.
Identifying Resource Conflicts
The final exam objective regarding hardware requires you to identify if a driver is having resource conflicts. To do so again head into the devices properties.
Then switch over to the resources tab.
Near the bottom of the Window you will see the conflicting device list box. Fortunately for us, in recent Windows versions this is very rare.
Homework
You only have one homework item for today:
- Find out the difference between a signed and an unsigned driver.
Stay tuned for tomorrow's Geek School article, where we cover how to manage your hard drives.
If you have any questions you can tweet me @taybgibb, or just leave a comment.