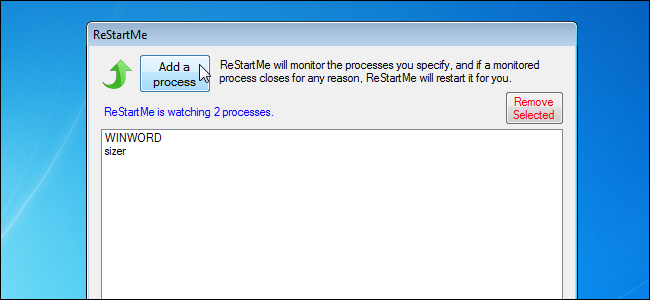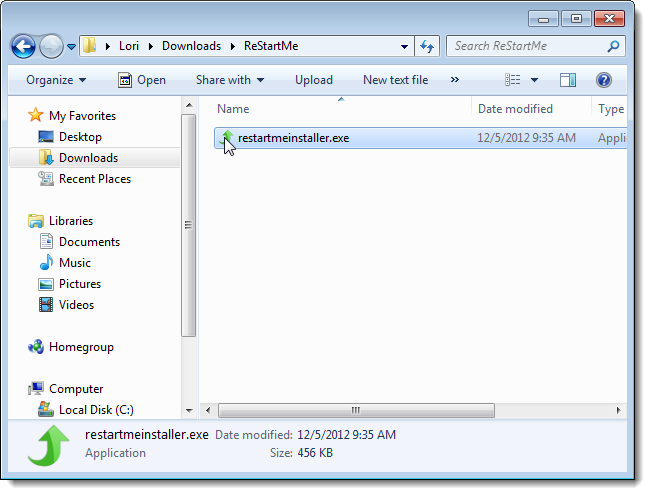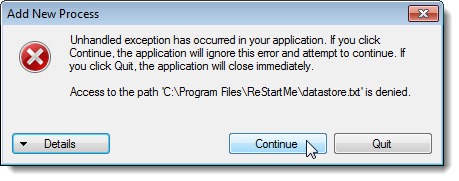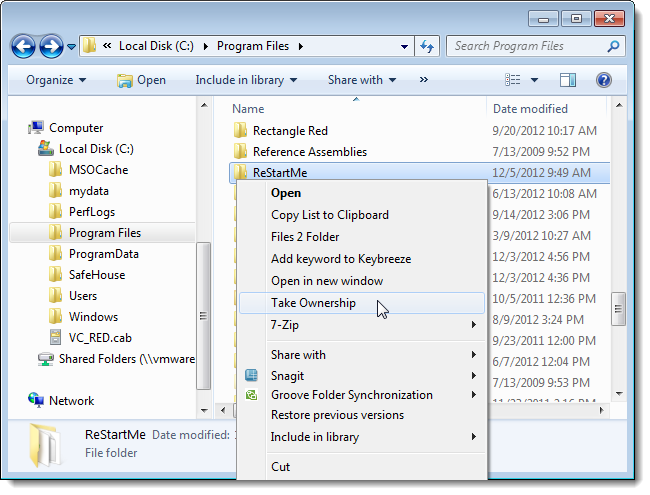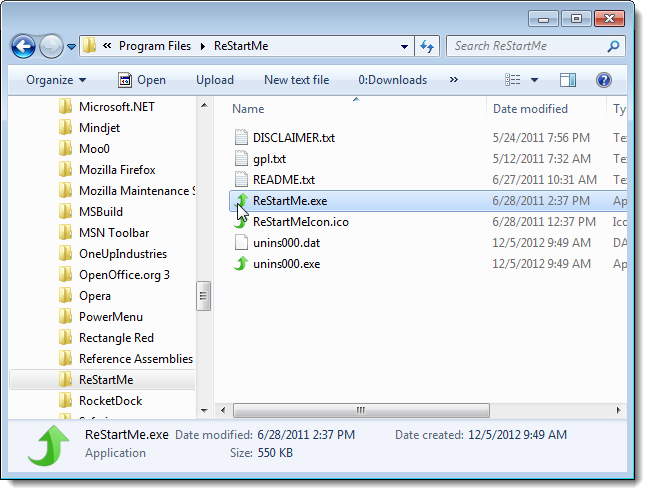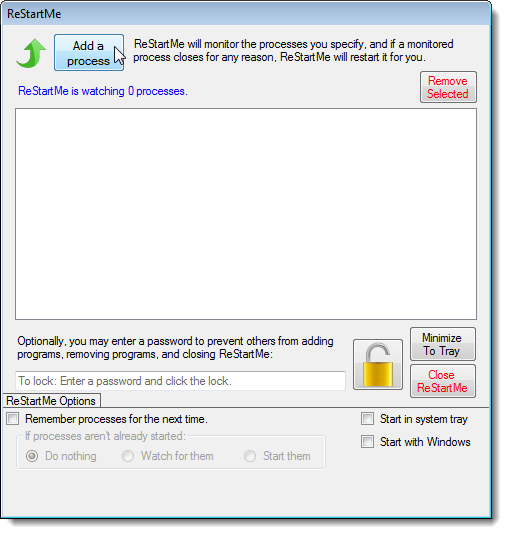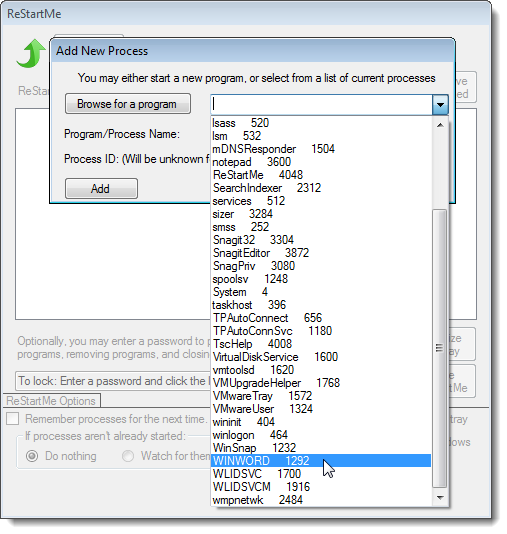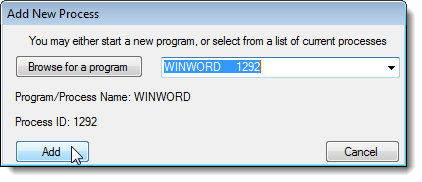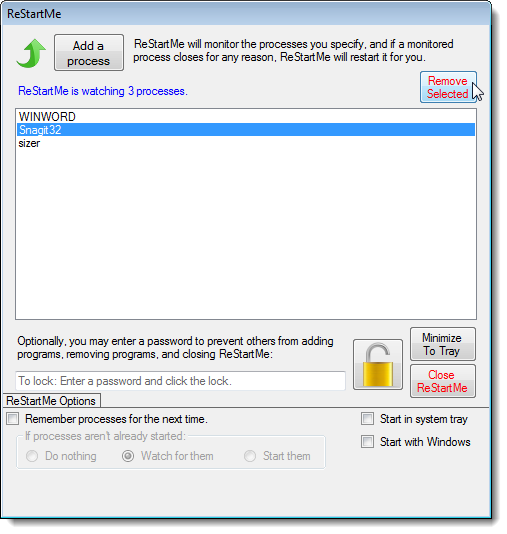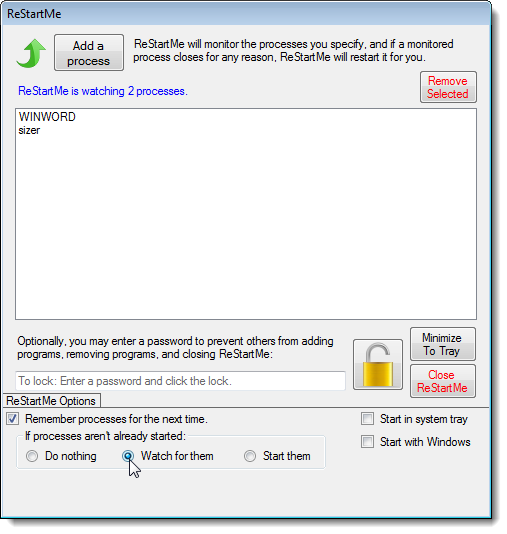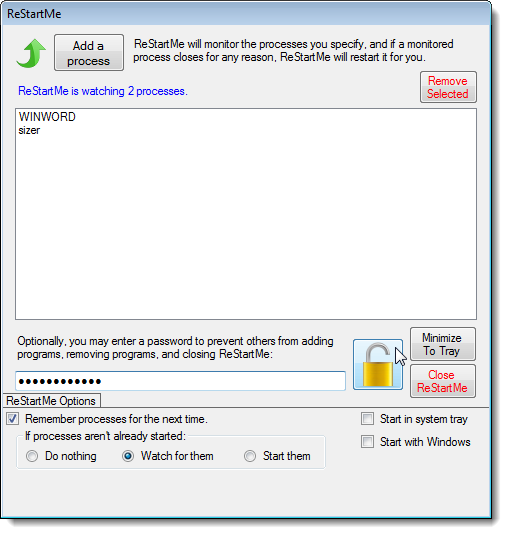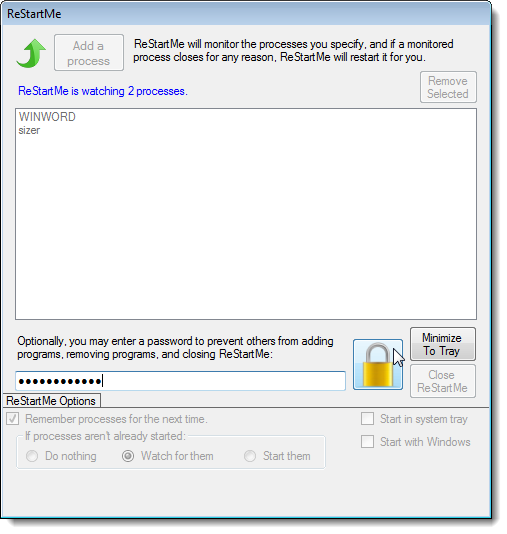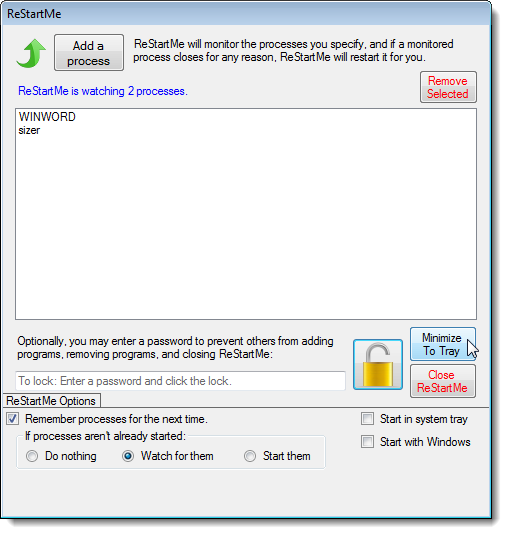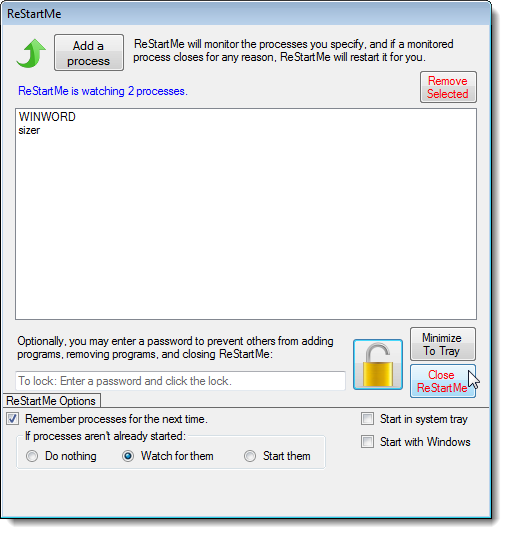We've all had programs crash on us in Windows at one time or another. You can take the time to manually start the program again, or you can have a simple program like ReStartMe restart it automatically for you.
ReStartMe is a free program that has one purpose in life, to restart processes. You tell it to watch specific processes and if any of those processes exit, whether they crashed or you accidentally closed them, ReStartMe will automatically restart them.
To install the program, double-click on the restartmeinstaller.exe file you downloaded (see the link at the end of the article). Follow the easy installation process, accepting the default settings.
NOTE: ReStartMe installs into the Program Files directory. If you're installing it in Windows 7 or Vista, you have to take ownership of the ReStartMe program directory because the program settings are written into a file in the same directory. If you don't take ownership, you'll encounter the following error. If you click Continue, the program will still work, but the settings won't be saved.
To take ownership of the ReStartMe program directory (C:\Program Files\ReStartMe), see our article about adding a Take Ownership option to the right-click menu in Explorer. Then, you can easily use the right-click menu to take ownership of the program directory.
Because we were already in the Program Files directory, we chose to start ReStartMe by double-clicking the ReStartMe.exe file. You can also start the program from the Start menu.
To add a process to be watched by ReStartMe, click Add a process.
You can either add a currently running process, or select a program to watch that is not yet running. To select a currently running process, select the process from the drop-down list. To add a program that is not currently running, click Browse for a program, navigate to the program's directory and select the .exe file for the program.
Once you have selected the process to watch, click Add.
NOTE: You can add multiple processes, both currently running and new programs. This allows you to ensure that critical programs and ones you use often are always running.
To remove a process you don't want ReStartMe to watch anymore, select the process in the list and click Remove Selected.
There are some options you can set in ReStartMe. You can choose to have the program remember the processes you have chosen to watch the next time you start the program by selecting the Remember processes for the next time check box. For processes that are not already started when ReStartMe starts, the program can either ignore them (Do nothing), Watch for them, or Start them.
If you want ReStartMe to automatically start when you log into Windows, select the Start with Windows check box. This setting is only applicable for the current user.
When ReStartMe starts, the main program window displays by default. Once you set up the program with the desired processes and options, you may not need to change anything. If that's the case, you can choose to have ReStartMe and automatically minimize to the system tray when it starts. To do this, select the Start in system tray check box.
ReStartMe allows you to lock the program to prevent other users of the computer from changing options, adding and removing processes, or closing the program. To do this, enter a password in the edit box above ReStartMe Options and click the lock button, which currently shows an open lock.
Everything on the ReStartMe window becomes grayed out and unavailable except the password edit box, lock button, and Minimize to Tray button. The lock button changes to show a closed lock. To unlock the program, enter the password again in the edit box and click the lock button.
To minimize ReStartMe to the system tray, click Minimize To Tray. The processes you chose to watch are still monitored by ReStartMe in the background, and when one crashes, or exits for any reason, it will be restarted.
To close ReStartMe, and stop monitoring processes, click Close ReStartMe.
Download ReStartMe from http://bkprograms.weebly.com/restartme.html. The program runs on all 32-bit and 64-bit versions of Windows.
NOTE: ReStartMe is not being actively developed anymore, so errors you may encounter most likely won't get fixed. However, we didn't experience any bugs while testing the program. The simple, single-purpose nature of the program makes it a useful tool as is.