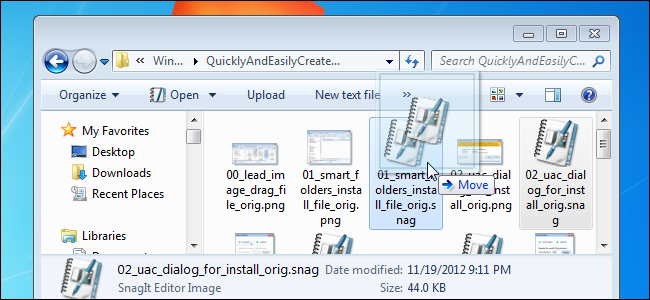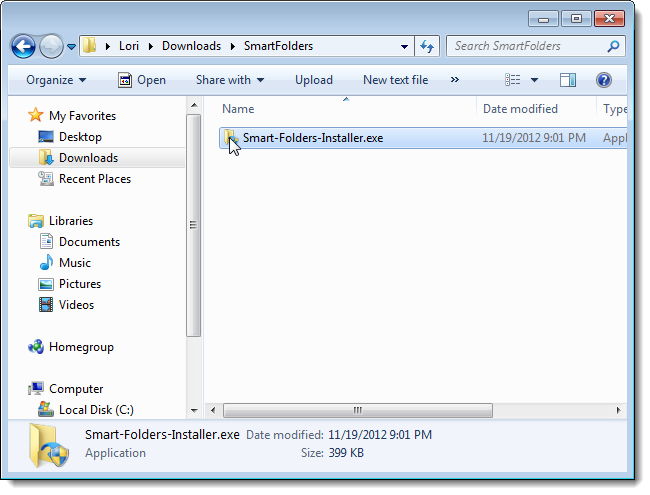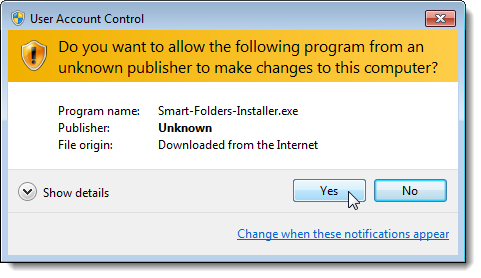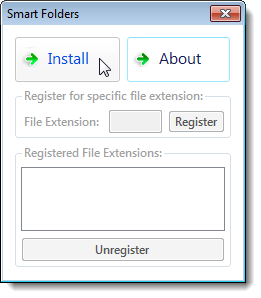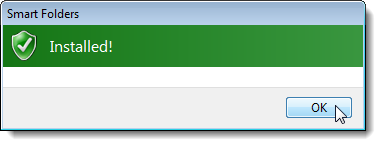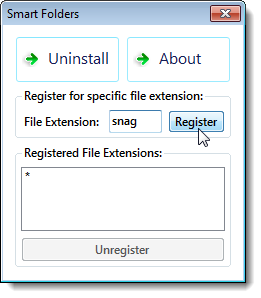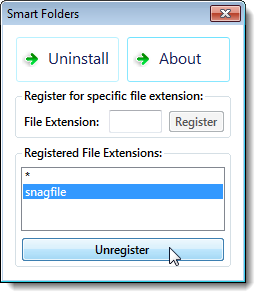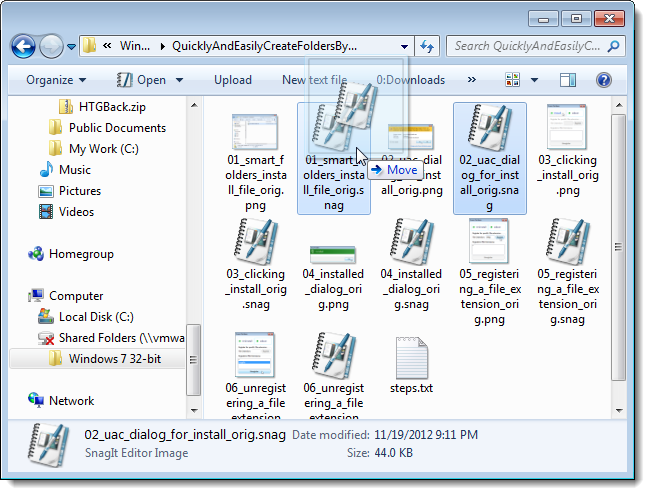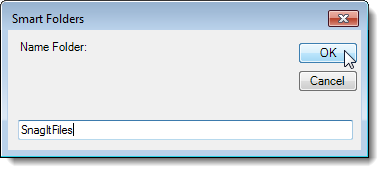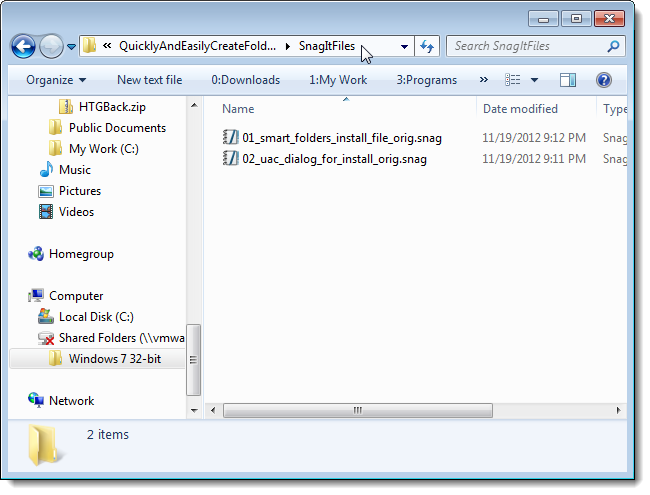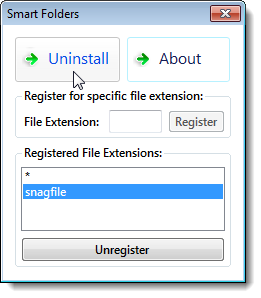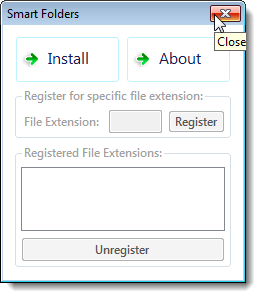If you use iOS or Android devices, you're familiar with the drag-and-drop method of creating folders. If you like that method of grouping files, you can get the same functionality on your Windows PC using a free utility, called Smart Folders.
Smart Folders helps you quickly organize your files, such as images, documents, and audio files, without having to create separate folders before you move the files. Simply drag one file on top of another file to create a new folder.
To use Smart Folders to easily create folders, double-click on the .exe file you downloaded (see the link at the end of this article).
If the User Account Control dialog box displays, click Yes to continue.
NOTE: You may not see this dialog box, depending on your User Account Control settings.
The Smart Folders window displays. To be able to create folders using drag-and-drop click Install.
A dialog box displays telling you that Smart Folders has been successfully installed. Click OK to close the dialog box.
NOTE: Installing Smart Folders restarts Windows Explorer, so any Explorer windows you have open will close automatically.
Smart Folders is automatically registered for all extensions by default when you install it, but because Windows and other programs register themselves for their own specific file extensions, you may have to register some extensions manually. To do this, enter the extension (without the period) and click Register.
The extension is added to the Registered File Extensions list. To unregister an extension, select the extension in the list and click Unregister.
Now you can use drag-and-drop to create a new folder. Select and drag one file over another file in Explorer or on the Desktop.
The Name Folder dialog box displays. Enter a name for the new folder in the edit box and click OK.
The folder is created as a subfolder of the folder containing the files you dragged and dropped and the two files are moved into the new folder. You can now select and drag other files into the folder.
When you are finished creating folders, you can uninstall Smart Folders before closing the program. Click Uninstall. A dialog box displays again telling you the program was successfully uninstalled.
NOTE: All extensions are unregistered, including extensions you registered manually. The next time you run Smart Folders and install it, you must register the extensions manually again.
To close Smart Folders, click the X button in the upper, right corner of the dialog box.
Smart Folders runs on 32-bit and 64-bit versions of Windows 7, Vista, and XP.
Download Smart Folders from http://www.addictivetips.com/?p=90886.
Another easy way to easily create new folders is to use a free tool called Files 2 Folder. This tool allows you to select files first and then right-click on the files to create a folder.