If you’re just getting started with Android, its customizability can seem a bit daunting. We’ll walk you through customizing your Android home-screen, taking advantage of widgets, and getting third-party launchers with more features.
The screenshots for this article were taken on Android 4.2. If you’re using an older device, the exact process will look a little different, but you should be able to follow along anyway.
Wallpapers & Live Backgrounds
To set a wallpaper for your home screen, long-press the screen. On the default Android interface, you’ll see a wallpaper-chooser dialog. If you’re using a different interface, such as the customized one provided by your device’s manufacturer, you may see a menu with other choices, including shortcuts and widgets. Tap the Wallpaper option in the menu.
Android provides you with three options for wallpaper:
- Gallery: Choose an image from the Gallery app on your Android. This includes images stored locally on your phone or tablet and images stored in your Picasa Web Albums account online.
- Live Wallpapers: Live wallpapers are animated backgrounds for your home screen. Android includes a few understated live backgrounds, but you can download more from Google Play. Some live wallpapers are detailed. high-resolution 3D environments.
- Wallpapers: This option displays the preinstalled wallpapers available on your device.
The wallpaper you choose will be used on all your home screens. If you want separate wallpapers on different screens, you can use a third-party launcher with more features and customizability.
Shortcuts & Folders
To create a shortcut to an app on your home screen, long-press the app’s icon in your app drawer and drop it anywhere on your home screen. To combine multiple app icons into a folder, drag and drop the app icons onto each other. (On older interfaces, you’ll have to create a separate folder first.)
You can then tap the folder to access its included apps and give it a name.
To remove a shortcut, widget, or other element from your home screen, long-press the element to grab it, then drag and drop it on the X at the top of your screen (in portrait orientation) or the left side of your screen (in landscape orientation).
Widgets
You can also add widgets to your home screen. Widgets can be almost anything. For example, there are widgets that display your email, calendar events, and tasks directly on your home screen, allowing you to interact with them. There’s a widget that displays a large clock so you can see the time, and there’s an included widget that gives you quick access to commonly used settings, such as Wi-Fi and Bluetooth toggles. There are also widgets that allow you to pin a single bookmark or contact to your home screen, giving you quick access to that bookmark or contact without opening the associated app.
Android includes a lot of widgets, and if you’ve installed some apps, you probably already have some third-party widgets installed. You can get more from Google Play.
To add a widget, open your Apps drawer and tap the Widgets tab. Long-press a widget and drop it anywhere on one of your home screens. (On older versions of Android or alternate launchers, you may not see a widgets tab. To add a widget, long-press the home screen and select Widgets. You’ll see a list of available widgets.)
On Android 4.1 and newer, widgets can be resized – long-press a widget on your home screen and drag the handles to resize it. Widgets and shortcuts will also automatically move away as you move elements around the screen, making it easier to set up your home screen.
Android 4.2 also supports lock-screen widgets, which you can add from the lock screen.
Alternate Launchers
If you want more from your Android phone or tablet’s home screen – more options, more features, more themes, or more home screens instead of the default five – you can install a third-party launcher from Google Play. A third-party launcher replaces Android’s default home screen with a new one.
For example, Nova Launcher attempts to emulate the default experience fairly closely, adding additional features on top. it’s also a good way to get a more stock Android-like launcher on a device with a custom, manufacturer-created launcher. Other launchers like GO Launcher EX go in other directions. Holo Launcher brings a modern Android 4.0-like launcher to devices running dated versions of Android – it’s a good example of what Android’s customizability allows.
Android’s default launcher has become easier and more user-friendly to customize in recent versions – this process might be a bit clunkier if you have a device running an older version of Android. Widgets have also been put front-and-center in the app drawer, allowing more people to take advantage of them.

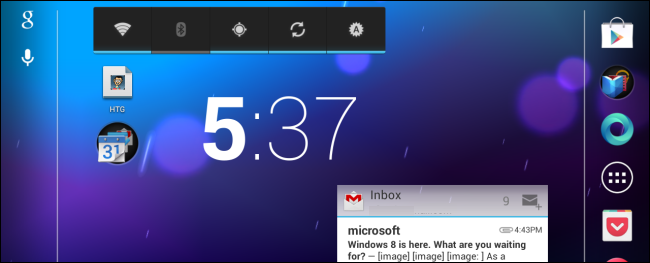
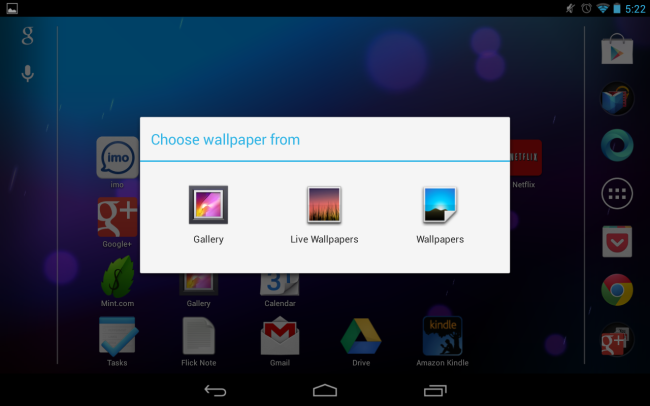
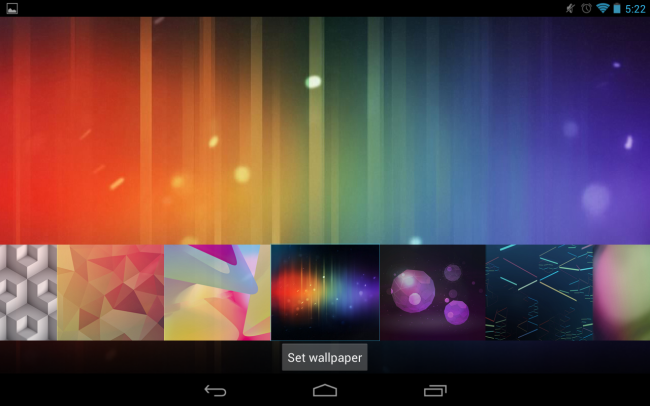
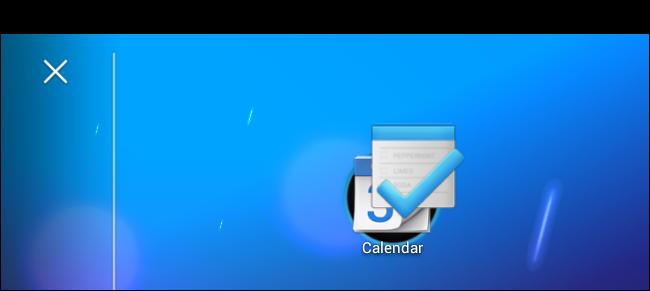
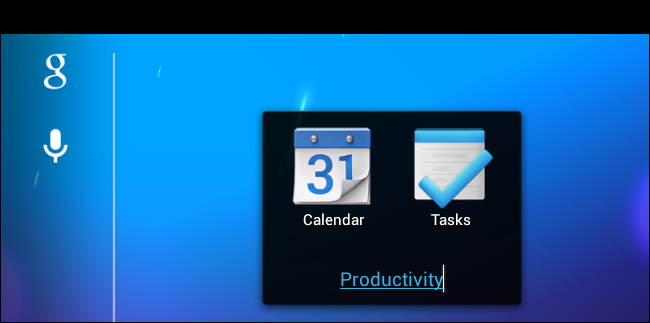
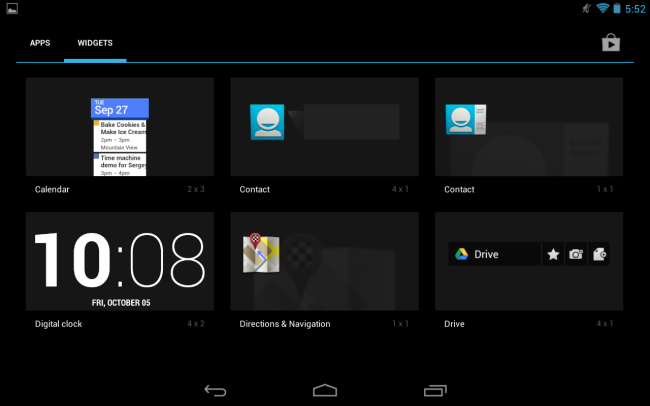
![android-resize-widgets[4]](https://static1.howtogeekimages.com/wordpress/wp-content/uploads/2012/11/android-resize-widgets4.png)
![android-nova-settings[4]](https://static1.howtogeekimages.com/wordpress/wp-content/uploads/2012/11/android-nova-settings4.png)