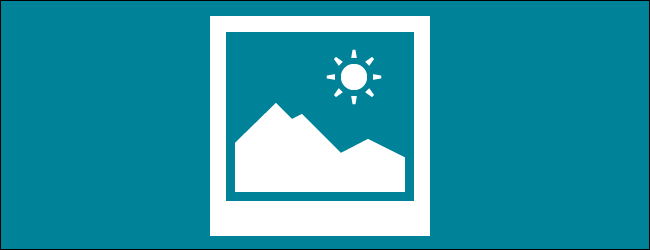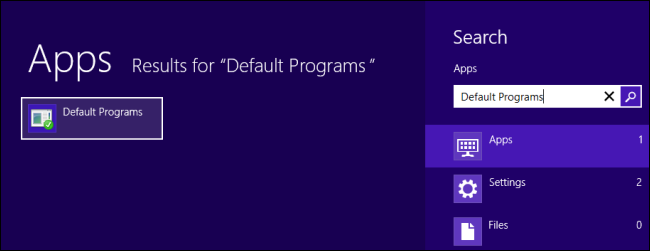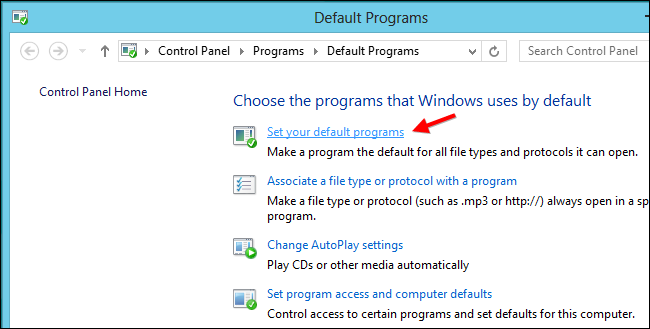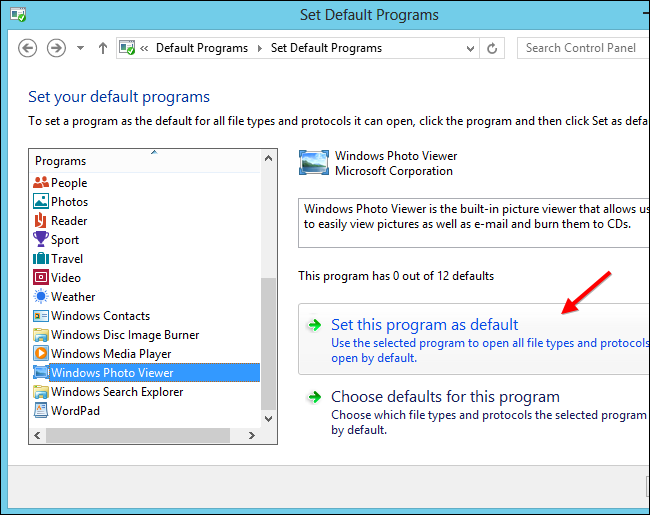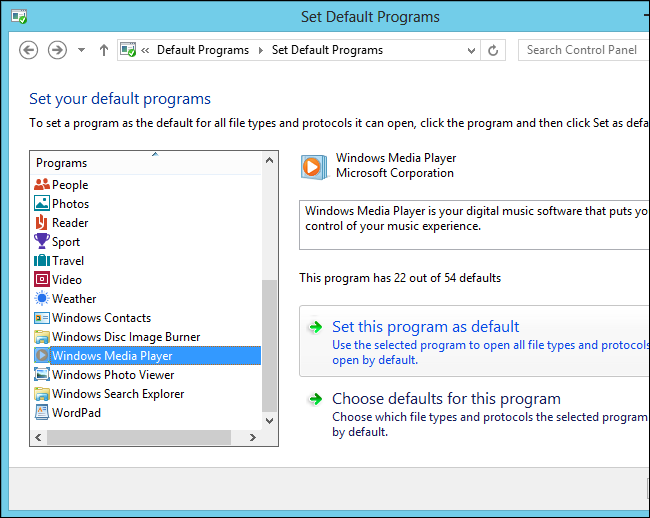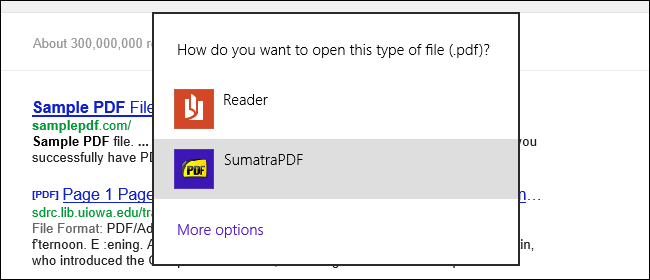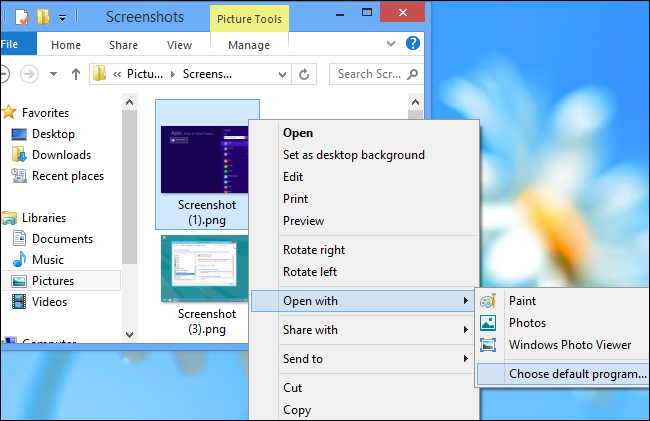Windows 8 opens many types of files in the Windows 8 interface formerly known as Metro by default. If you’re at the desktop and double-click many types of media files, you’ll see a full-screen media viewer.
You can easily prevent these media files from opening in the full-screen Windows 8 apps when you double-click them. All you have to do is change your default programs.
Set Desktop Applications As Your Default Programs
You can change these settings from the Default Programs window. To open it, press the Windows key, type Default, and press Enter.
Click the Set your default programs link in the window that appears.
Scroll down in the list, select the Windows Photo Viewer, and click the Set this program as default option. This will make photos and other image files open in the Windows Photo Viewer application on your desktop. Windows won’t use the full-screen Photos app anymore.
Next, select the Windows Media Player application and click Set this program as default. This will make music and video files open in Windows Media Player on the desktop, not in the full-screen Music and Videos apps.
PDF documents are the last type of file that will open in full-screen mode by default. PDFs open in Reader, Microsoft’s included PDF-viewing application, by default. Unfortunately, Microsoft hasn’t included a desktop application that can read PDFs. You’ll need to download an alternative PDF reader such as Sumatra PDF, PDF-XChange Viewer, or even Adobe Reader.
After installing another PDF reader, you can select it when opening a PDF file to make it your default PDF viewer.
While we’ve covered setting Windows Photo Viewer and Windows Media Player as the default applications here, you can also install and use other applications – such as VLC for media files or IrfanView for images -- and set them as your default application, just as you could on earlier versions of Windows.
(However, if you’re using Windows RT on an ARM device, you won’t be able to install any third-party desktop applications.)
Changing Individual File Associations
To make only a specific file type open in a desktop application, you can right-click a file of that type in Windows Explorer, point to Open with, and select Choose default program. This will only affect the selected file extension – for example, if you set PNG images to always open in Windows Photo Viewer, JPEG images will still open in the Photos app.
Note that, if you’re using an application in the new Windows 8 user interface and you open a file of one of these types, it will now open in the your selected desktop application. Windows 8’s new interface and the desktop share the same file associations, so you can’t have separate file associations for each environment.