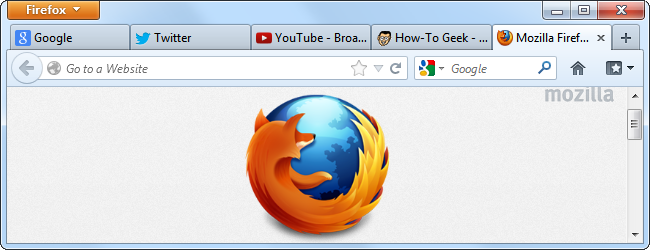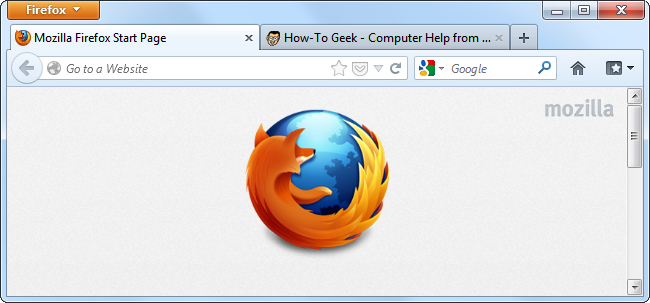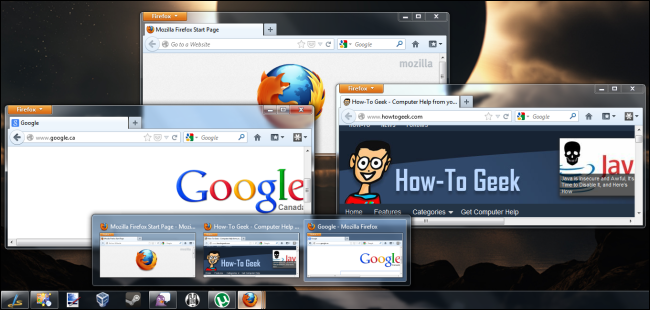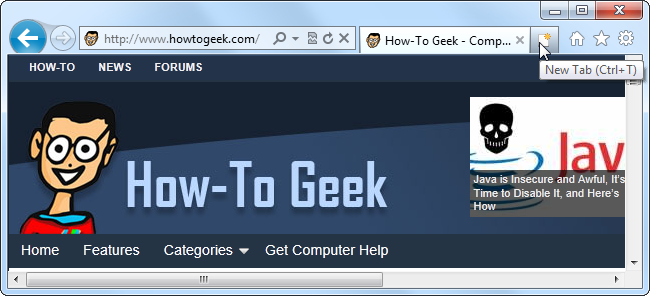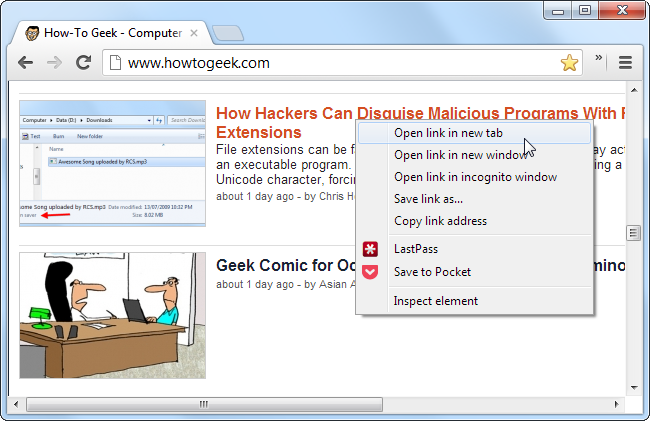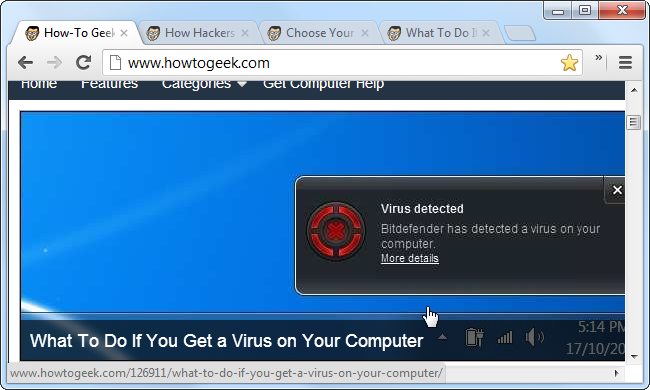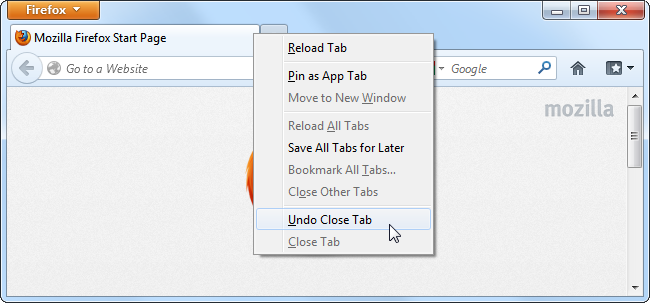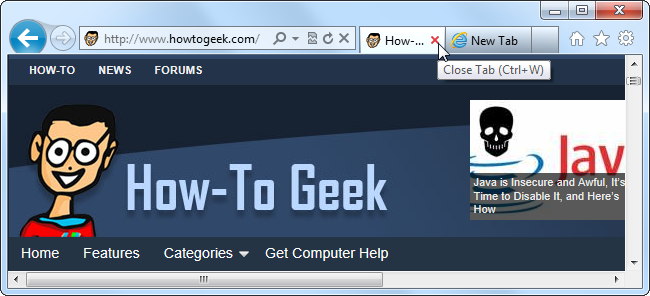Tabs allow you to open multiple web pages in a single browser window without cluttering your desktop. Mastering tabbed browsing can speed up your browsing experience and make multiple web pages easier to manage.
Tabbed browsing was once the domain of geeks using alternative browsers, but every popular browser now supports tabbed browsing – even mobile browsers on smartphones and tablets.
This article is intended for beginners. If you know someone that doesn’t fully understand tabbed browsing and how awesome it is, feel free to send it to them!
What’s a Browser Tab?
Browser tabs allow you to have multiple web pages at the same time, without juggling multiple windows on your desktop. Each open web page will appear as a “tab” at the top of your web browser window. You can click the tabs to switch between your open web pages.
To switch between tabs with your keyboard, you can press Ctrl+Tab, which cycles through your open tabs – think of it like an Alt+Tab for your browser tabs.
Each browser also supports multiple windows, but these can be more awkward to switch between. Having 20 web pages open may be manageable with browser tabs, but having 20 browser windows open on your desktop can be a cluttered nightmare.
Opening a New Tab
To open a new browser tab, click the New Tab button to the right of the tabs on your browser’s toolbar. This button looks slightly different in different browsers, but it’s generally in the same place.
Clicking this button will open a new tab. Depending on your browser’s settings, the new tab may show your browser’s new tab page, a blank page, or your homepage.
You can also press Ctrl+T to open a new browser tab. This can be useful to quickly open a new website – for example, if you wanted to open Gmail in a new tab, you could press Ctrl+T, type gmail.com, and then press Enter.
If you’re using a browser that performs searches from its address bar – like Google Chrome or the latest versions of Internet Explorer – you can press Ctrl+T, type a search such as pizza, and press Enter to quickly open a new tab with that search.
Opening Links in New Tabs
To open a link from a web page in a new tab, right-click the link and select the Open link in new tab option. (This option may have a slightly different name in other web browsers.)
You can also middle-click or Ctrl-click a link to quickly open it in a new tab. (To Ctrl-click, press and hold the Ctrl key down, then left-click a link.)
This allows you to open multiple web pages that you’re interested in. For example, if you want to read several articles here at How-To Geek, you don’t have to click each article, read the article, hit the back button, then hunt down the next article – you can open each article you’re interested in in a new tab. The articles will load in the background, so when you switch to the tab, it will be ready-to-read with no load times.
Tab Tricks
If you ever accidentally close a tab, you can right-click your tab bar and use the Reopen Closed Tab or Undo Close Tab option. Your browser will reopen the tab you last closed.
To close a tab, middle-click the tab or press the Ctrl-W shortcut. You can also just click the X button on the tab itself.
If you want to view several web pages on your screen at the same time, you can click and drag a tab away from the tab bar to move that web page to its own separate browser window. You can also drag and drop tabs between windows to combine multiple browser windows into one window with several tabs.
For more browser tricks, check out 47 Keyboard Shortcuts That Work in All Web Browsers.