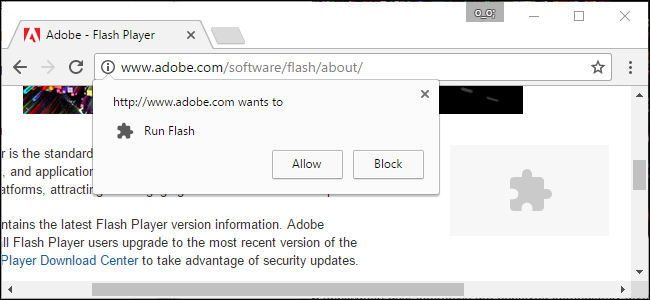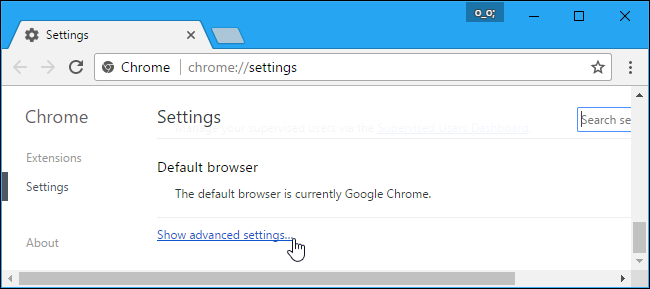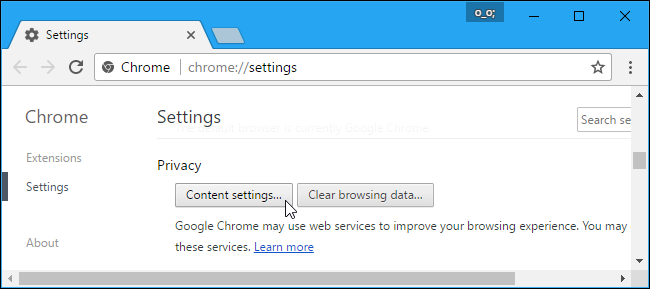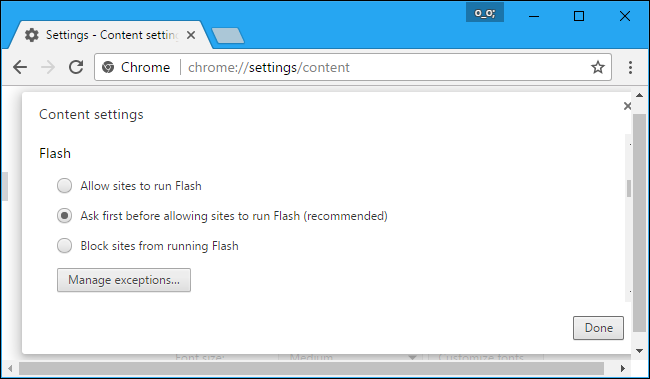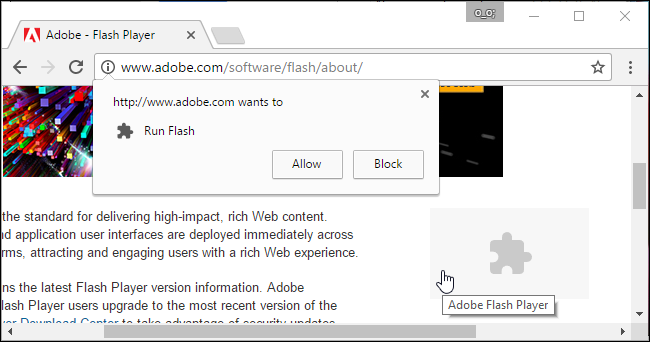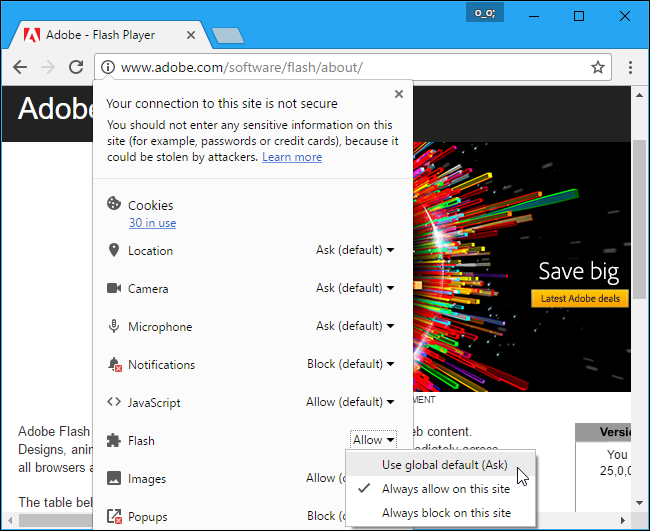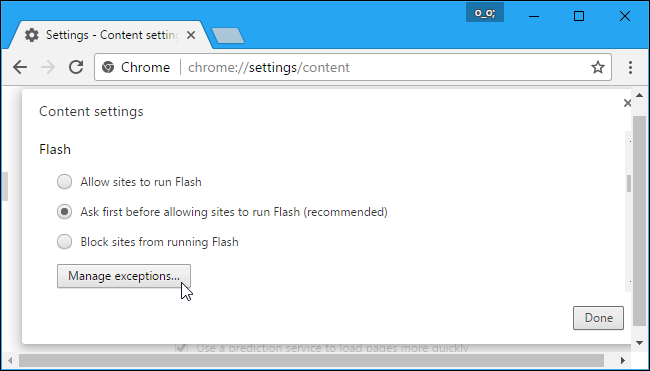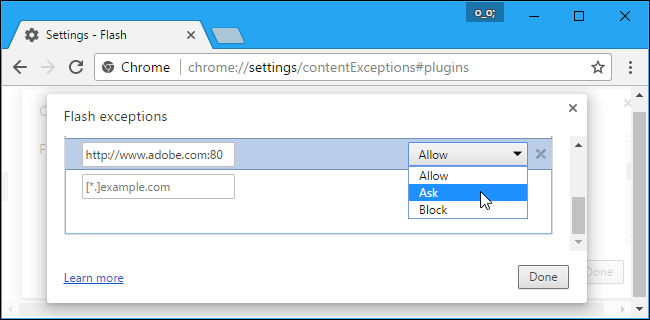Chrome no longer supports any plugin except Flash, and even Flash won't run automatically unless you give it permission. However, Chrome's new click-to-play behavior is a little different from the old behavior.
Click to play is now the default, but if you changed it at any point, you'll need to re-enable it from the Settings screen.
Enabling Click To Play Plugins in Chrome
Click on the settings wrench and select the settings menu item. Then you will need to click on the advanced settings link.
Scroll down until you can see the privacy section, then click on the Content settings button.
Scroll down to the "Flash" section. Select "Ask first before allowing sites to run Flash (recommended)" and Chrome will require your express permission before a site can run Flash plugin content.
You could also choose the "Block sites from running Flash" option. This would block every website from running Flash, and Chrome won't even prompt you to enable Flash when you visit a web page that tries to use it. However, you can still click the website's permissions menu---which we outline below---to give a website permission to run Flash. Whatever option you choose for an individual website will override the main option you choose here.
Manage Click-to-Play Permissions
When you visit a website that uses Flash content, you'll now see a grayed out, empty plugin icon where the Flash content should be. Click it and you can choose to allow Flash content on that website.
After you use this click-to-play feature and give a website permission to run Flash content, it will be able to automatically play Flash content when you visit it in the future.
However, you can manage which websites have permission to run Flash content and which have to use click-to-play. While viewing a website, you can click the "i" icon at the left side of Chrome's address bar to view the website's permissions. Under "Flash", you can select whether the website should ask you for permission to run Flash, or whether you want to always allow or always block Flash on that website.
Remember, if you set the website to "Ask" and then give it permission to run Flash once, Chrome will change the website's permission to "Allow" and it will always be allowed to run Flash content until you change this setting once again.
You can also manage the list of website that have permission to run Flash content from the Settings page. Head to menu > Settings > Show advanced settings > Content settings. Under the Flash section, click "Manage exceptions".
You'll see a list of websites that you've either given permission to run Flash, or prevented from running Flash. To revoke Flash permissions from a website and set it back to click to play mode, click the "x" button to delete the website from this list or change its behavior back to "Ask" using the dropdown box.
Unfortunately, there no longer appears to be any way to have websites "always ask" to play Flash content. However, if you've given a website permission to run Flash content and you want to restore the click to play behavior, you can easily revoke the website's Flash permission from your browser's address bar.