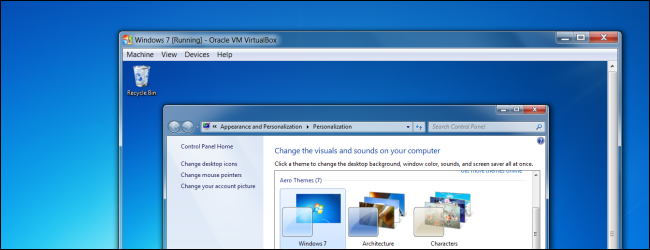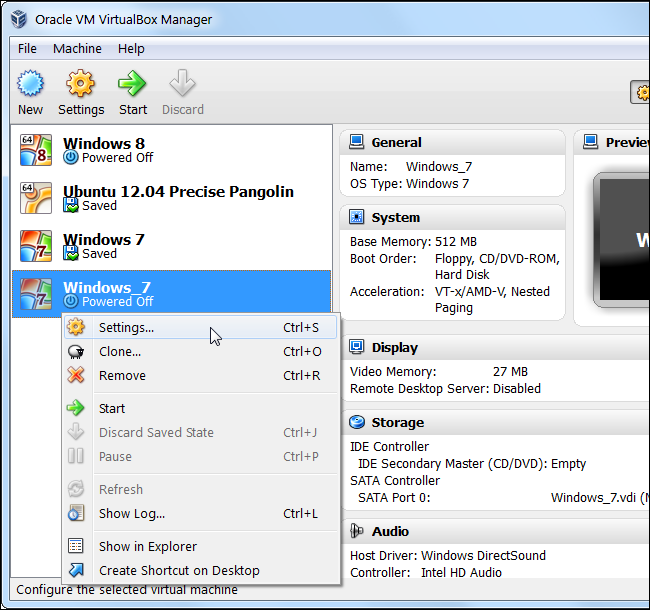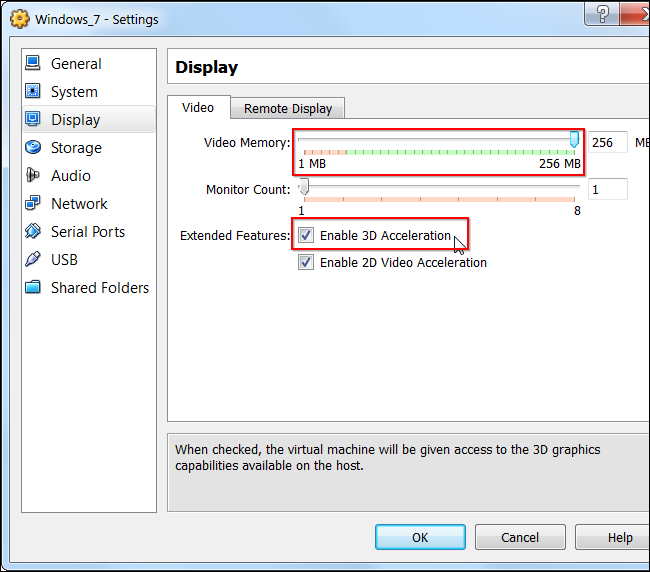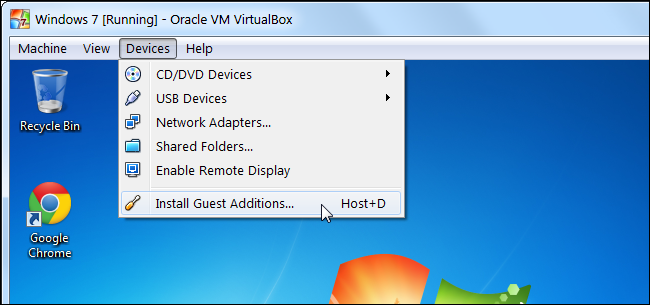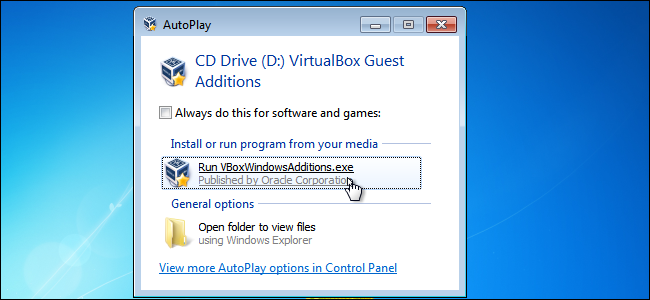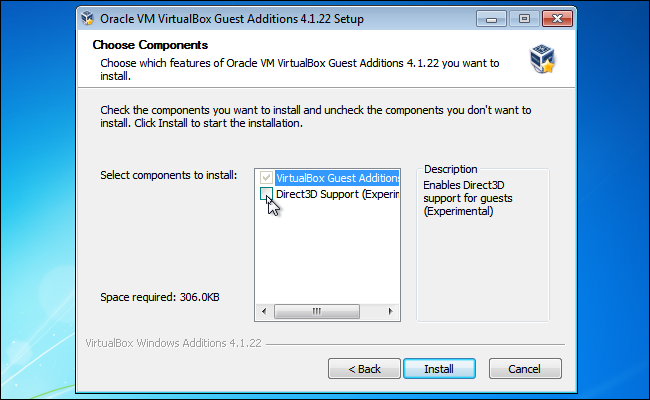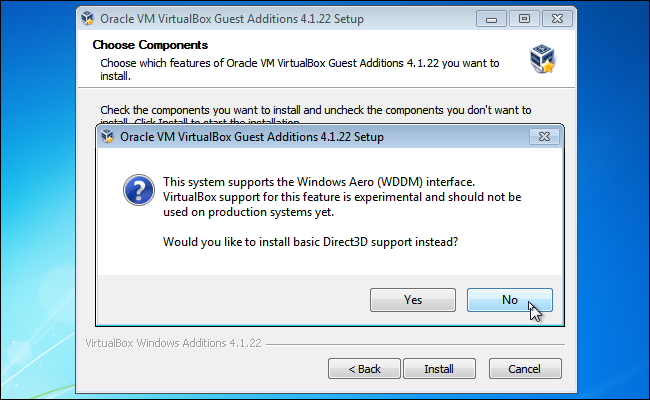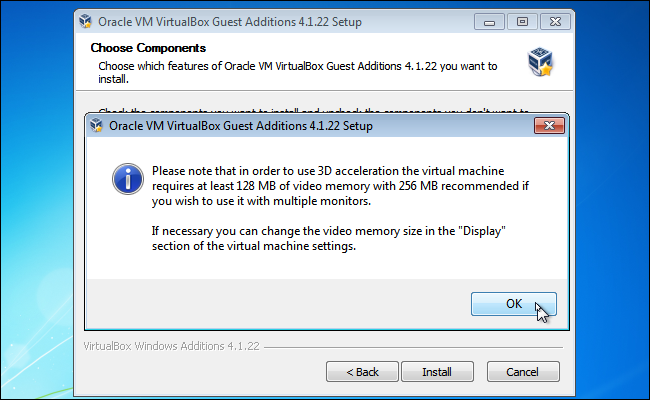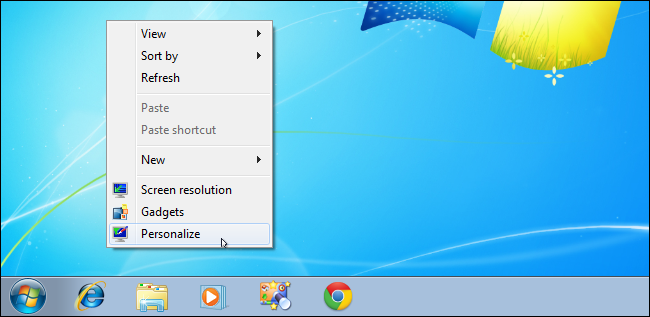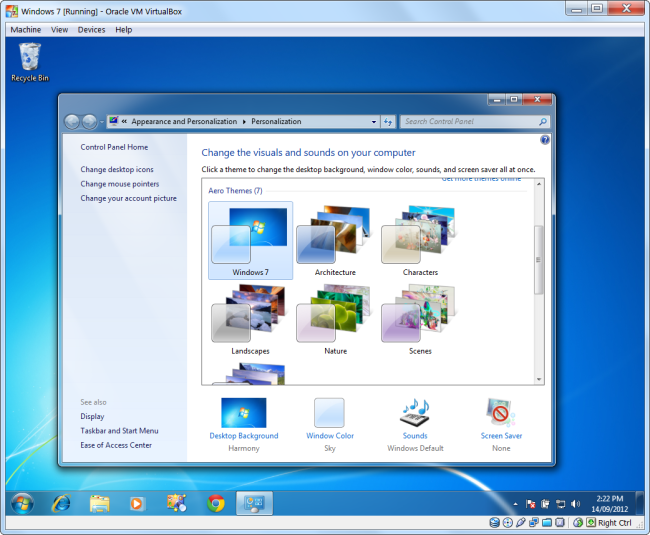VirtualBox’s experimental 3D acceleration allows you to use Windows 7’s Aero interface in a virtual machine. You can also run older 3D games in a virtual machine – newer ones probably won’t run very well.
If you installed Windows 7 in VirtualBox, you may have been disappointed to see the Windows 7 Basic interface instead of Aero – but you can enable Aero with a few quick tweaks.
Adjust Virtual Machine Settings
First, power your Windows 7 virtual machine off – you won’t be able to change its settings if the virtual machine is running or if it’s suspended (also known as “saved”).
Right-click the virtual machine and select Settings to access its settings.
Click over to the Display category and activate the Enable 3D Acceleration checkbox. You must also increase the video memory slider to at least 128 MB. You’ll need the full 256 MB if you’re using multiple monitors with your virtual machine.
The Enable 2D Video Acceleration option here is not required, but it accelerates video-playing applications that use 2D overlays.
Install 3D Drivers
After you’ve changed these settings, click OK and boot the virtual machine by double-clicking it.
Once the virtual machine is running, click the Devices menu and select Install Guest Additions.
Click the Run option in the AutoPlay window to launch the installer.
Proceed through the installer until you reach the Choose Components window. When you do, click the Direct3D Support (Experimental) check box.
You’ll be asked if you want to install basic Direct3D support instead – click No to install the WDDM driver, which includes support for Windows Aero.
Note that, if you want to install the basic Direct3D driver instead, you’ll need to install it from safe mode – restart your virtual machine, press F8 while it’s booting, select Safe Mode, and install the guest additions from there. The basic Direct3D driver doesn’t support Aero, but it’s theoretically more stable. However, we haven’t had any issues with the more experimental driver.
VirtualBox warns that you should have at least 128 MB of video memory, which you should have configured above. If you haven’t done this yet, you can adjust your virtual machine’s settings after installing the drivers.
Click Install and VirtualBox will install the guest additions and experimental 3D driver in your virtual machine. You’ll be prompted to restart your virtual machine after installing the drivers.
Enable Windows Aero
Your virtual machine now has 3D support, so you can try playing older 3D games and using other applications that require 3D acceleration.
However, Windows Aero is not enabled by default. If you want to enable Windows Aero, right-click your virtual machine’s desktop and select Personalize.
The default theme is Windows 7 Basic, which doesn’t use Aero. Scroll up in the Personalization window and select one of the Aero themes, such as Windows 7. Aero will be enabled.
Note that 3D acceleration and the driver are experimental in VirtualBox – if you encounter any issues, you may want to disable 3D acceleration and uninstall the driver to make your virtual machine more stable.