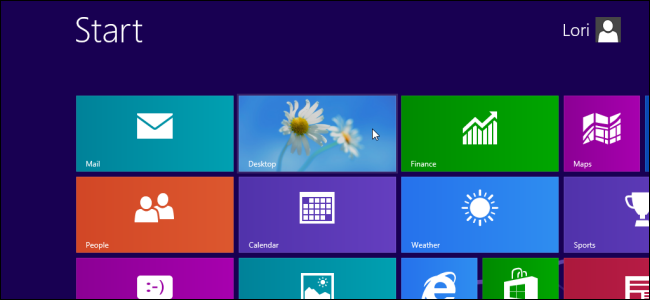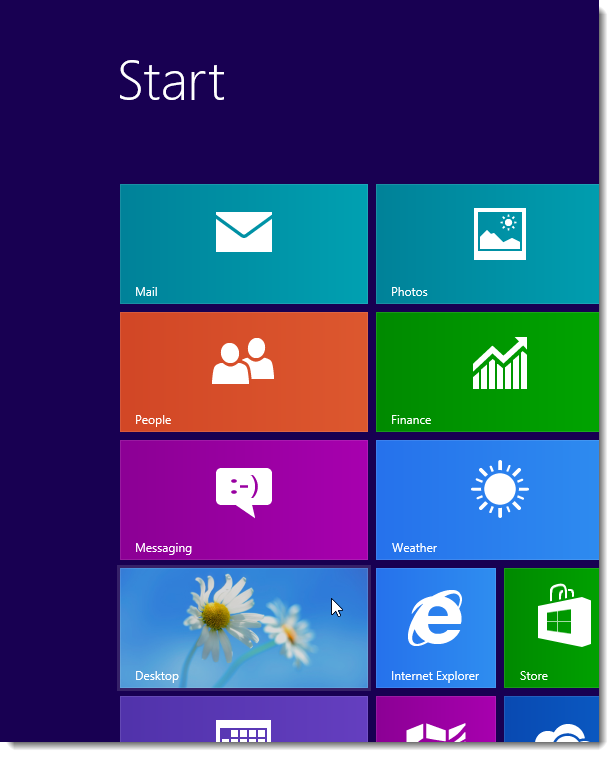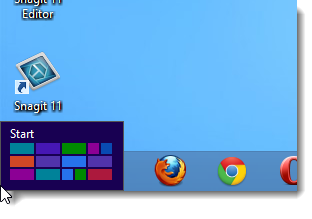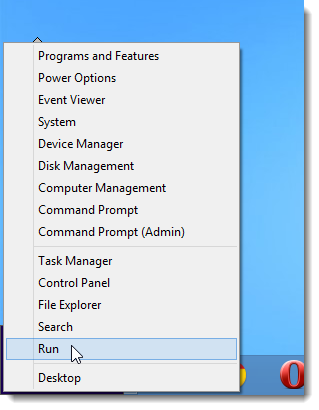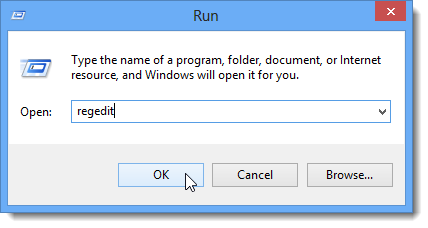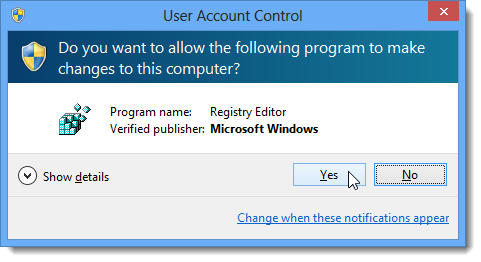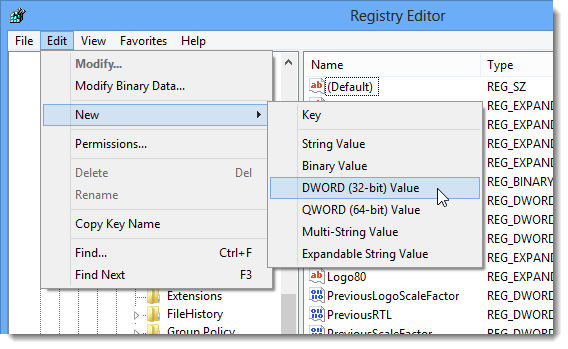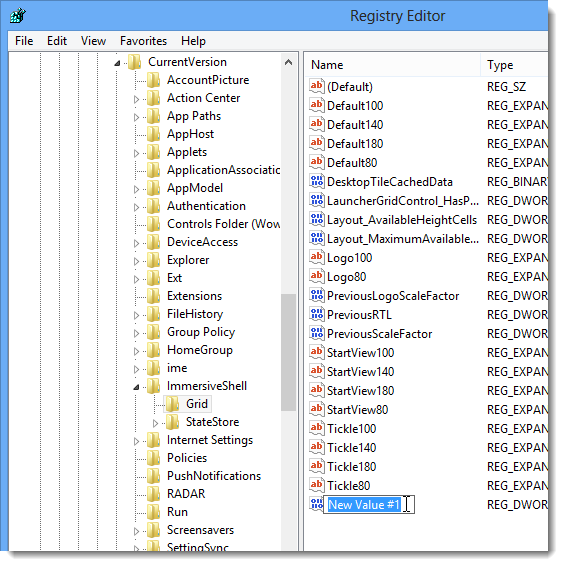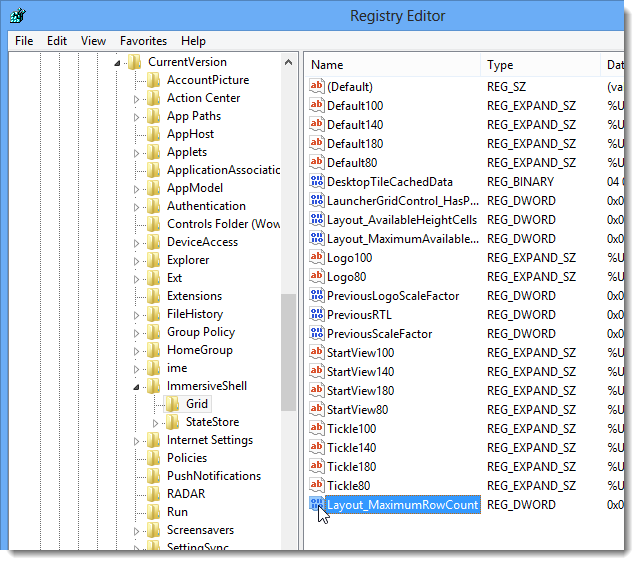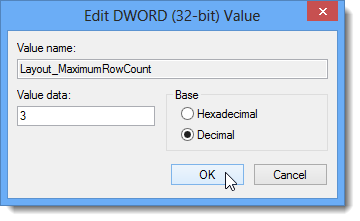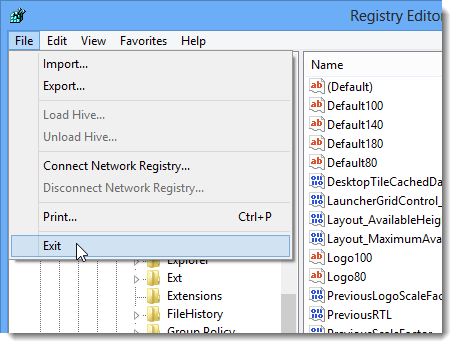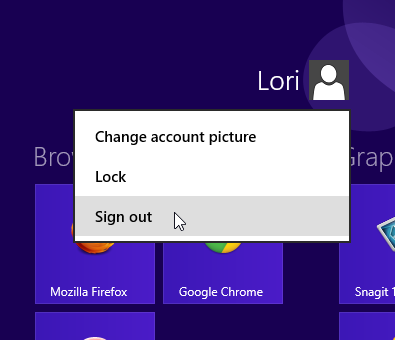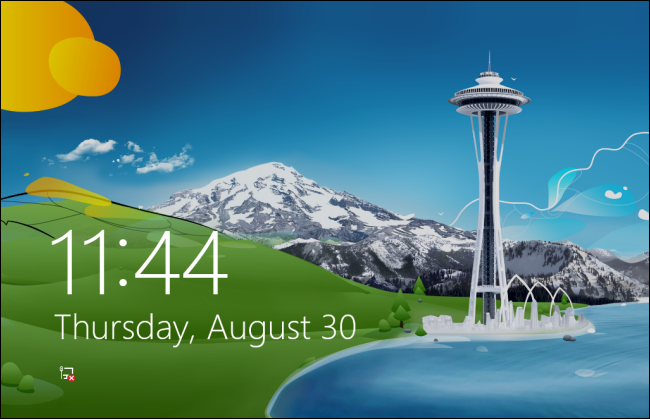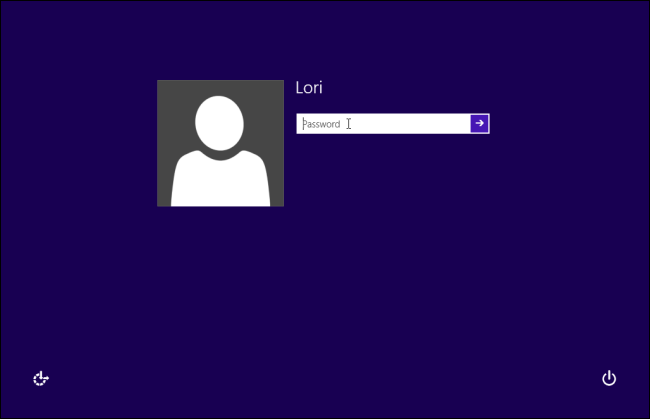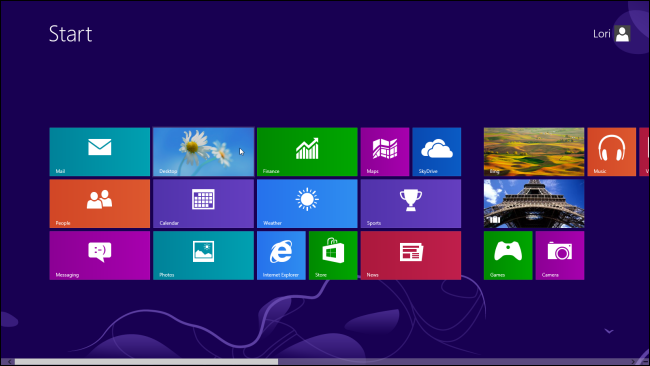By default, Windows 8 automatically sets the number of rows of tiles to fit your screen, depending on your monitor size and resolution. However, you can tell Windows 8 to display a certain number of rows of tiles at all times, despite the screen resolution.
To do this, we will make a change to the registry. If you are not already on the Desktop, click the Desktop tile on the Start screen.
NOTE: Before making changes to the registry, be sure you back it up. We also recommend creating a restore point you can use to restore your system if something goes wrong.
Move your mouse pointer to the extreme, lower, left corner of your screen until the Start screen "button" displays and and right-click on it.
The Win+X menu displays. Select Run from the menu.
On the Run dialog box, enter "regedit" (without the quotes) in the Open edit box and click OK.
If the User Account Control dialog box displays, click Yes to continue.
NOTE: You may not see this dialog box, depending on your User Account Control settings.
Navigate to the following key in the left pane.
HKEY_CURRENT_USER\Software\Microsoft\Windows\CurrentVersion\ImmersiveShell\Grid
Look for the Layout_MaximumRowCount value in the list on the right. It's most likely not there. If not, select New | DWORD (32-bit) Value from the Edit menu to create a new value.
A new value is created and the text for it highlighted. Rename the value "Layout_MaximumRowCount" (without the quotes).
Double-click on the new value to edit it.
On the Edit DWORD (32-bit) Value dialog box, select Decimal as the Base and enter the desired number of rows in the Value data edit box. We changed our value to three. The maximum number of rows is five. Click OK.
Close the Registry Editor by selecting Exit from the File menu.
You must log out and log back in for this change to take effect. To log out, go back to the Start screen using the Start screen button described earlier. Click on your username tile and select Sign out from the drop-down menu.
You are brought back to the time and date screen. Click on this screen.
Enter your password when prompted.
The number of rows of tiles has changed to three on our Start screen, even though more rows will fit, as shown earlier in this article.
To go back to the default of letting Windows decide how many rows of tiles to display, simply delete the Layout_MaximumRowCount key you added to the registry. The number of rows of tiles will be adjusted automatically, depending on your screen resolution and size.