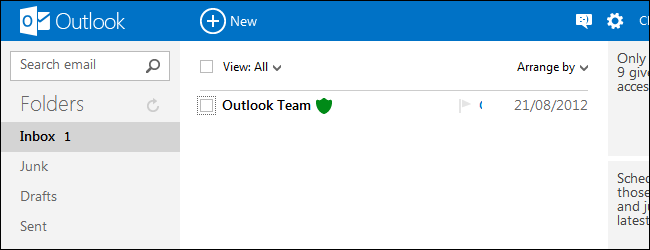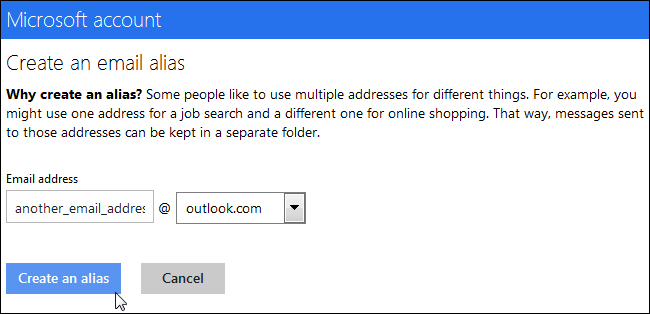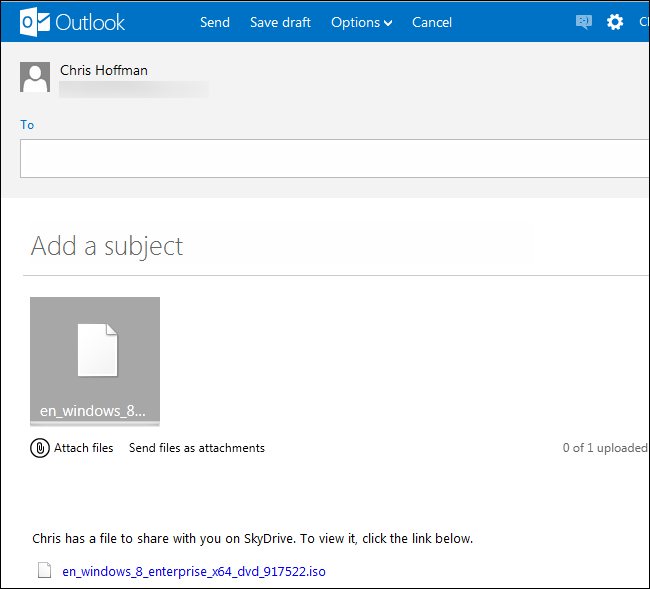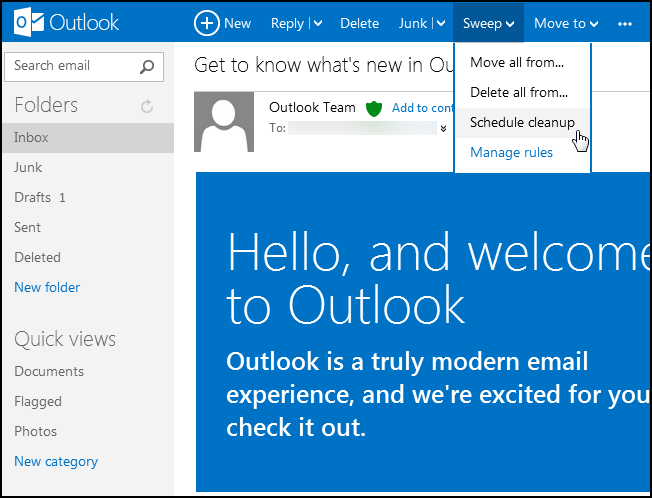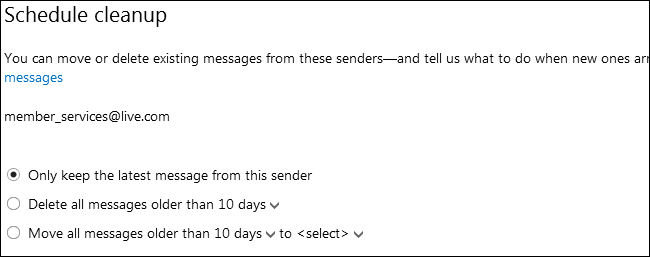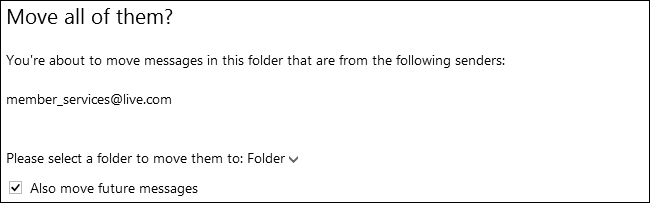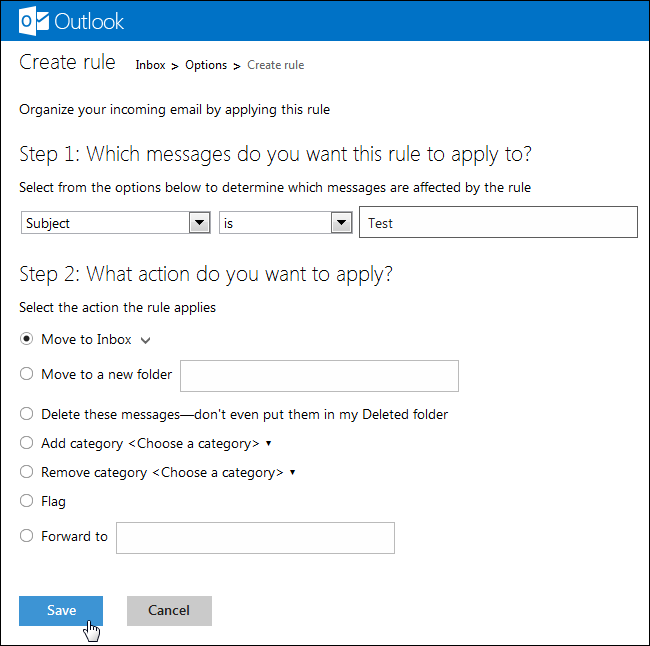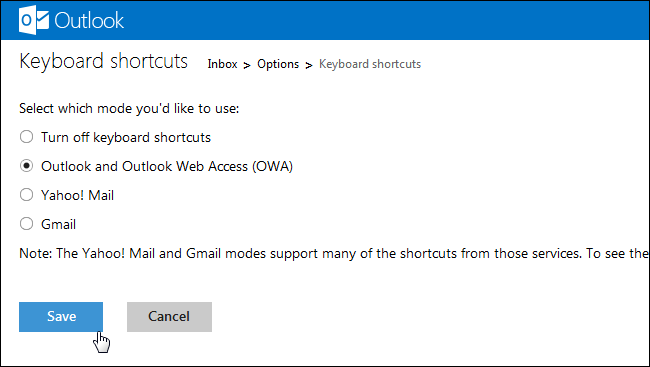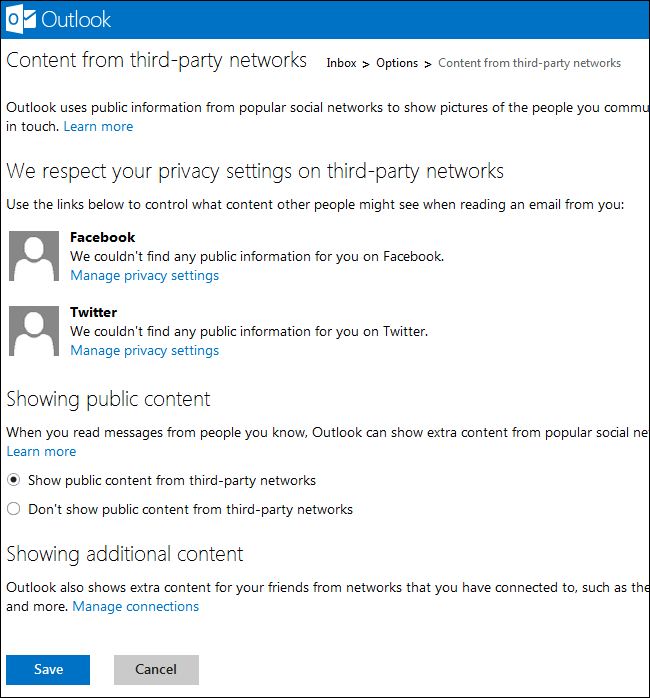Quick Links
Microsoft’s new Outlook.com is the successor to Hotmail – all Hotmail users will eventually be migrated to Outlook.com. Outlook.com is a modern webmail system that offers some useful features, including some not found in Gmail.
If you have a @hotmail.com address, don’t worry – you’ll be able to use Outlook.com with @hotmail.com addresses, too. To get started with Outlook.com or create an @outlook.com email address, head over to Outlook.com.
Create Email Aliases
You can easily create entirely separate email addresses that all end up in your Outlook.com inbox – just click the gear icon at the top right corner of Outlook.com, select More mail settings, and select Create an Outlook alias under Managing your account.
This is a very useful feature – sure, you can do this with Gmail, but you’d have to go through the account creation process multiple times and set up email forwarding to your main account. This is different from Gmail’s alias feature, which always exposes your main email address.
Use SkyDrive for Large Attachments
Outlook.com is integrated with Microsoft’s new SkyDrive service. When you try to attach a large file to an email, Outlook.com will upload that file to SkyDrive instead and send the email recipient a SkyDrive link. This makes it easy to send large files to multiple people or share files with people that may not have room for them in their email inbox.
You can control this feature by clicking the Attachments link on the More mail settings screen.
Sweep Emails
The sweep feature allows you to quickly clean up your inbox and keep it tidy. Do you get automatic emails with special offers that are only valid for a short period of time? You can have Outlook.com automatically clear out old versions of the email when a new one arrives, ensuring only the latest email from a sender is in your inbox.
To set this up, click the Sweep button on the toolbar and select Schedule cleanup.
You’ll be able to keep only the latest message, or automatically delete messages after 10 days – this can help if email newsletters you haven’t read yet are building up.
Create Rules
Select the Move All From or Delete All From option in the sweep menu to easily move or delete all emails from a specific sender. Click the check box to also move or delete future messages and Outlook.com will create a rule (known as a “filter” in Gmail) that will apply to your incoming email.
You can also create more complex filters – just select Manage Rules in the Sweep menu. You can match based on the senders name or address, the message’s subject, whether it has attachments or not, and who the message was sent to. Matched messages can be moved elsewhere, categorized, deleted, flagged, or forwarded to another email address.
Use Keyboard Shortcuts
Outlook.com supports a variety of keyboard shortcuts. If you’re an experienced Gmail or Yahoo! Mail user, you can even use Gmail’s keyboard shortcuts in Outlook.com – click Keyboard shortcuts on the More mail settings screen to customize this.
For a full list of keyboard shortcuts, check out the list on Microsoft’s website.
View Content From Twitter & Facebook
Click the Content from third-party networks link on the More mail settings screen to link your Outlook.com account with your Twitter or Facebook accounts. You’ll be able to see social updates and tweets from your contacts right on Outlook.com. Most people will probably find this more useful than Gmail’s Google+ integration.
Whether you’re a Hotmail user or not, Outlook.com offers some useful new features and a fresh new interface. What do you think of it?