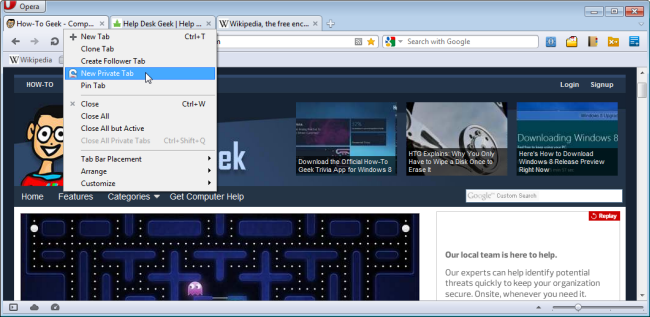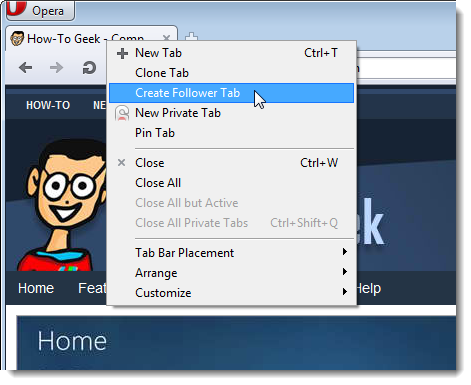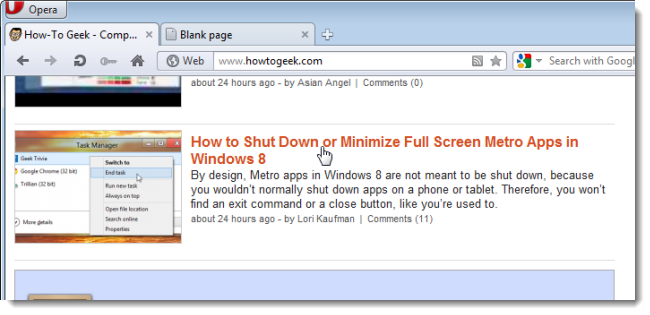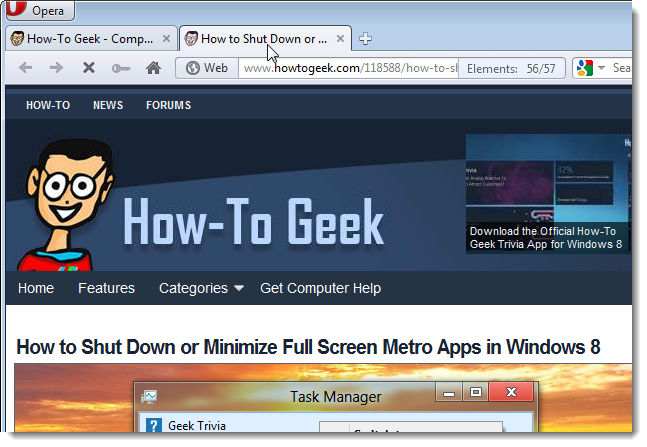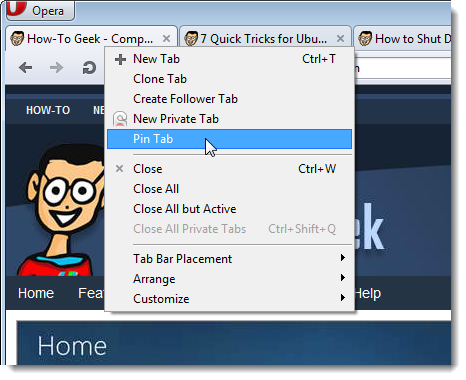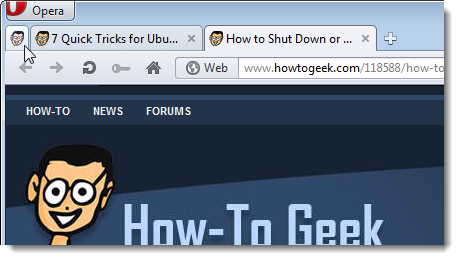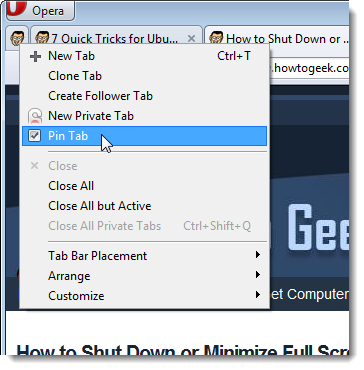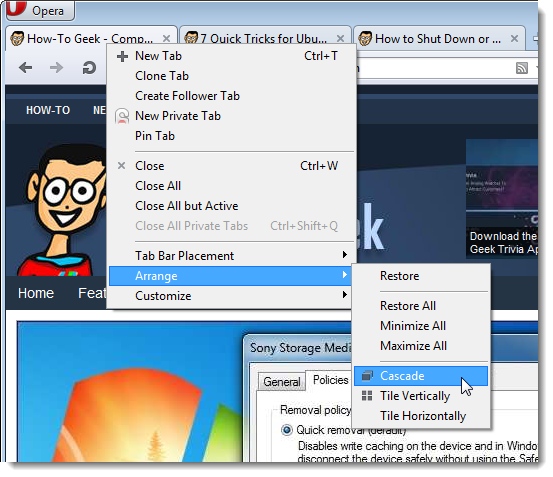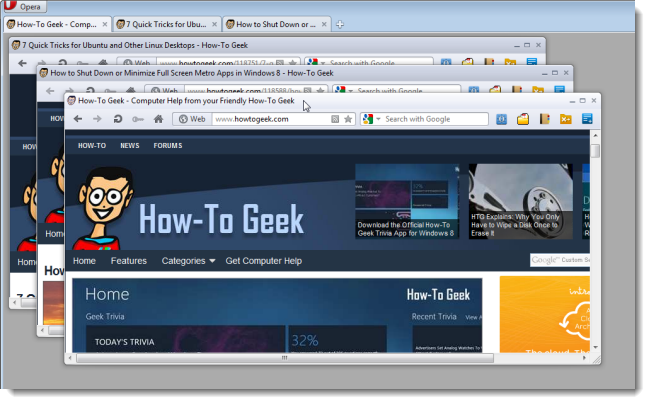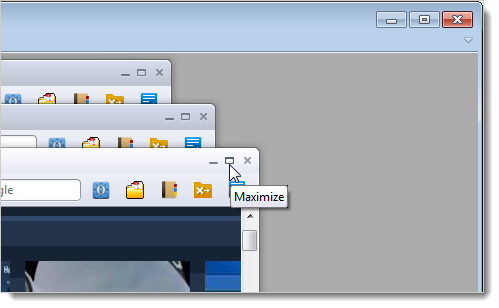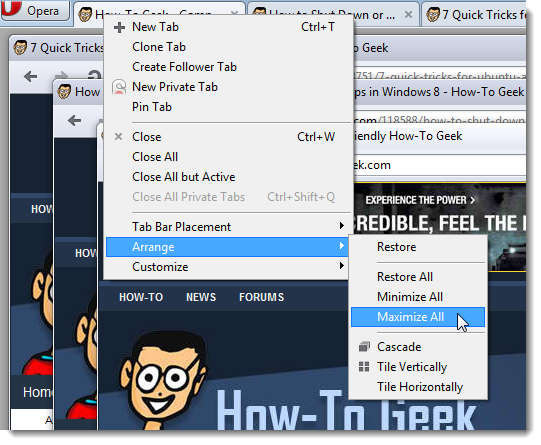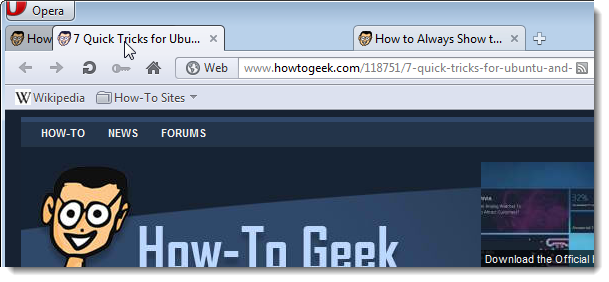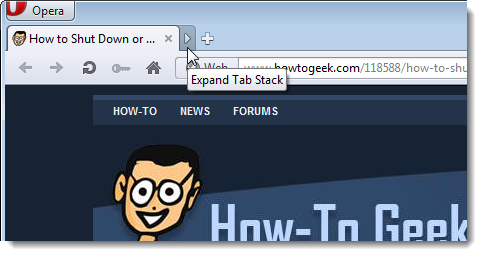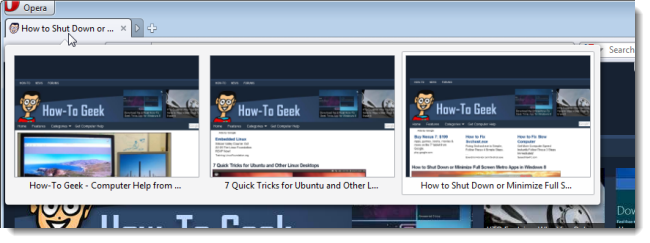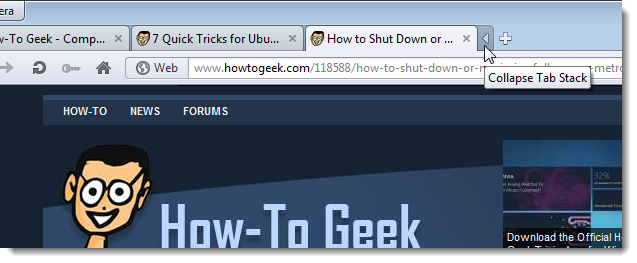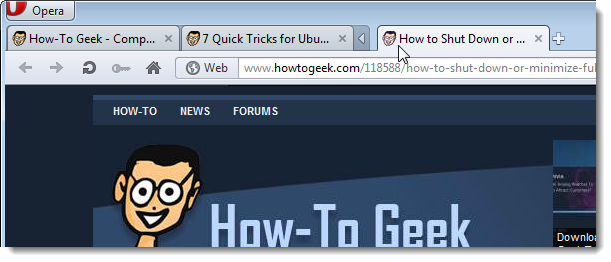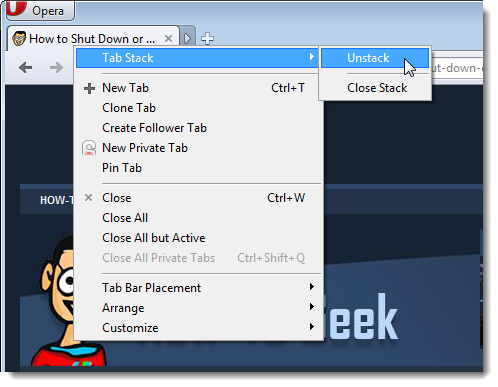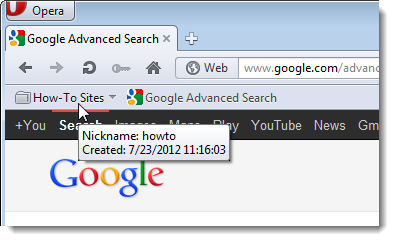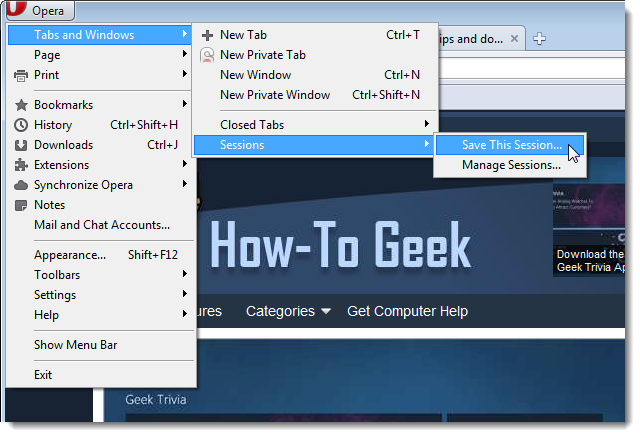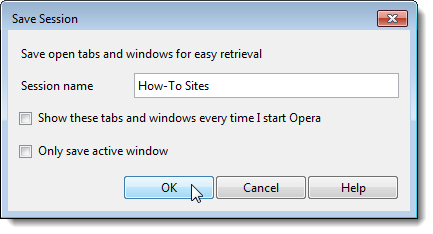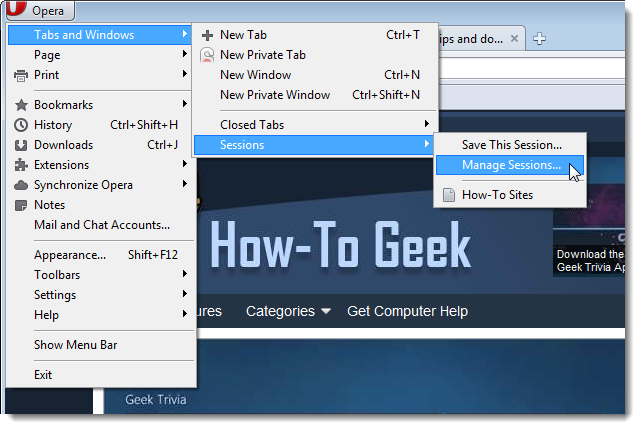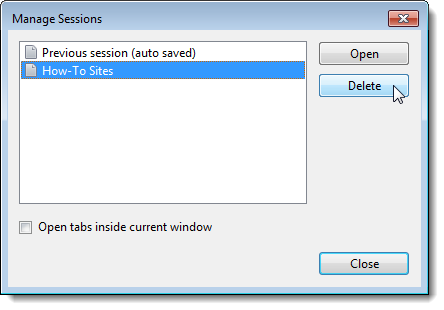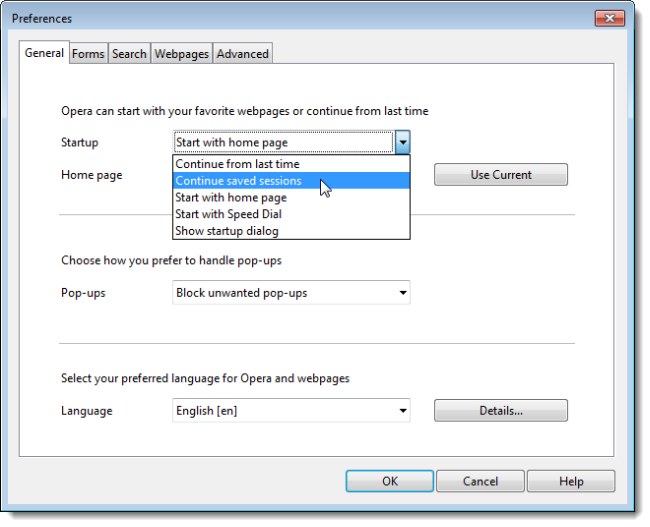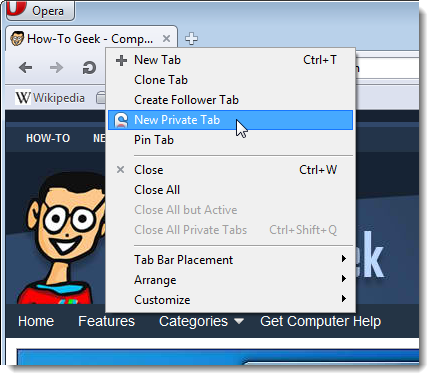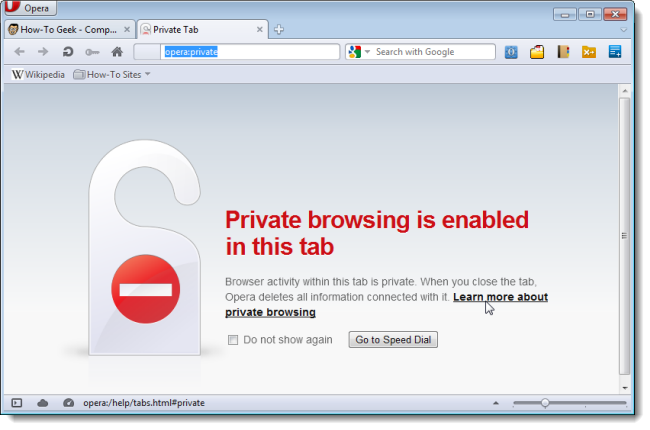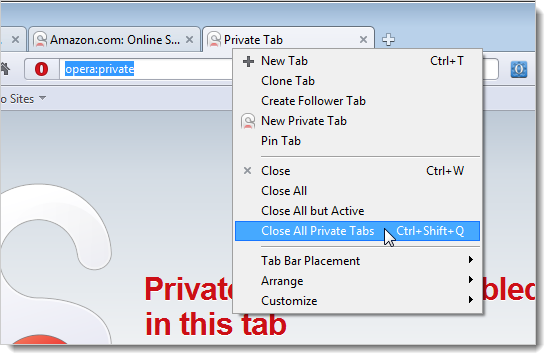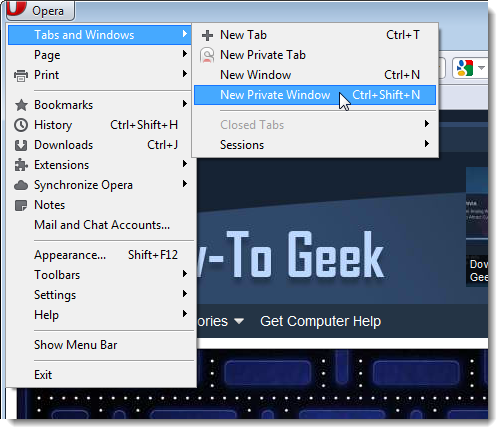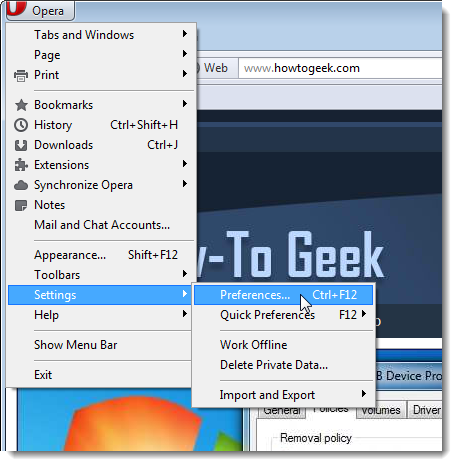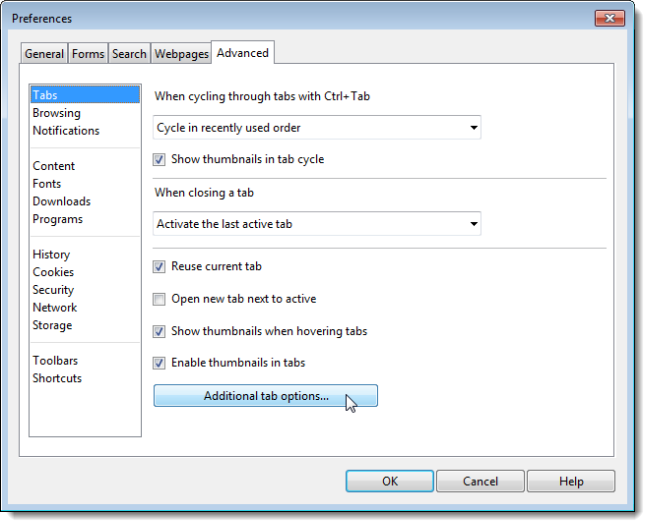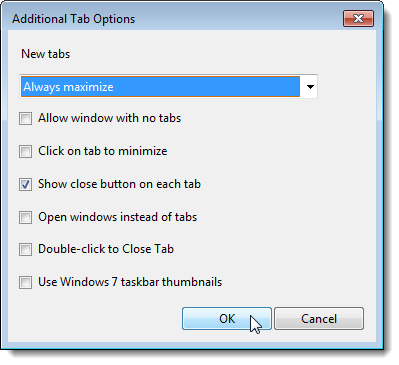Quick Links
Tabbed browsing is a fairly new concept. Not that long ago, if you wanted to view a website, but didn’t want to leave the website you were currently viewing, you had to open a new window. Firefox was the first to make tabbed browsing popular.
Now, all browsers use tabs to displays multiple websites at once. Tabbed browsing in Opera is a little more advanced than in Firefox and other browsers. In most browsers, each tab is treated as a separate entity. You can only display one tab at a time. However, in Opera, tabs are treated like windows inside the browser, and you can do things like cascade and tile the tabs.
We’ll show you how to use some of the features in Opera that set it apart and make browsing the web with Opera easier and more pleasant.
Follower tabs
Follower tabs is a feature unique to Opera. They are useful when you are browsing a webpage and you want to check out multiple links on the page. When you open a follower tab, a blank tab opens in the background. When you click a link on the webpage, the new page is opened in the blank follower tab instead of in the current tab.
NOTE: If you only have one follower tab open, each link replaces the webpage open on the follower tab. You can open multiple follower tabs if you know you are going to be clicking many links.
For example, you might be browsing the main page of How-To Geek, looking for articles that peak your interest. You find one and want to open the page, but you want to keep looking for more articles on the main page. If you open multiple follower tabs, you can simply click links for articles you want to read the articles will automatically open on the follower tabs.
To open a follower tab, right-click on a current tab on the tab bar and select Create Follower Tab from the popup menu. A blank tab opens in the background.
Now, click a link on a webpage.
The webpage for that link opens in the blank tab automatically in the background. Simply click the tab to activate it.
You may be thinking that the same thing can be accomplished by right-clicking on links and opening new tabs. However, the follower tabs allows you to quickly left-click on links to open webpages in new tabs.
Pin tabs
Opera, like Firefox and Chrome, allows you to pin websites to the tab bar, making them permanently accessible. When a tab is pinned, only the favicon of the site is displayed on the tab and it does not have a close button. This feature is useful for sites you visit every time you open Opera. Pinned tabs are available even after you close Opera and open it again. This is useful for search engines you, web-based email sites such as Gmail, or interesting and useful websites you visit often such as How-To Geek.
To pin a tab, right-click on the desired tab and select Pin Tab from the popup menu.
The tab shrinks showing only the favicon, and is moved all the way to the left side of the tab bar, if it was not there already.
When a tab is pinned, a check mark displays to the left of the Pin Tab option on the popup menu accessed by right-clicking on the tab. You can easily unpin a tab by right-clicking on the tab and selecting Pin Tab again from the popup menu.
Cascade and Tile Tabs
Unlike other browsers, tabs in Opera operate more like windows than tabs. You can perform some window-like actions on the tabs in Opera. The Arrange submenu on the tab popup menu allows you to minimize or maximize all of your tabs and restore them all, as well as cascade or tile your tabs just like windows. Use the cascade and tile features to read multiple websites at once or easily pick a tab to view. When you maximize a tab, it will take up the whole browser space again.
To arrange your tabs in a cascading pattern, right-click on any tab on the tab bar and select Arrange | Cascade from the popup menu.
The tabs are placed in a cascading pattern, just like windows on the desktop in Windows. Click on any “window” (tab) to view the site on that tab.
To maximize a tab again, click the Maximize button in the upper, right corner.
If you want to maximize all the tabs again, right-click on the tab bar above the cascaded windows and select Arrange | Maximize All from the popup menu.
Stack Tabs
If you tend to have a lot of websites open at one time, the tab stacking feature will come in handy for you. Normally, when you have more tabs open than will fit on the tab bar, you have to scroll to see the tabs off the screen. The tab stacking feature allows you to stack tabs on top of each other to save space on your tab bar.
To stack tabs, drag one tab on top of another until the other tab turns gray. Release the mouse button.
The tabs are stacked on top of each other and there’s now an arrow to the right of the stack. To expand the stack and see the tabs separately, click the arrow.
NOTE: You can also see all the tabs in a tab stack as thumbnails by moving your mouse over the stack.
To close, or collapse, the stack again, click the arrow, which is now pointing to the left.
You can remove tabs from a tab stack only when the tab stack is expanded. To do this, click the right arrow to expand the stack and then drag one of the tabs off the tab stack to a blank space on the tab bar or between the remaining stack, which shrinks to the size of the remaining tabs, and the next tab to the right.
To remove all the tabs from the stack, right-click on the stack and select Tab Stack | Unstack from the popup menu. Use the Close Stack option on the same submenu to close all the tabs in a stack. Opera replaces the stack with a new tab.
Create Nicknames for Collections of Sites
The Nicknames feature may seem like it doesn’t have much to do with tabs, but it allows you to quickly and easily open up a specific set of sites onto separate tabs. If you collect some websites you want to open all at once into a Bookmarks folder, you can assign a nickname to that folder. To quickly open all the websites in that folder, type the nickname into the address bar and press Enter. All the sites open on separate tabs.
NOTE: The website open on the current tab will be replaced with one of the sites from the bookmarks folder.
For more information on how to set up a nickname for a set of websites, see our article about using nicknames to quickly open a set of bookmarked websites in Opera.
Save Open Tabs with Built-in Session Management
A session manager allows you to save all of your currently open tabs so you can open them again at any time. Opera has a built-in session manager.
To save your current session, open some websites on some tabs. Select Tabs and Windows | Sessions | Save This Session from the Opera menu.
Enter a name for the session in the Session name edit box on the Save Session dialog box.
NOTE: If you want these sites to open on separate tabs automatically when you open Opera, select the Show these tabs and windows every time I start Opera check box so there is a check mark in the box.
Opera allows you to save open tabs from all currently open Opera windows into a session. When you open the session again, all the tabs are opened in the same tab and window configuration as before. If you only want to save the open tabs from the current Opera window, select the Only save active window check box.
Click OK.
Now, when you close the tabs, or even close Opera, you can open all the same sites again on separate tabs using the Session Manager. When you select Tabs and Windows | Sessions from the Opera menu, notice your new session available on the submenu.
If you decide to delete a session, select Tabs and Windows | Sessions | Manage Sessions from the Opera menu.
On the Manage Sessions dialog box, select the session you want to delete and click Delete.
You can also use this dialog box to open saved sessions, or your previous session which is automatically saved. Simply select a saved session and click Open. If the session you want to open was saved with multiple Opera windows open, and you want to open all the tabs in one window now, select the session from the list and select the Open tabs inside current window check box before clicking Open.
NOTE: After opening a session, the Manage Sessions dialog box automatically closes. If all you did was delete one or more sessions, click Close to close the dialog box.
You can choose to open a saved session automatically when you open Opera by selecting Settings | Preferences from the Opera menu. On the General tab on the Preferences dialog box, select Continue saved sessions from the Startup drop-down list.
Because the built-in session management tool in Opera is limited, you may be interested in an add-on to Opera, called Tab Vault, that allows you to manage your tab sessions in more detail, such as renaming groups of tabs, reordering the list of tabs in a session, and import and export Opera’s saved sessions and bookmarks.
Use Private Tabs
There may be times when you don’t want to leave any traces of your browsing history behind when visiting a specific site. Most other browsers allow you to open a special window in which you can surf, and all traces of your activities will be removed when you close the window.
Opera allows you to open a private window, as well. However, if you want to surf one site privately and still have access to the other sites you were viewing, you can open a private tab within the current window. When you close a private tab, the data for the site viewed on that tab (the browsing history, items in the cache, cookies, and login information) is deleted. However, if you save a bookmark for that site, or download a file from the site, that data is still available when the private tab is closed.
NOTE: When you close a private tab, that tab cannot be re-opened using the “Closed Tabs” drop-down arrow on the right side of the tab bar.
To open a private tab, select Tabs and Windows | New Private Tab from the Opera menu. You can also right-click the tab bar and select New Private Tab from the context menu.
A new tab opens with the Private browsing message and a special icon on the tab. If you don’t want to see this message every time you open a private tab, select the Do not show again check box so there is a check mark in the box.
Closing one private tab is done the same way as closing a normal tab. You may click the X button on the tab, right-click on the tab and select Close from the popup menu, or press Ctrl + W. If you have several private tabs open, and you want to close them all at once, right-click on the tab bar and select Close all Private Tabs from the popup menu, or press Ctrl + Shift + Q.
If you decide you want to use a special window to do your private browsing, select Tabs and Windows | New Private Window from the Opera menu. Close the private window to remove all traces of your browsing activity.
For more information on private browsing in Opera, see our article about how to optimize Opera for maximum privacy.
Set Tab Preferences
There are many options for customizing Opera’s tabs to your liking. To access the preferences for the tabs select Settings | Preferences from the Opera menu.
On the Preferences dialog box, click the Advanced tab and then select Tabs from the menu on the left.
You can cycle through all your open tabs in a specific order by holding down the Ctrl key and repeatedly pressing Tab. The default order can be specified in the tab preferences by selecting an option from the When cycling through tabs with Ctrl + Tab drop-down list.
When you open a site from a bookmark, or other panel, the default is to open the webpage in the current tab. If you would rather open bookmarks on new tabs, select the Reuse current tab check box so there is NO check mark in the box.
For additional options for customizing tabs, click Additional tab options.
On the Additional Tab Options dialog box, you can specify the behavior of New tabs, Allow window with no tabs, choose to Show close button on each tab, or even to Open windows instead of tabs.
Many people may not realize it, but Opera is an advanced browser, and has some useful features not found in other browsers yet.