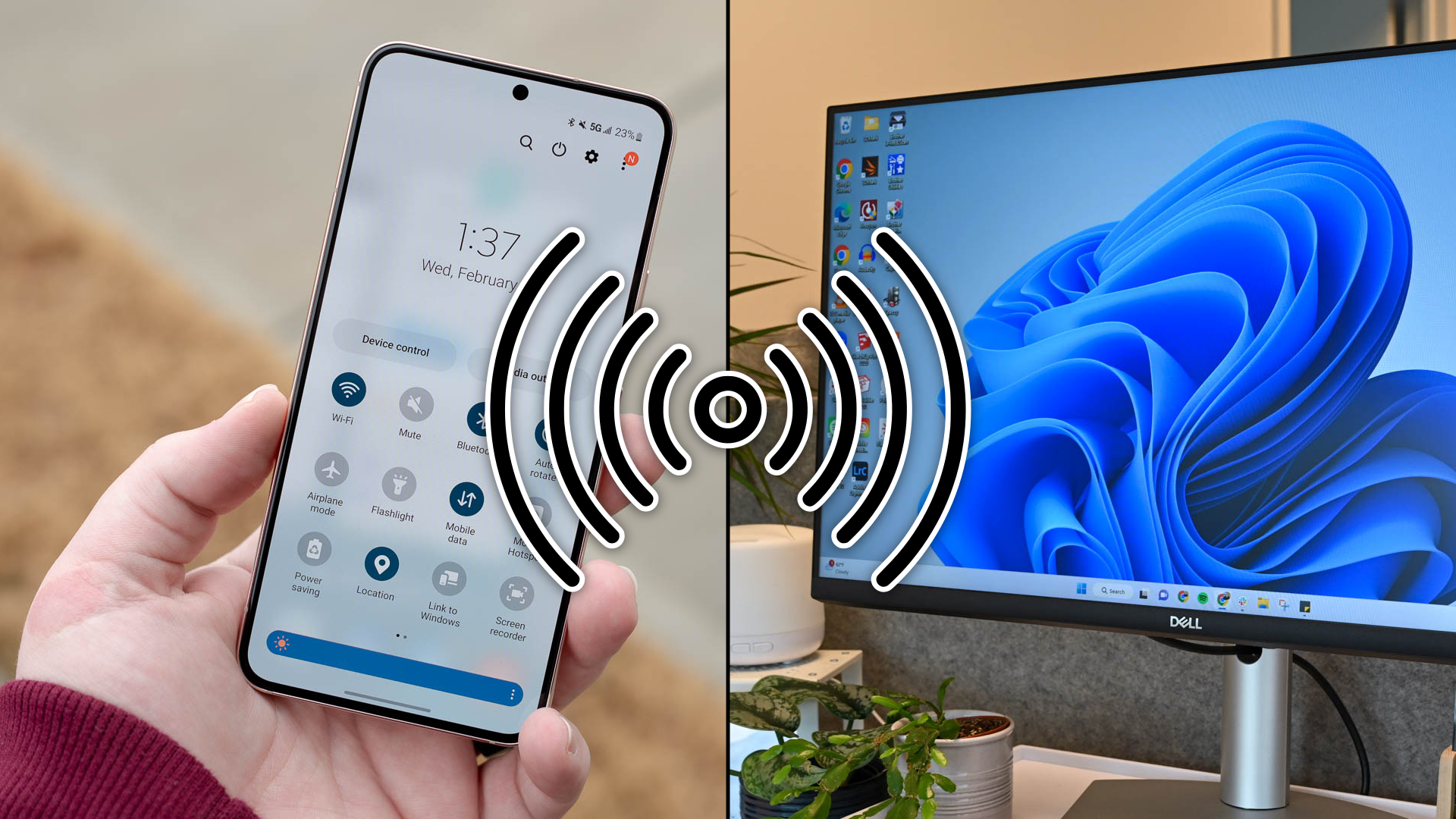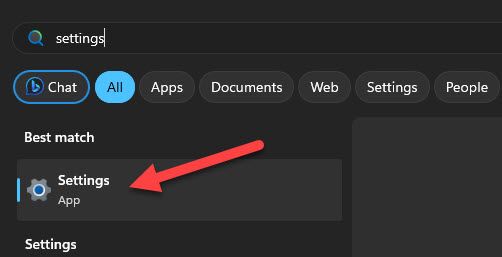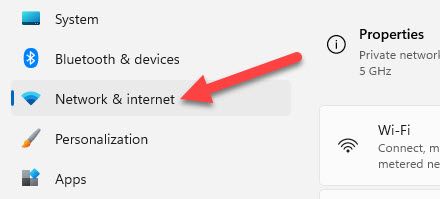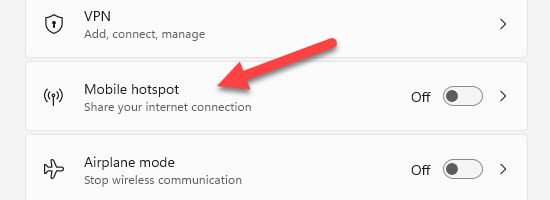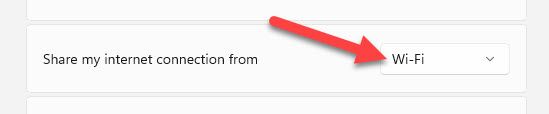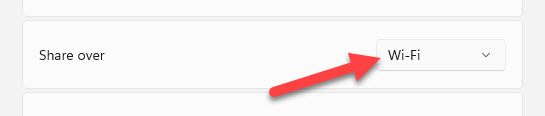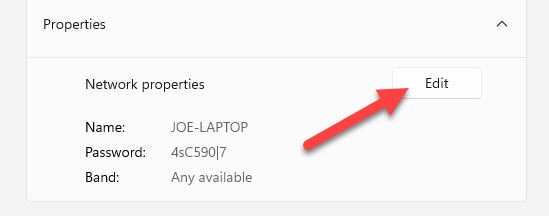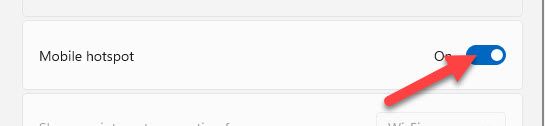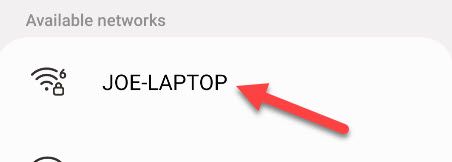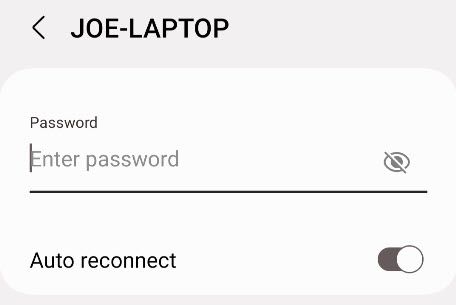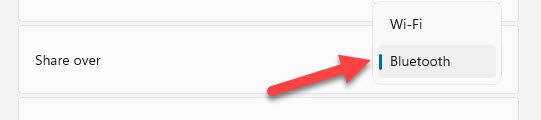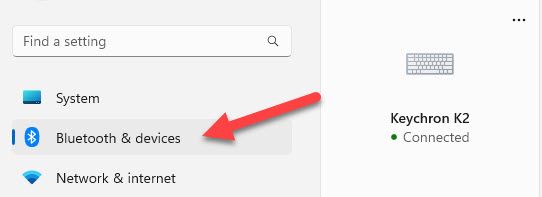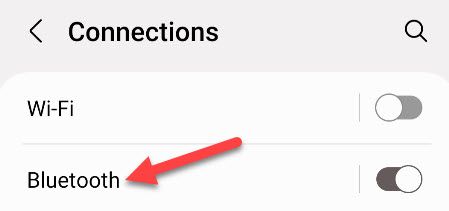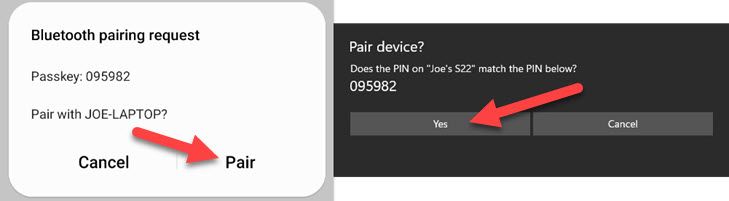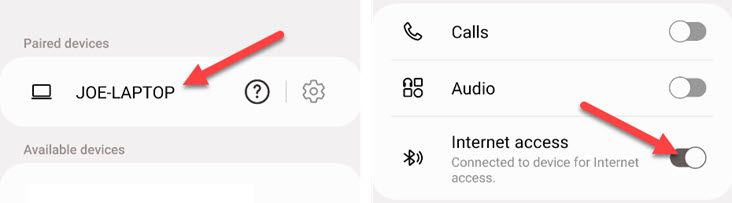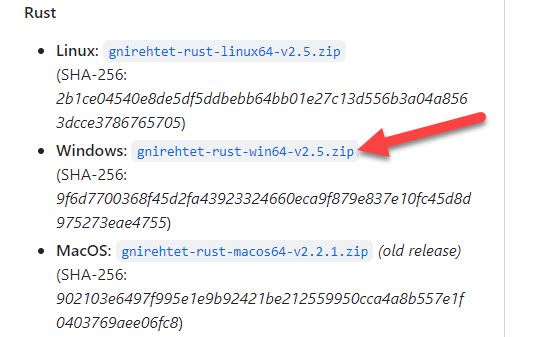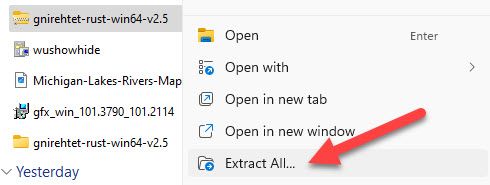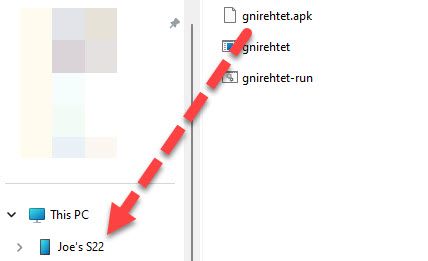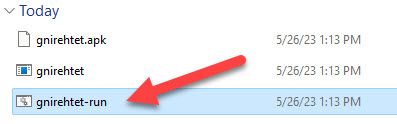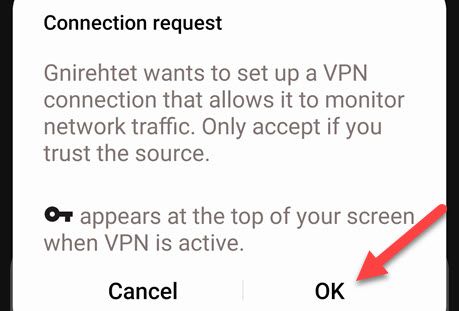Quick Links
Key Takeaways
On Windows 10 and Windows 11, go to Settings > Network & Internet > Mobile Hotspot. Choose how the hotspot will work and toggle on the switch at the top of the page.
People often "tether" their computers to their smartphones, sharing the phone's data connection---which you're more likely to have---with their PC. "Reverse tethering" is the opposite---sharing your Windows 10 or 11 PCs internet connection with your Android phone. Here's how it works.
Why would you want to do this? Maybe your PC has an internet connection over ethernet, and your phone can't pick up a Wi-Fi or data signal. Or maybe the internet connection on your PC is just a lot better than what you can get on your phone. Whatever the case may be, it's possible to do.
Share Internet From Windows to Android Over Wi-Fi
To share your internet connection from a Windows 11 or Windows 10 PC over Wi-Fi, go to Settings > Network & internet > Mobile hotspot > Toggle it on. This will turn your PC essentially into a wireless router.
First, open the Settings app from the Start Menu.
Next, go to the "Network & Internet" section.
Now select "Mobile Hotspot."
Decide which internet connection you'd like to share---generally it's "Wi-Fi" or "Ethernet"---from the "Share My Internet Connection From" drop-down menu.
On Windows 11, you can specify to share that connection through "Wi-Fi" from the "Share Over" menu. Windows 10 does not have this option; it defaults to Wi-Fi.
Lastly, before turning the mobile hotspot on, click "Edit" in the "Properties" section and customize the network name and password.
With all of that done, toggle on the "Mobile Hotspot" or "Share my Internet connection with other devices" switch at the top.
Now, on your Android phone or tablet, go to Settings > Connections/Network & Internet > Wi-Fi/Internet and select the network you just created.
Enter the password you created.
You're all set! You are now using the internet connection on your PC with your Android device.
Share Internet From Windows to Android Over Bluetooth
Windows 11 allows you to share an internet connection with other devices over Bluetooth; go to Settings > Network & internet > Mobile hotspot > Choose "Bluetooth" from the "Share Over" menu. This is a good option if Wi-Fi isn't working on your Android device.
First, open the Settings app from the Start Menu.
Next, go to the "Network & Internet" section.
Now select "Mobile Hotspot."
Decide which internet connection you'd like to share---generally it's "Wi-Fi" or "Ethernet"---from the "Share My Internet Connection From" drop-down menu.
Next, click the drop-down menu for "Share Over" and select "Bluetooth."
Lastly, toggle on the "Mobile Hotspot" switch at the top.
Now, we need to connect your PC to your Android device over Bluetooth. Go to the "Bluetooth & Devices" section in Windows 11 to make your PC discoverable.
Grab your Android device and go to Settings > Connections/Connected Devices > Bluetooth > Pair New Device. You may not need to select "Pair New Device" to see available devices.
Select your PC from the list of devices, and confirm on both devices to pair them together.
Lastly, select your Windows device from the Android Bluetooth settings and make sure "Internet Access" is toggled on. This is what will allow your device to use the PCs internet connection.
Now your Android device will be using the same internet connection over Bluetooth! Wi-Fi doesn't even need to be enabled on the Android device. Pretty cool.
Share Internet From Windows to Android Over USB
Using an app called "Gnirehtet" we can easily share your Windows PCs internet connection to your Android device over USB. Gnirehtet is developed by Genymobile, who also makes "scrcpy," one of our favorite screen mirroring tools.
First, on your Windows PC, head over to the GitHub page and download the "Rust" version of the app for Windows.
Extract the downloaded ZIP file on Windows 10 or Windows 11.
Now is a good time to connect your Android device to your PC with a USB cable. You'll find a
gnirehtet.apk
file in the extracted folder, which you need to move to your Android device and sideload it.
With the APK installed on your Android device, we can simply double-click the
gnirehtet-run.cmd
file to start sharing the internet connection.
Finally, on your Android device, a prompt will notify you about a connection request from Gnirehtet. Tap "OK" to confirm.
Now you'll see a key icon in the status bar, indicating that Gnirehtet is active. To end the connection, enter Ctrl + C in the terminal window that opened on your PC, and type "Y" to confirm.
That's all there is to it. This method works surprisingly well, though it's not without occasional hiccups. Check out the "Issues" tab on GitHub if you run into issues with your specific devices.
Sharing an internet connection from your Windows PC to an Android device may not be as practical as sharing your Android phone's connection with your PC, but it's nice to have the option if a situation would ever warrant it.