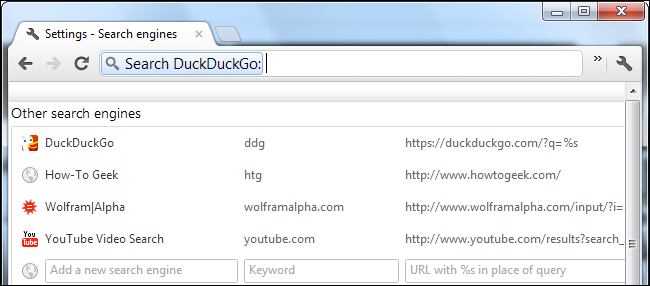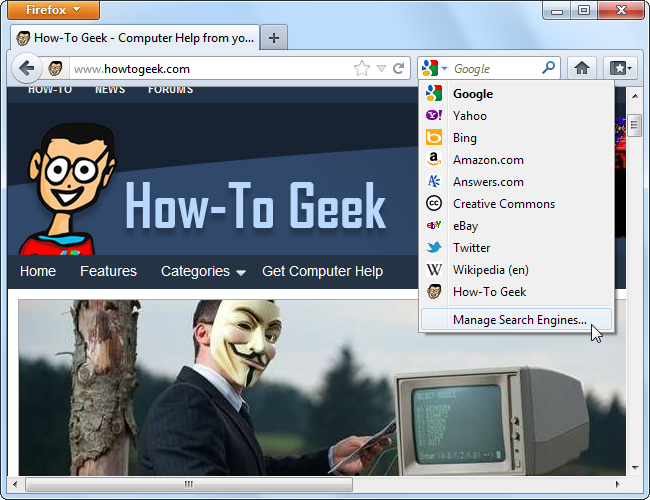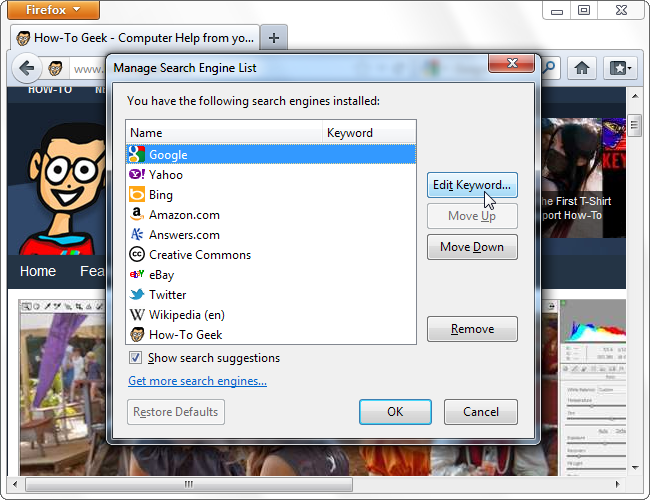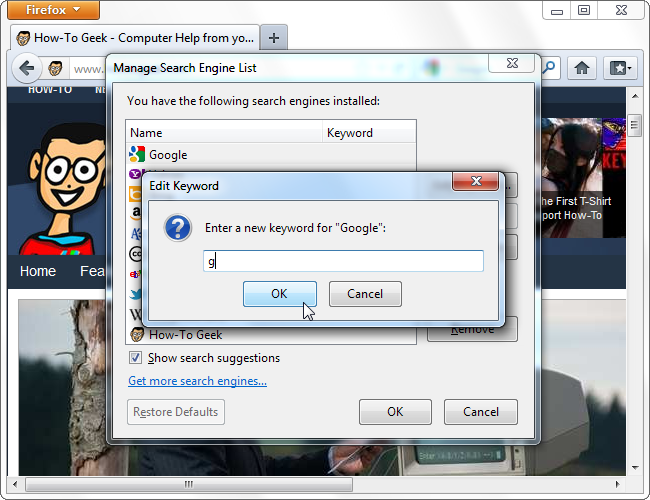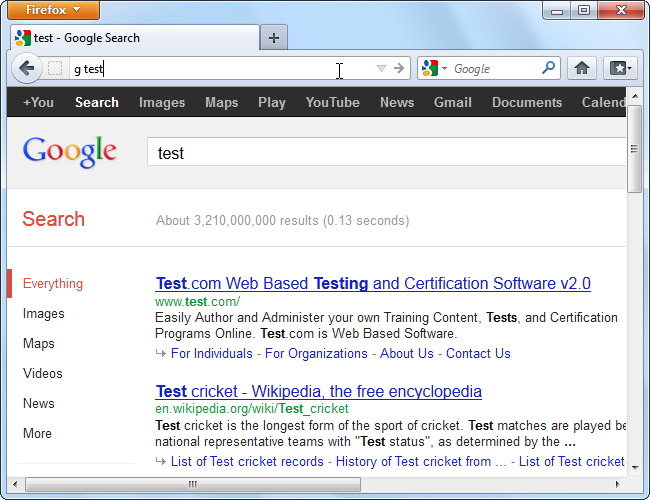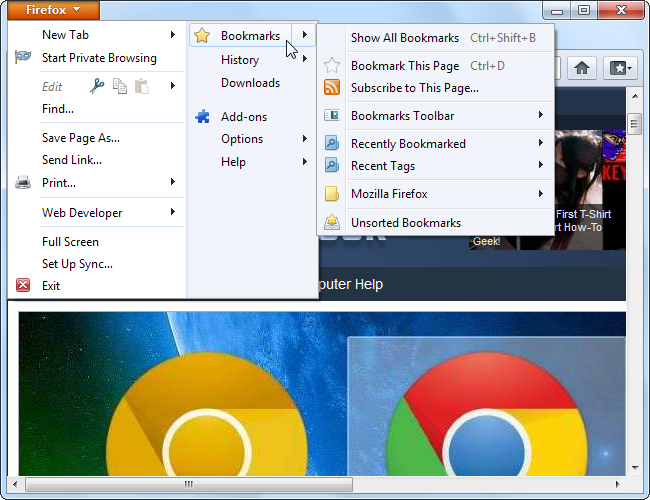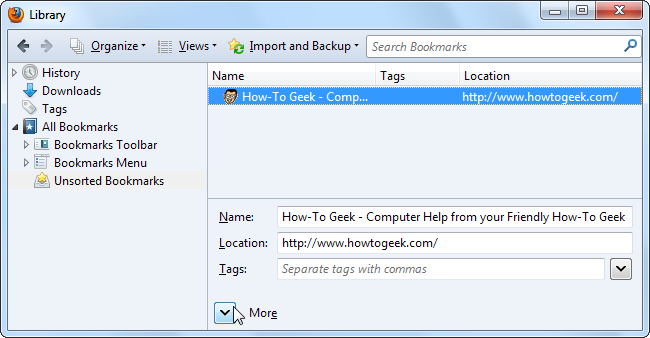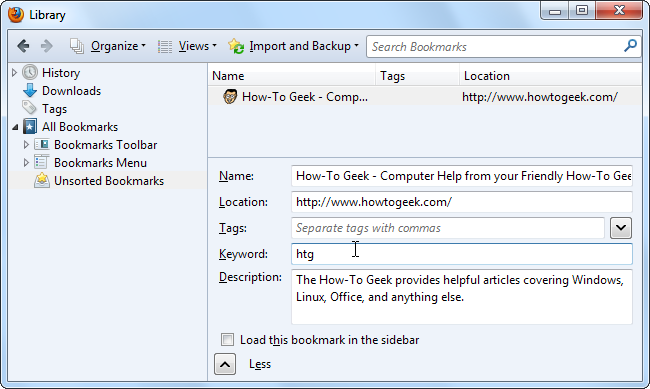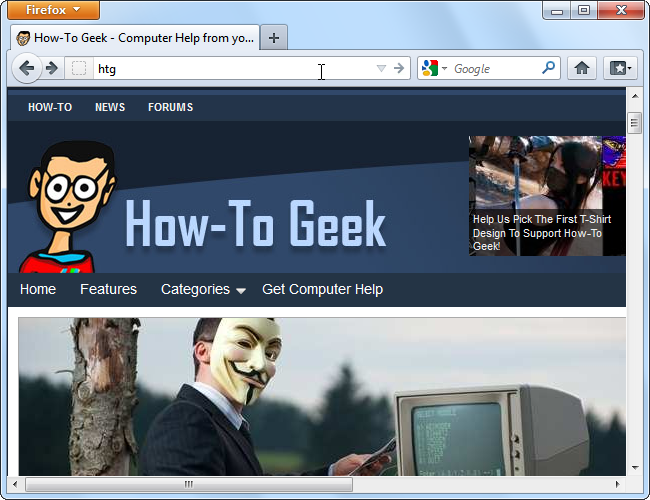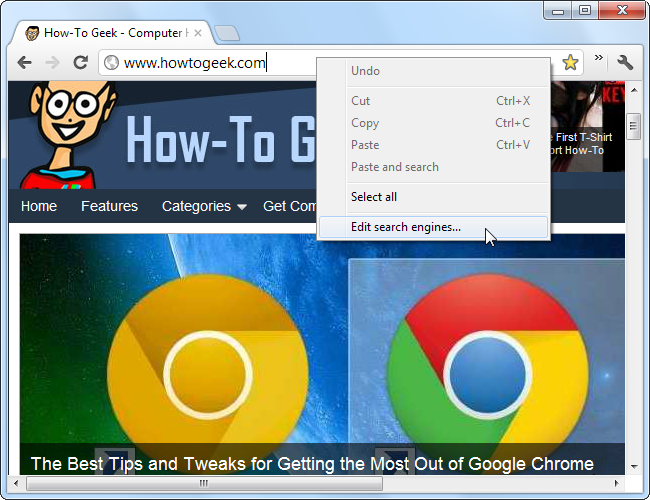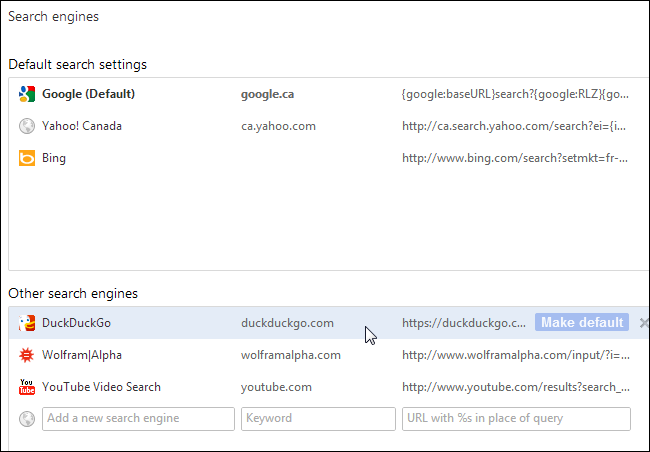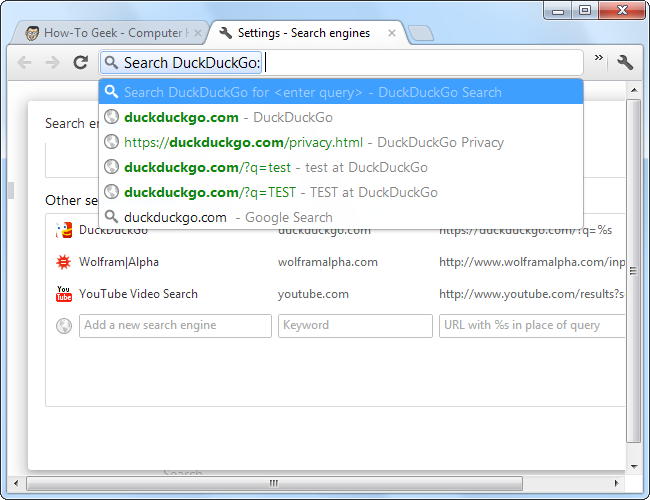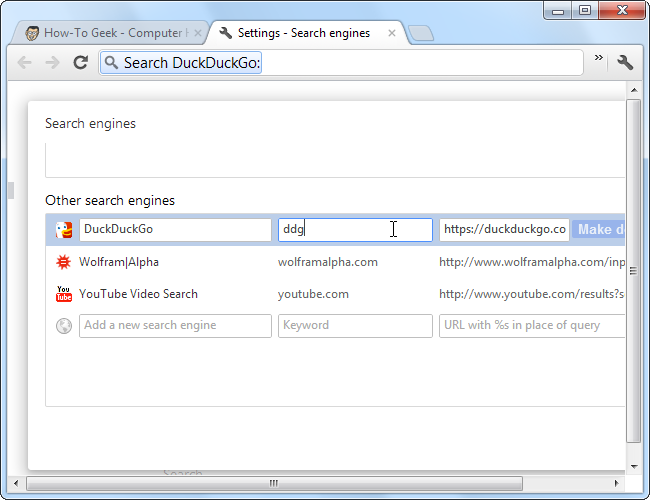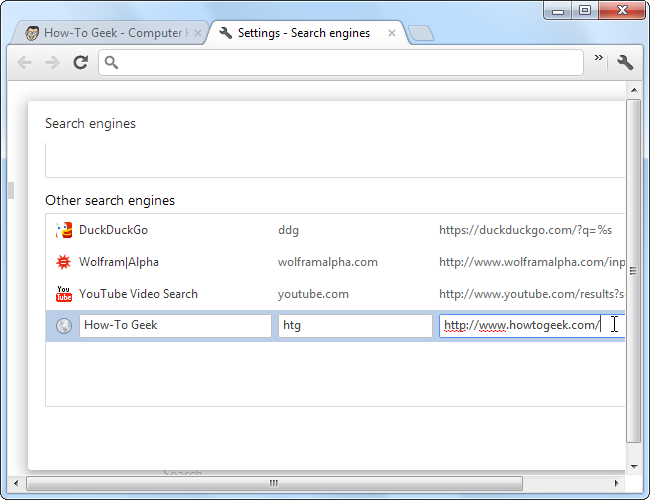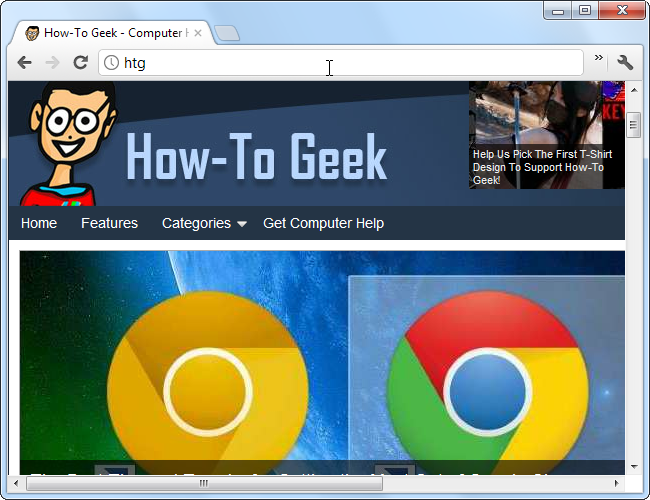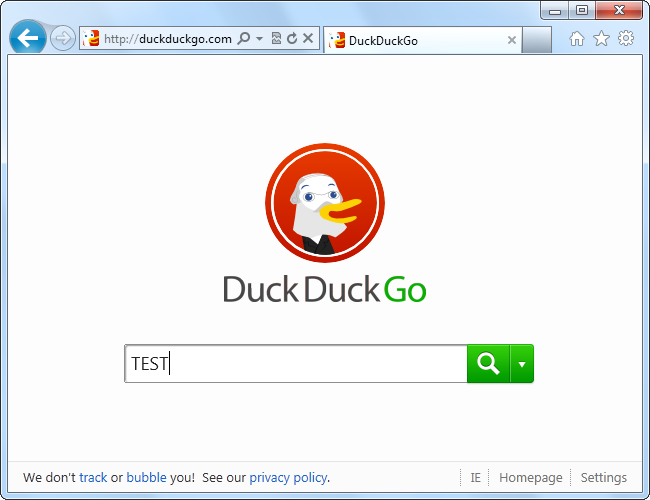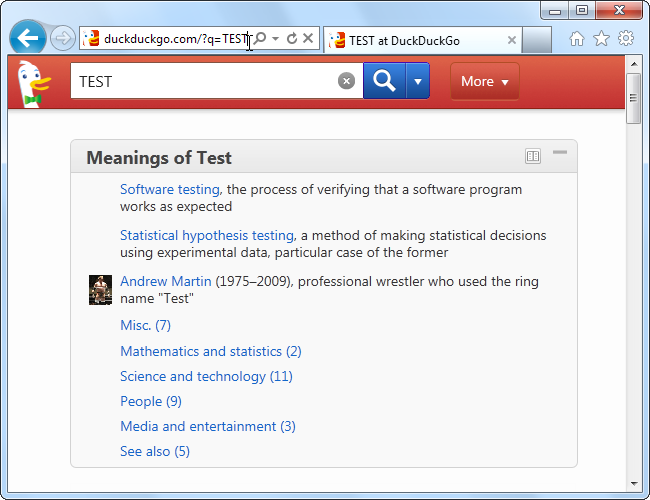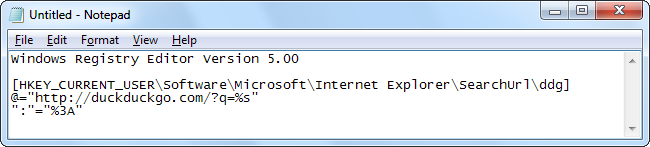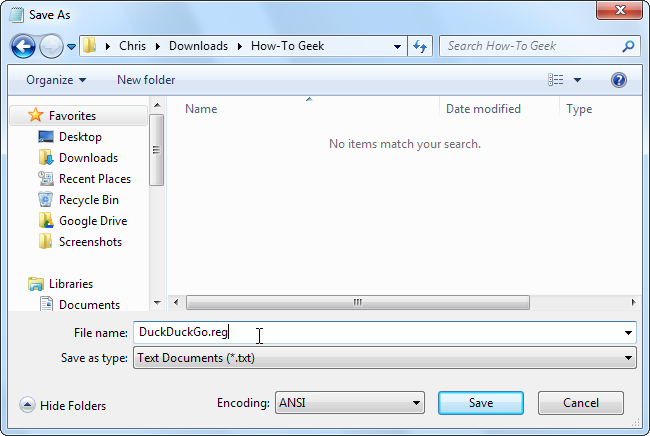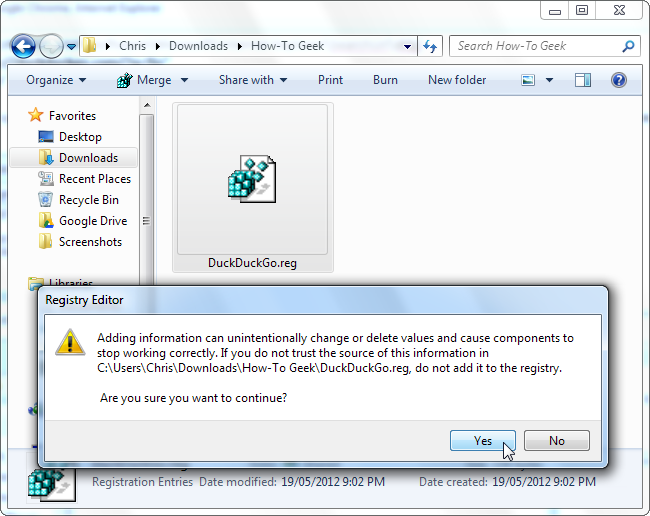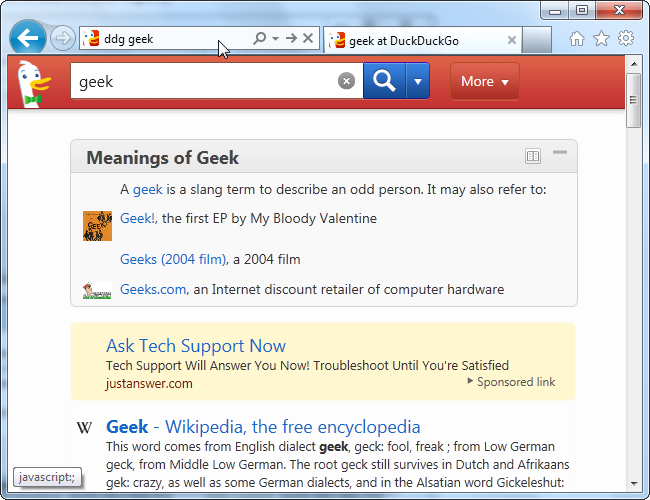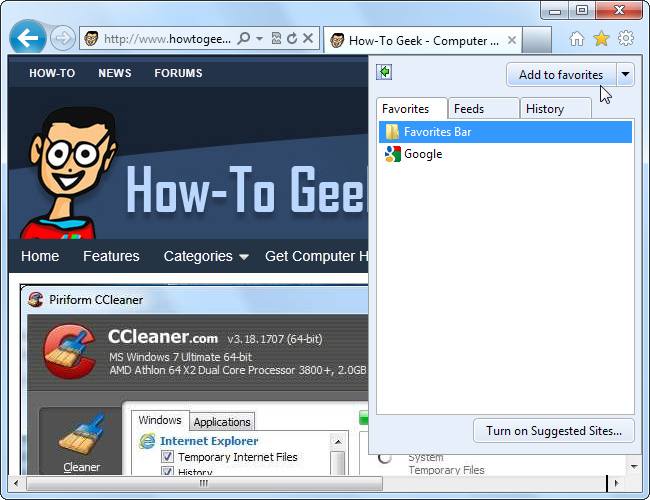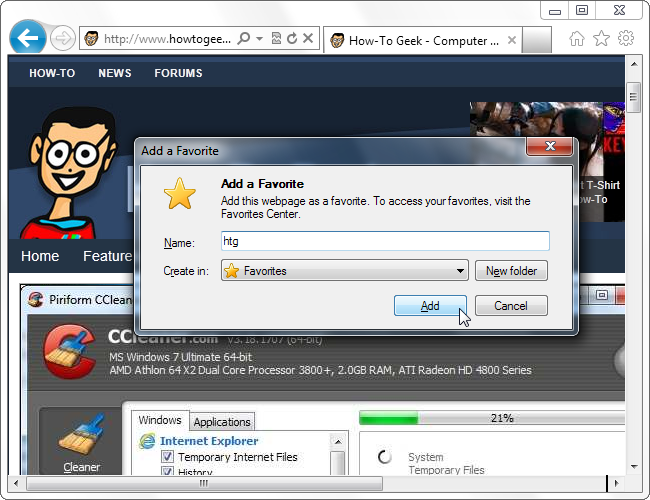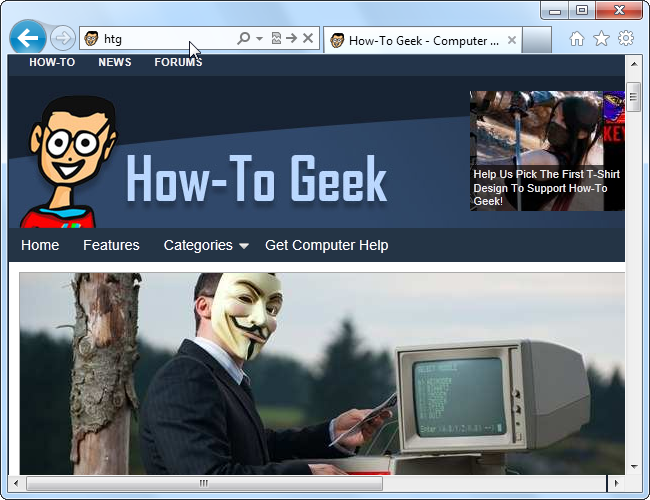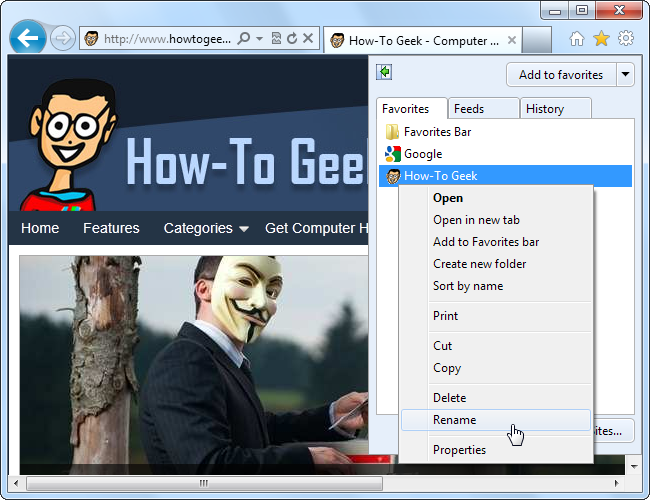Quick Links
All browsers support keywords, which you can type into your address bar to quickly search or visit websites. Mozilla Firefox, Google Chrome, and Internet Explorer all have their own methods of setting keywords, some more hidden than others.
Internet Explorer’s keyword features are particularly hard to find, relying on a registry hack and a little-known bookmark feature. Google Chrome makes this easier, although setting a bookmark keyword requires a trick. Firefox makes this easiest of all.
Mozilla Firefox – Search Keywords
Firefox doesn’t include any predefined search keywords. To assign a search keyword, open the search box’s drop-down menu and select Manage Search Engines.
Select an installed search engine and click the Edit Keyword button.
For example, you can assign the keyword g to Google. Keywords can be a single letter or multiple letters.
Once you’ve assigned a search keyword, you can quickly search in that search engine from the address bar. For example, if we assigned the keyword g to Google, we could type g test into the address bar to quickly search Google for the word “test.”
Mozilla Firefox – Bookmark Keywords
You can also assign keywords to bookmarks. First, open the bookmarks library window by clicking the Bookmarks or Show All Bookmarks options in the Firefox menu.
Next, locate and select the bookmark you want to assign a keyword to. Click the More button to reveal the keyword option.
Enter a keyword in the Keyword box. For example, we can assign the keyword htg to How-To Geek.
After assigning the keyword,type it into the address bar to instantly open the bookmark. For example, we can type htg to open How-To Geek if we assigned the keyword above.
Google Chrome – Search Keywords
To assign a search keyword in Chrome, right-click in Chrome’s location bar and select Edit search engines.
By default, each search engine has its domain name as a keyword.
This means that you can type the website’s domain name into the address bar, press space, and type your search query to search that website.
You can also assign a shorter keyword. For example, you could assign the keyword ddg to DuckDuckGo. Then, you could type ddg into the location bar, press space, and type your search query.
Google Chrome – Bookmark Keywords
There’s no obvious way to assign a keyword to a bookmark in Chrome. However, you can use the search keyword method to assign a keyword to any website.
Create a new search engine using the Add a new search engine box. However, instead of specifying a special URL with a %s in it, just type a web page’s address. Here we’re assigning the keyword htg to How-To Geek.
Type your keyword – htg in this case -- into the location bar, press Enter, and you’ll be taken to the website.
Internet Explorer – Search Keywords
Internet Explorer’s Quick Search feature allows you to define search keywords. In Windows XP, you could use Microsoft’s Tweak UI tool to create and customize IE quick searches. In newer versions of Windows, this feature is only configurable from the registry – it still works in Internet Explorer 9, though.
First, find the search URL of the search engine you want to add. Let’s say we want to add DuckDuckGo. We’d go to DuckDuckGo’s website and perform a search for TEST, or another obvious word.
After performing the search, we’ll look at the address bar for the search URL.
In this case, the URL is:
http://duckduckgo.com/?q=TEST
We’ll replace our query with %s, which means that our search URL is:
http://duckduckgo.com/?q=%s
Now we have all the information we need. Fire up Notepad or another text editor and enter the following text to add DuckDuckGo:
Windows Registry Editor Version 5.00
[HKEY_CURRENT_USER\Software\Microsoft\Internet Explorer\SearchUrl\ddg]
@="http://duckduckgo.com/?q=%s"
":"="%3A"
The important options are bolded. Here, we’ve assigned the keyword ddg to the search engine at http://duckduckgo.com/?q=%s. Change these two strings to your desired keyword and search engine URL.
Save the file with the .reg file extension.
Double-click the .reg file and click Yes to add it to your registry.
After adding the .reg file, your keyword will immediately be available in Internet Explorer. For example, we could type ddg geek into the address bar and press Enter to perform a search for “geek” on DuckDuckGo.
Internet Explorer – Bookmark Keywords
Microsoft doesn’t advertise this feature, but every favorite’s name functions as a keyword. To assign a keyword to a web page, add the web page as a favorite in Internet Explorer.
Enter your desired keyword as the favorite’s name.
Type the name of the favorite into address bar and press Enter to go there immediately.
If you already have the web page saved as a favorite, you can right-click it to rename it. You can also create multiple favorites that point to the same web page, each with a different name.
To add more search engines to your browser – whether or not they offer search plugins – check out our guide to adding any search engine to your browser.