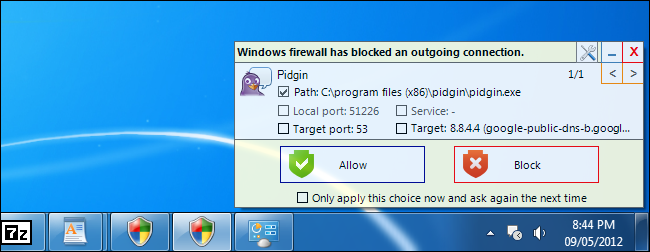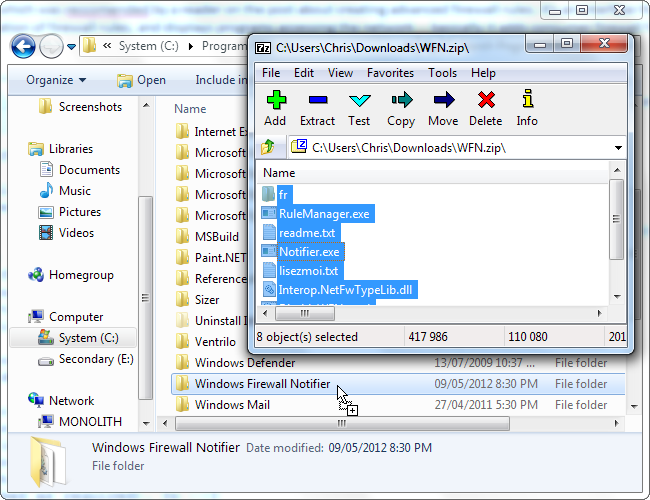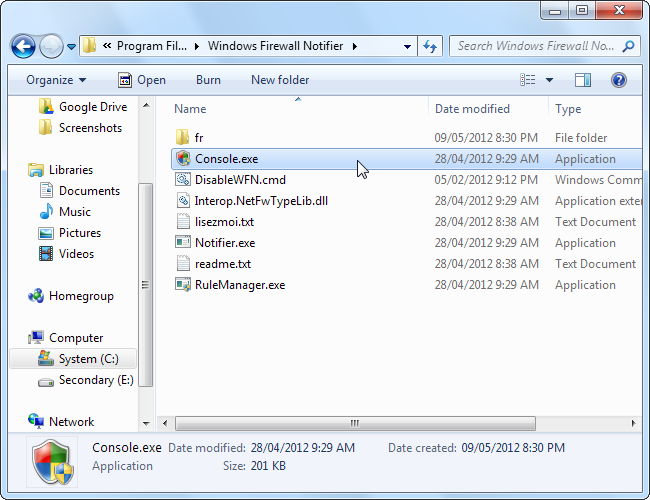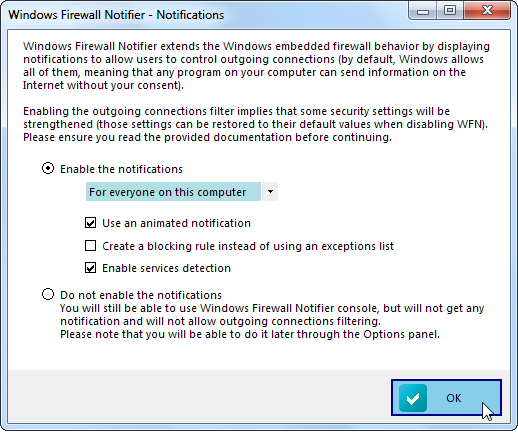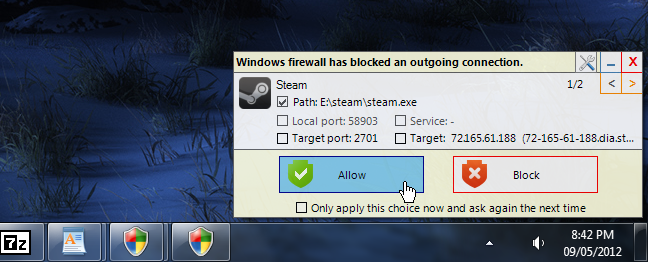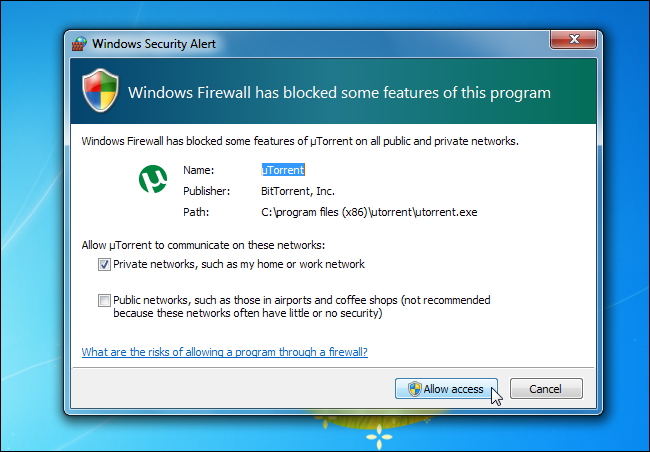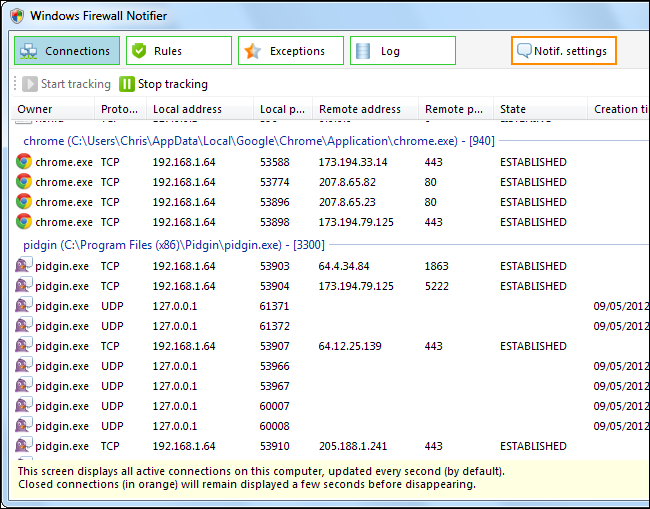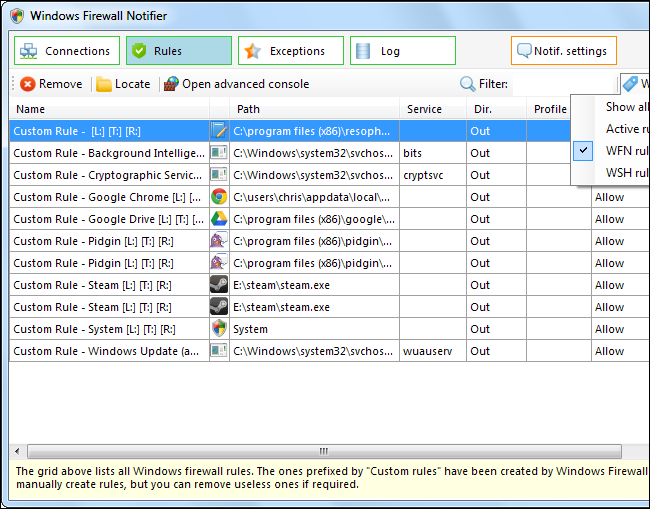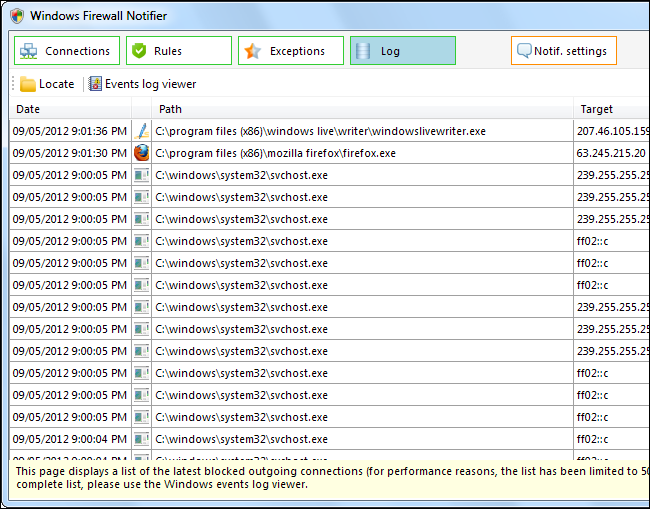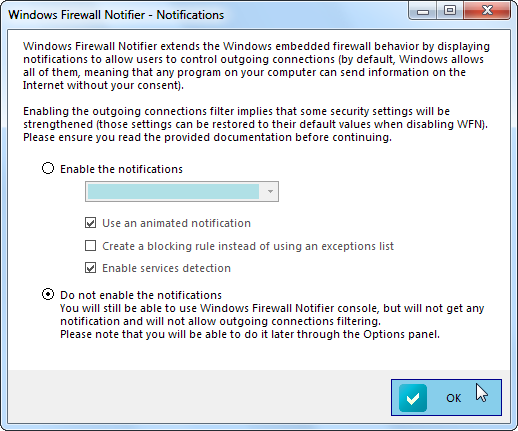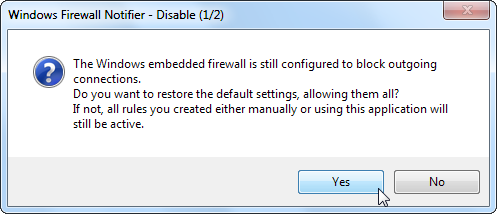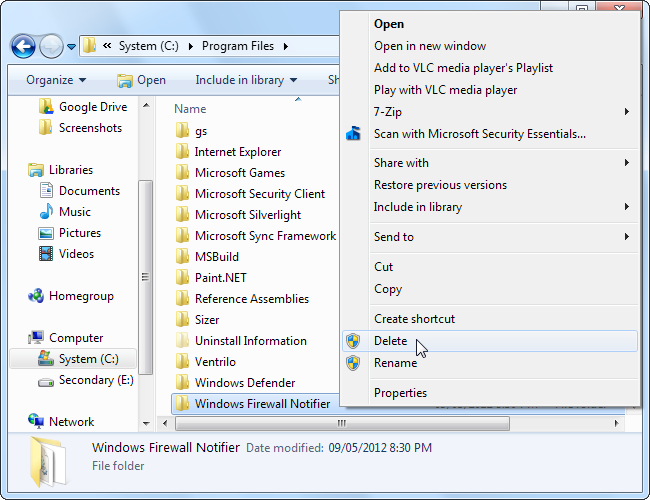The Windows Firewall is powerful, but it doesn’t offer an easy-to-use interface for its advanced features. Windows Firewall Notifier fills the holes in the built-in Windows Firewall, offering easy management of outbound connections and a console that displays network activity.
Windows Firewall Notifier is a lightweight application that works in tandem with the built-in Windows Firewall. It doesn’t add a lot of features that already exist in Windows or take up system resources by running in the background.
How It Works
Windows Firewall Notifier is smart. It doesn’t always run in the background – instead, it uses a few clever tricks to hook into the existing Windows Firewall infrastructure. When you install and activate Windows Firewall Notifier, it enables the Windows Firewall (if its disabled) and sets it to block outgoing traffic by default. It then enables the outbound connection logging feature in the Windows Firewall and creates a scheduled task linked to the Windows Firewall events. When the Windows Firewall blocks an application from connecting, it logs the event to the event log, which causes Windows Firewall Notifier to launch and display a notification, requesting your input.
Installation
Windows Firewall Notifier doesn’t include an installer. After downloading it, you’ll have to create a folder somewhere – say, at C:\Program Files\Windows Firewall Notifier – and extract the archive to that folder.
After extracting it, launch the Console.exe application to enable Windows Firewall Notifier
Notifications
When you launch Windows Firewall Notifier, it offers to enable the outbound connection notifications. You’ll have to enable the notifications to use Windows Firewall Notifier, although you can use the console application without enabling notifications.
When a program attempts to connect, the connection will be denied and you’ll see a notification. You can allow the application to connect or block it. By default, your choice is saved as a firewall rule in the Windows Firewall, although you can select “Only apply this choice now and ask again the next time” to temporarily allow or block a program.
Windows Firewall Notifier only implements notifications for outgoing connections. Windows already offers notifications for inbound connections – Windows Firewall Notifier ensures these notifications are enabled when you install it.
The Console
Windows Firewall Notifier also comes with a console that offers features found in third-party firewall interfaces.
On the Connections pane, the console displays established connections, allowing you to see the applications communicating over the network.
The Rules pane allows you to manage Windows Firewall rules. You can view rules created with Windows Firewall Notifier or view and manage all your Windows Firewall rules.
The Log pane displays a log of denied connections, allowing you to see what your blocked applications are trying to do.
Disabling & Uninstalling
To uninstall Windows Firewall Notifier, click the “Notif. Settings” button in the console window. From the settings window, select the “Do not enable the notifications” option.
Windows Firewall Notifier offers to revert the Windows Firewall to its default settings.
Once you’ve disabled the notifications, you can close the console window and delete the Windows Firewall Notifier folder.
If you’re looking for a lightweight, free application that adds a few features missing in the built-in firewall, Windows Firewall Notifier is a good bet.