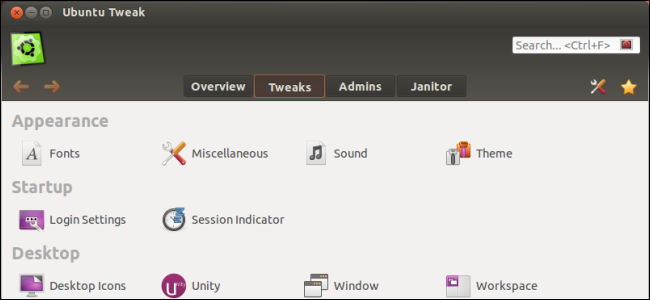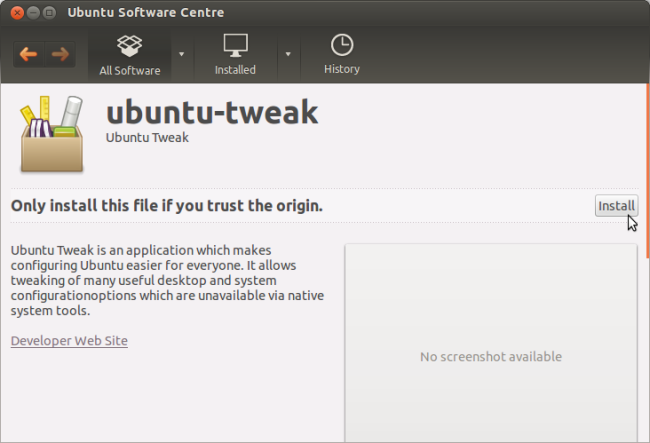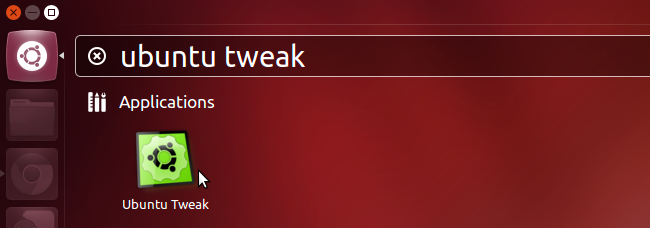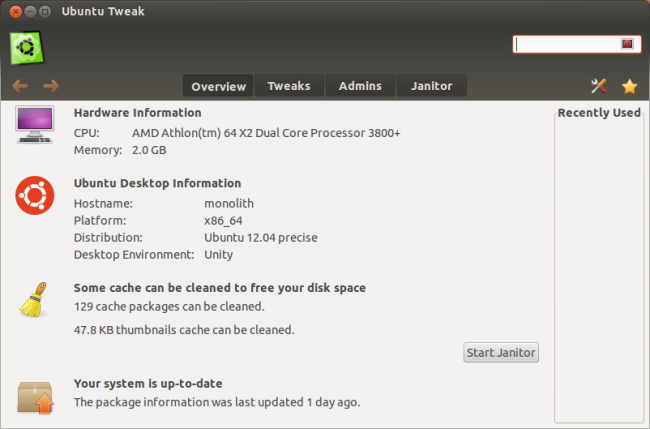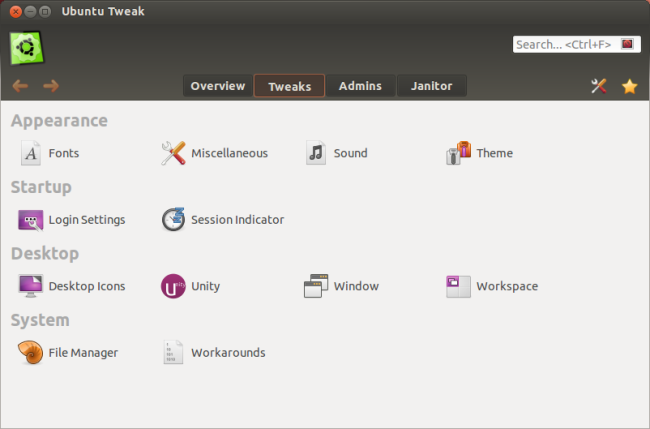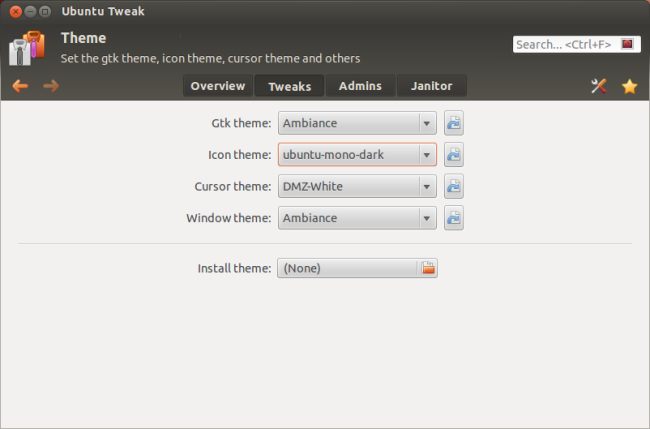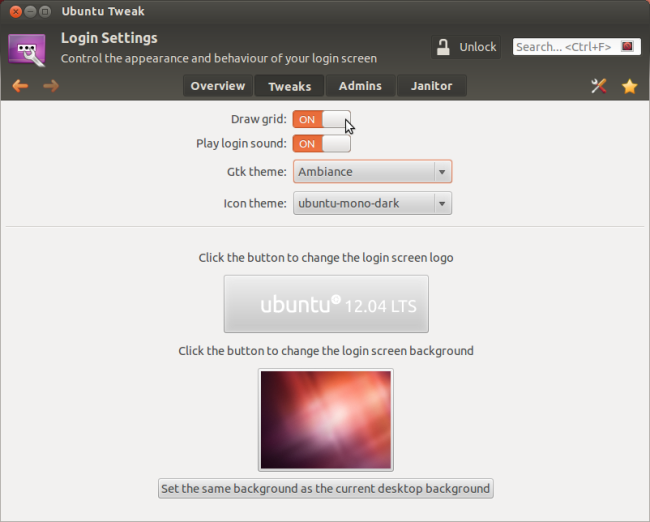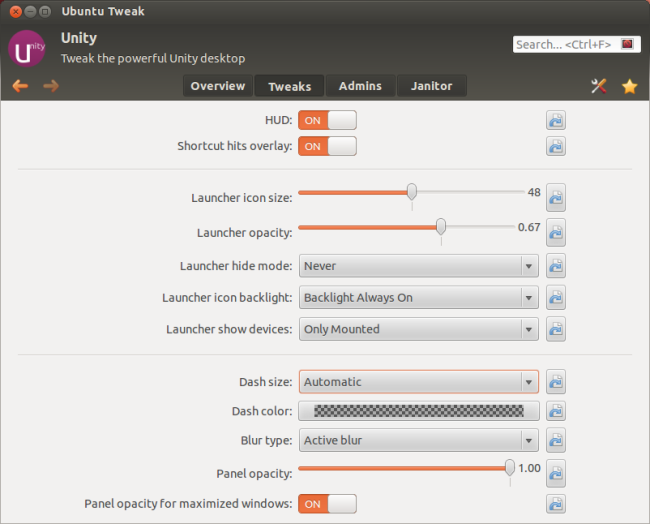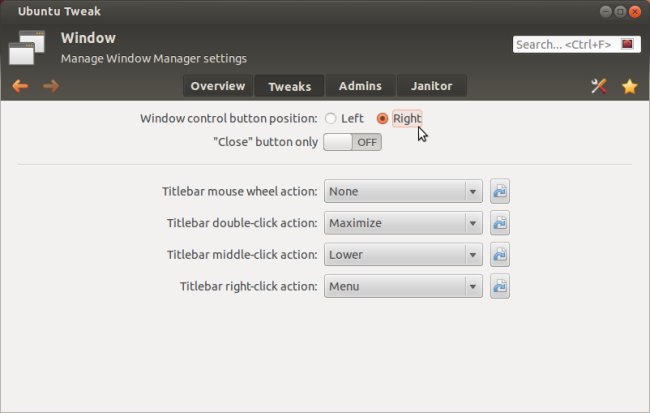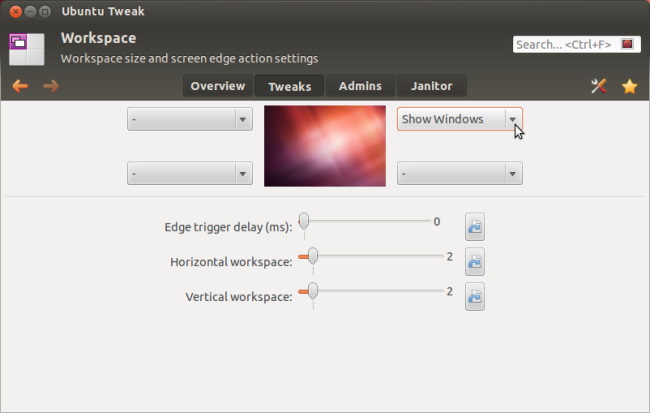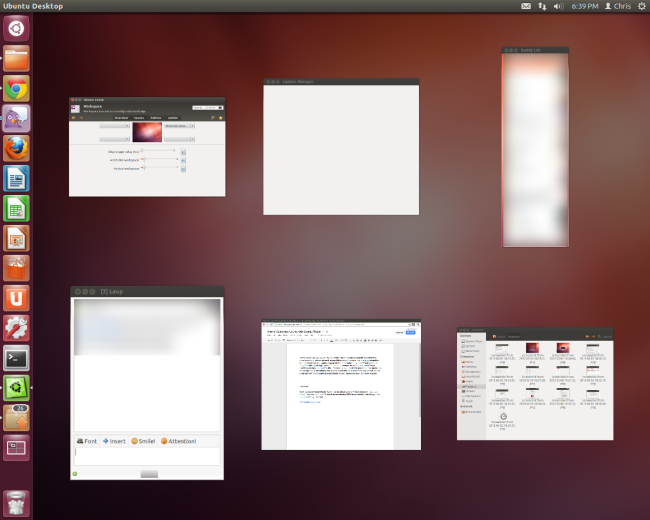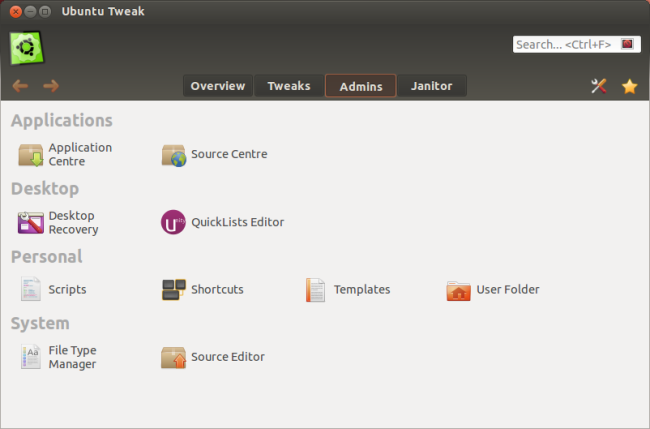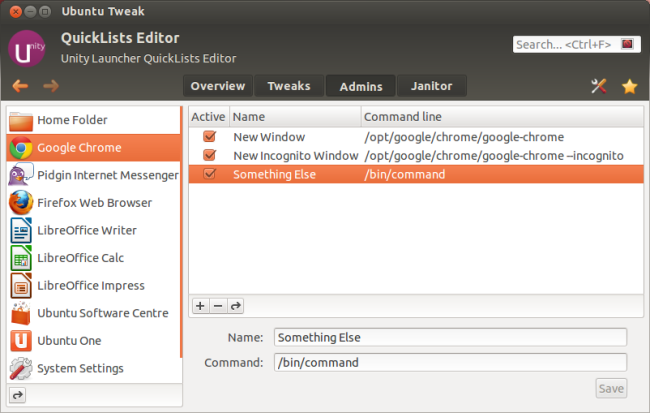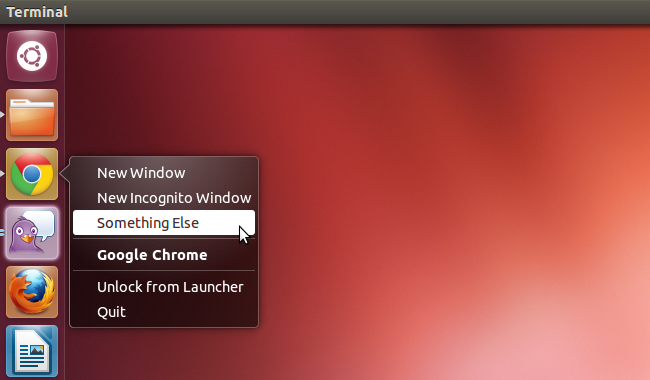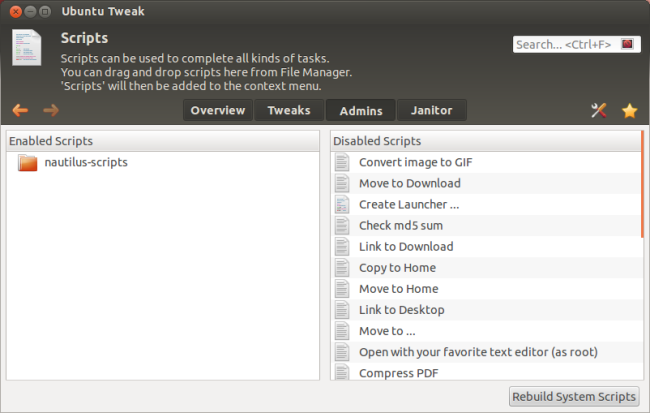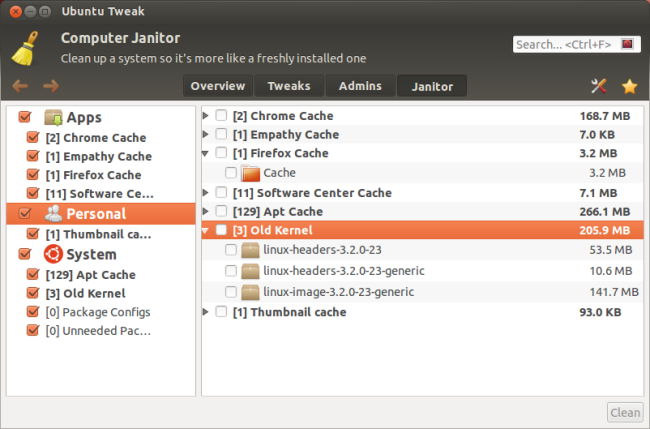Ubuntu’s default configuration tools don’t expose a lot of options for customizing your Ubuntu desktop. Ubuntu Tweak fills the gap, exposing a wide variety of settings unavailable in the default interface.
Want to tweak the way Unity works, customize the login screen, or even change the desktop icon theme independently from the main theme? Ubuntu Tweak can help. Unity does have a few exposed settings in Ubuntu 12.04, but not many.
Installation
You’ll have to download Ubuntu Tweak from its website -- it isn’t available in Ubuntu’s default software repositories. Double-click the downloaded DEB file to open it in the Ubuntu Software Center and install it.
You’ll find Ubuntu Tweak in Unity’s dash after installation.
Overview
The Ubuntu Tweak window contains four tabs -- Overview, Tweaks, Admins, and Janitor. The Overview tab contains information about your system, the tweaks tab contains options for customizing your system, the Admins tab contains some administration tools, and the Janitor tab can free up space on your system by deleting unneeded files.
Tweaks
The Tweaks tab contains a collection of tools for customizing everything from Unity and Ubuntu’s login screen to the theme, file manager, and desktop.
The default Appearance control panel only has a single theme option, so you can’t customize individual parts of the theme, like your icon theme. The Theme panel in Ubuntu Tweak actually lets you customize your theme’s individual components. The little icon to the right of each option in Ubuntu Tweak sets the option back to the default setting.
From the Login Settings pane, you can customize the login screen (also known as Unity Greeter, which runs on the LightDM display manager). Want to disable that grid of dots the login screen displays over your background image? Set the “Draw grid” option here to “No.” Changing these settings normally requires switching user accounts in a terminal and executing a variety of commands.
The Unity configuration panel exposes options in Unity that aren’t available in the Appearance control panel. If you don’t like the new HUD, you can disable it from here. (Press Alt to pull the HUD up if it’s enabled.)
The Window pane allows you to customize window title bar options – for example, you can move the buttons back to the right side of the window with a single click.
From the Workspace pane, you can enable “hot corners” that perform special actions when you move your mouse cursor to them.
For example, you can open an Exposé-like window-picker screen by assigning the Show Windows option.
Admins
The Admins tab offers a variety of administration tools for everything from software management to desktop settings. The Application Centre allows you to easily browse and install popular applications, while the Source Centre offers a list of PPAs you can easily enable.
The QuickLists Editor pane allows you to customize Unity’s quick lists – the options that appear when you right-click an application icon on the Unity launcher. You can disable options that come with the application or add your own options -- particularly useful if you’re using an application that doesn’t come with quick list options.
You can add any command to an application’s quick list.
The Scripts panel is also interesting – it allows you to easily add scripts to the Nautilus file manager. Ubuntu Tweak comes with a variety of scripts that you can add. When you right-click a file in the file manager, you’ll see a Scripts submenu containing the scripts you’ve added here.
Janitor
The Computer Janitor pane allows you to free up space by deleting cache files and old Linux kernels that are still installed on your system. Everything here should be safe to remove, but bear in mind that doing so won’t necessarily be a benefit – if you clear your browser cache, your browser will just have to redownload some of the cached files in the future, slowing down your browsing.
The Apt cache contains downloaded package files – when Ubuntu downloads packages and installs them, it keeps a copy of the packages. If you don’t plan on reinstalling the packages or backing them up, this is safe to delete.
Ubuntu Tweak contains too many options to list here; these were just the highlights. Give it a try yourself – Ubuntu Tweak’s new search feature makes it easy to find the tweaks you want.