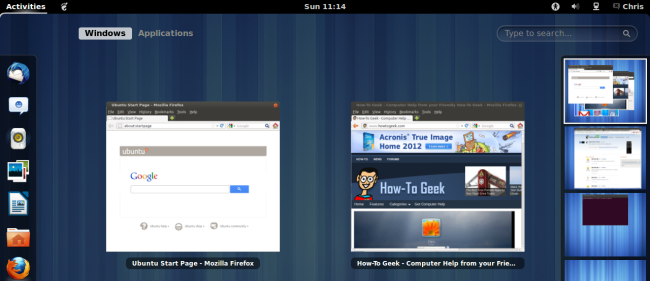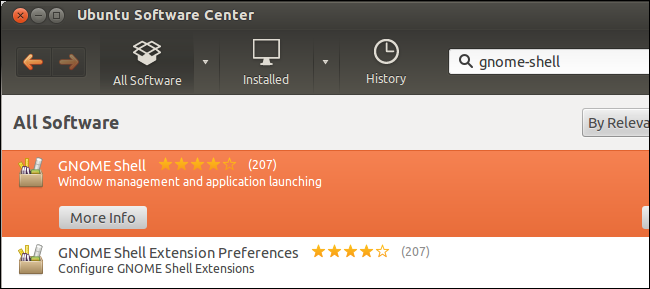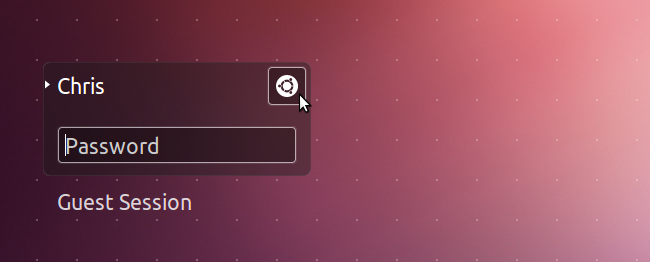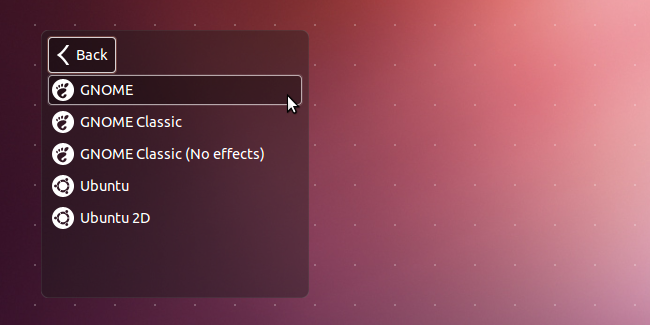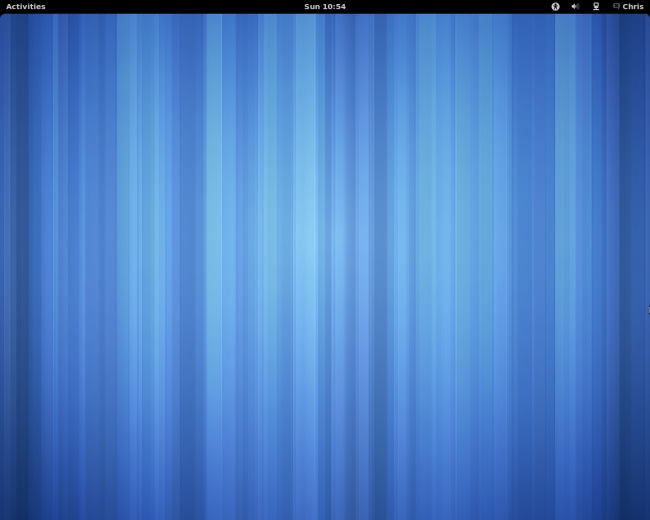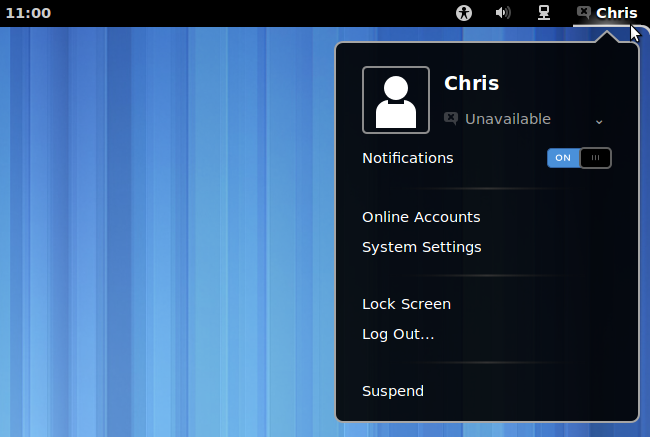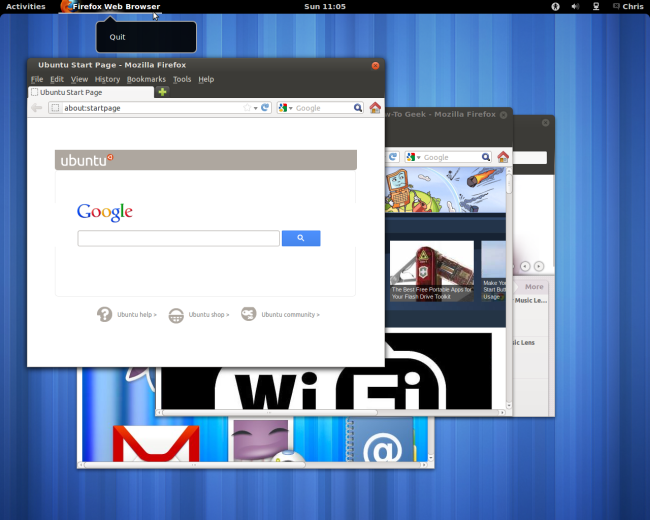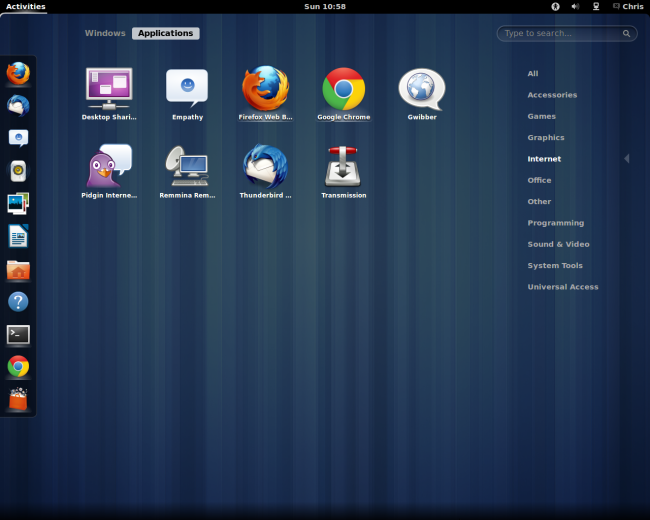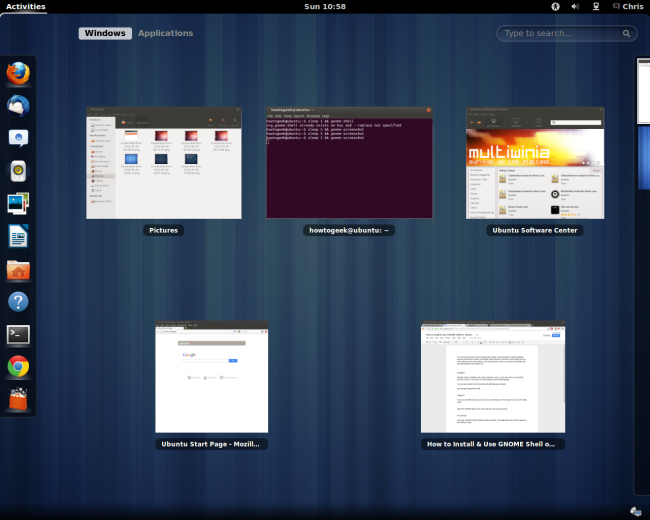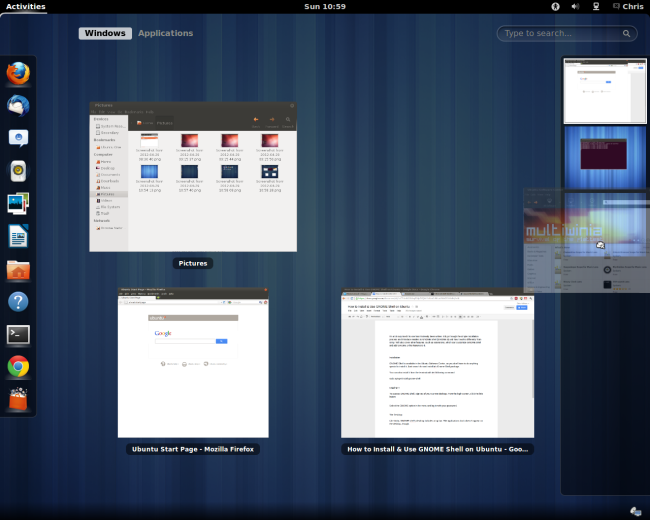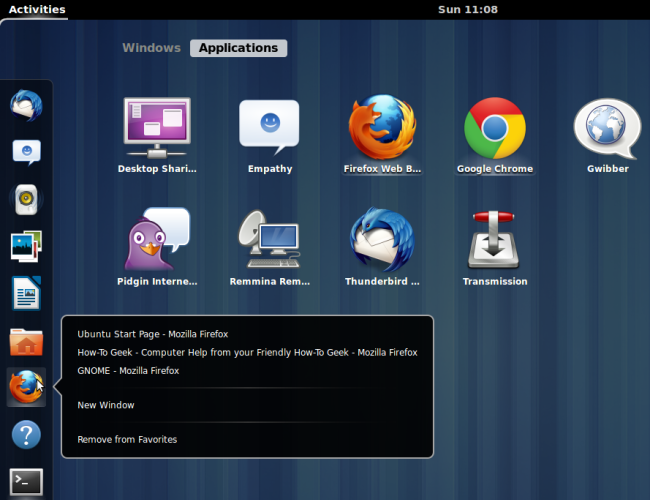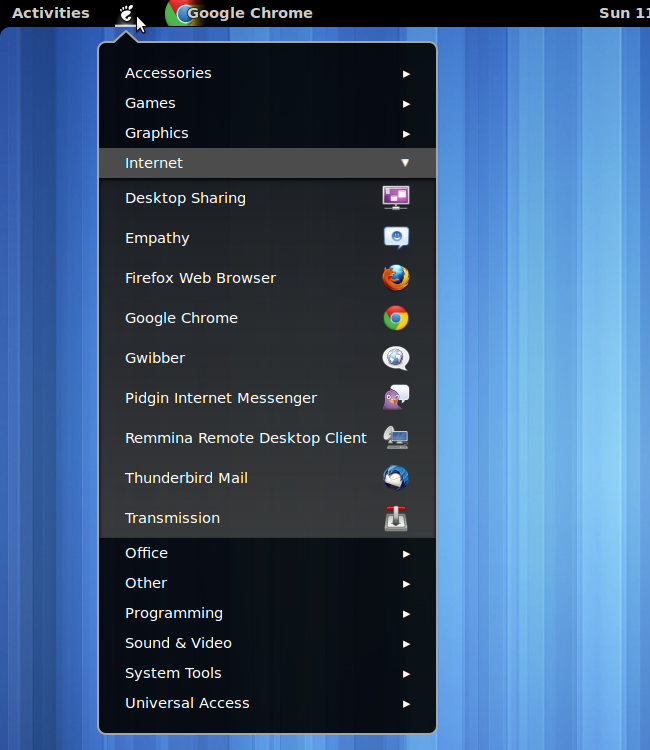Give GNOME Shell a spin if you’re looking for a slick, new Linux desktop environment. It’s similar to Unity in some ways, but more flexible in others – GNOME Shell supports extensions, which can add missing features.
GNOME Shell is the default interface in GNOME 3, and it’s a clear break from GNOME 2. To try GNOME Shell without installing anything on your current system, use the Ubuntu GNOME Shell Remix live CD.
Installation
GNOME Shell is available in the Ubuntu Software Center, so you don’t have to do anything special to install it. Just search for and install the gnome-shell package
You can also install GNOME Shell from the terminal with the following command:
sudo apt-get install gnome-shell
Logging In
To access GNOME Shell, sign out of your current desktop. From the login screen, click the little button next to your name to reveal the session options.
Select the GNOME option in the menu and log in with your password.
The Desktop
GNOME Shell’s desktop includes a minimal interface with just a top bar. By default, there’s no way to launch applications or view open windows without pulling up the Activities screen. Of course, the standard Alt-Tab keyboard shortcut works.
The items on the top bar work similarly to the ones in Unity. Extensions can also add their own options to this bar.
Unlike Unity, GNOME Shell doesn’t use a global menu bar. The menu bar stays in each application’s window. Of course, you can also disable the global menu bar in Unity.
Activities
Click the Activities button on the top bar to pull up the activities overview. You can also press the Windows (or Super) key on your keyboard or just move the mouse cursor to the top left corner of the screen, which functions as a “hot corner.”
The applications bar, known as the dash, only appears on the activities screen. You can also browse and search for applications here.
From the Windows tab, you can view your open windows. It only shows windows on the current workspace.
Drag and drop windows to move them between workspaces. You can also switch between workspaces with the Ctrl-Alt-Up/Down keyboard shortcuts, or use the Shift-Ctrl-Alt-Up/Down keyboard shortcuts to move the current window between workspaces.
Unity’s embrace of workspaces in the activities overview is a key difference from Unity. If you use workspaces, you may appreciate it – people that don’t use workspaces may dislike the importance placed on workspace window management.
GNOME Shell also differs from previous versions of GNOME by placing more of an emphasis on applications instead of just windows. Where each open window once took up a place on the GNOME taskbar, the activities overview now groups windows by application.
Extensions
GNOME Shell’s included extensions system allows you to customize it and add features that you miss from other desktops. The GNOME Shell extensions website hosts a variety of extensions, which you can install with just a few clicks.
For example, the Applications Menu extension adds a GNOME 2-style applications men to the top bar.
If you’re looking for a more traditional desktop, try the Cinnamon desktop or MATE, a fork of GNOME 2.