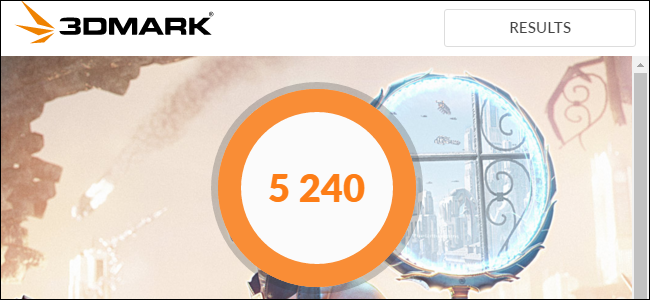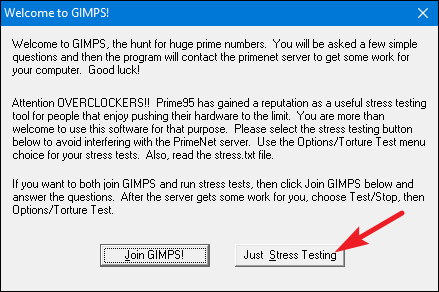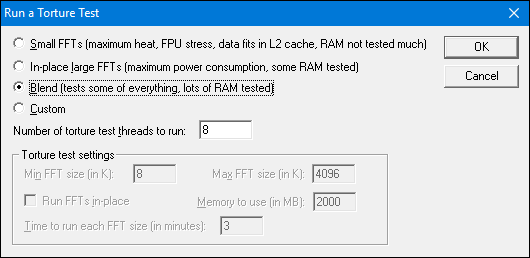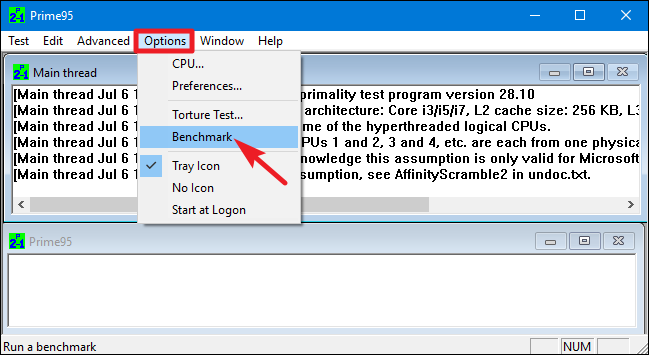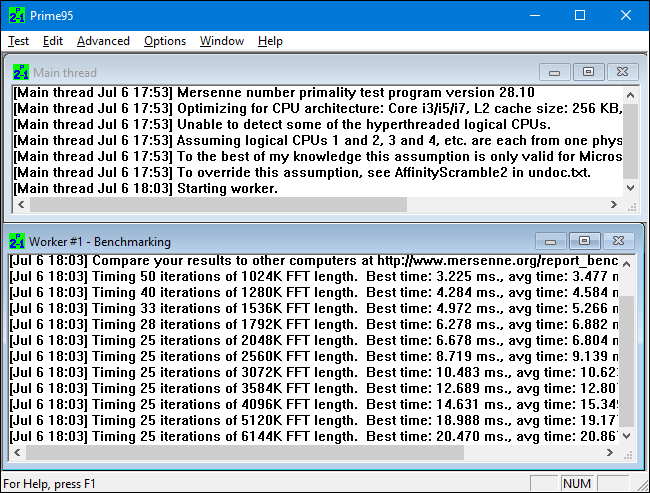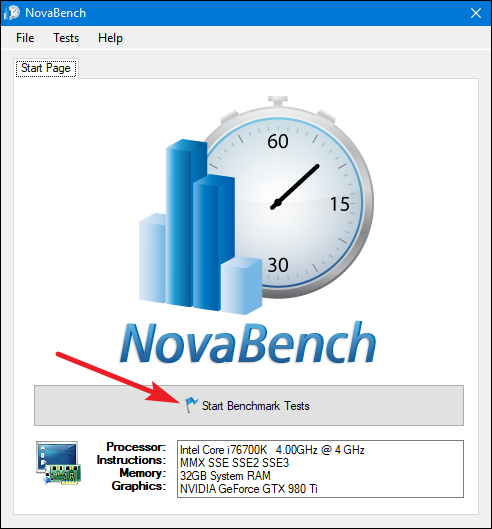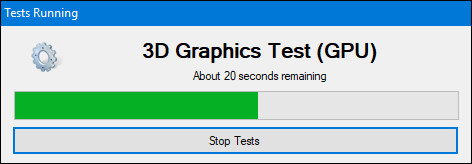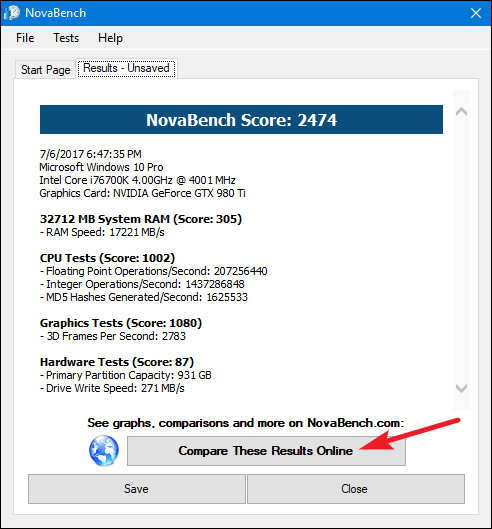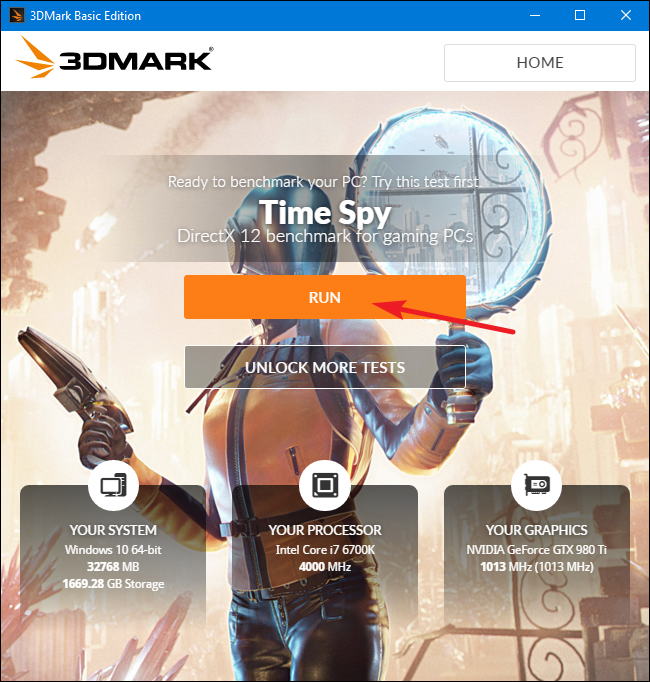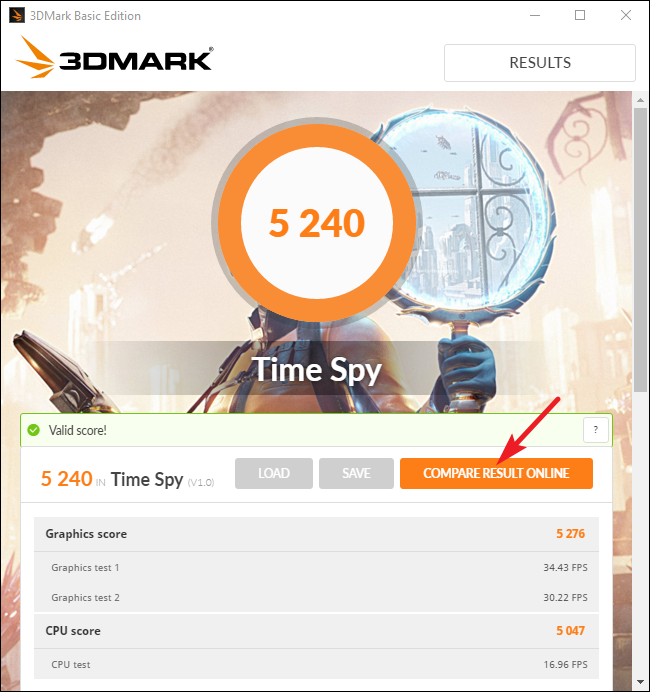Whether you’re overclocking your computer, comparing different systems, or just bragging about your hardware, a benchmark quantifies your computer’s performance. Windows has a large ecosystem of useful benchmarking applications, and many of them are free.
Before performing any benchmark, ensure that nothing else is running on your computer. If an app is crunching away in the background, it will slow down the benchmark and skew the results. And plan to run your benchmarks when you won't need your PC for a while, since some of these tools can take a while to run their tests. We'll let you know about how long you can expect each tool to take.
Stress Test and Benchmark Your CPU with Prime95
Prime95 is a CPU stress test and benchmark tool popular among overclockers. It’s part of a distributed computing project for finding Mersenne prime numbers, but it includes torture test and benchmark modes. It's an older app, but will work with pretty much any version of Windows---from XP all the way through 10.
Prime95 is also a portable app, so you don't have to install it. Just download the Prime95 ZIP file, extract it, and launch Prime95.exe. When it asks, click the "Just Stress Testing" button to skip creating an account.
Prime95 offers to perform a torture test right off the bat. The torture test is ideal for testing the stability and heat output of your CPU, and is particularly useful if you've overclocked it. If you want to perform a torture test, go ahead and click the "OK" button. Note that the torture test can take quite a while to run. If you just want to perform a benchmark instead, click the "Cancel" button.
Whether you ran or canceled the torture test, you can run a benchmark by opening the "Options" menu and then clicking the "Benchmark" option.
Benchmark results are measured in time, where lower values are faster, and therefore better.
Prime95 can take a while to finish, especially if you're testing a multithreaded CPU with multiple cores since it has to run through several different testing permutations. On our test system, it took about 10 minutes.
If you’re testing an overclocked system, compare the results of the Prime95 benchmark before and after the overclock to see the difference in performance. You can also compare your benchmark results to other computers on the Prime 95 website.
Perform an All-In-One Benchmark with Novabench
Novabench is a benchmarking suite with CPU, GPU, RAM, and disk speed benchmarks. Unlike many all-in-one benchmark suites for Windows, Novabench is completely free. It’s not a trial and there’s no paid version with additional features that it’s trying to sell you. Novabench works with Windows 7 through 10.
After you download and install Novabench, go ahead and run it. You'll see a simple window where you can just click the "Start Benchmark Tests" button to get started. You can also use the "Tests" menu if you want to choose which tests to run, but for our example, we're going to go ahead and run them all.
Novabench’s benchmark process is faster than many other full benchmark suites. It took about a minute on our test system, while other benchmark suites took significantly longer.
When it's done testing, NovaBench displays an all-round NovaBench Score---where higher is better---and it also shows the results of each individual benchmark. Click the "Compare These Results Online" button to check out how your score stacks up against other computers on the NovaBench website.
You can also save your results for later comparison, which is handy if you're comparing changes to your setup like overclocking or swapping out graphics cards.
Test Gaming Performance with 3DMark
NovaBench does a simple 3D benchmark, but you’ll want a dedicated 3D benchmarking tool for a more intensive report of PC gaming performance. Futuremark’s 3DMark is probably the most popular. The free edition will likely do what most people need. The Advanced Edition ($29.99) unlocks some additional stress tests, fancier results graphs, and the ability to test systems with multiple GPUs.
Do note that even the free edition is a hefty download---weighing in at almost 4 GB.
After downloading and installing, go ahead and run 3DMark. On the home page, click the "Run" button to benchmark your PC. The benchmark you see will vary depending on the version of Windows---and DirectX---that you're running. For Windows 10 PCs, the default benchmark is "Time Spy."
3DMark’s tests run in full-screen mode and render the sorts of scenes you’d find in games---only they aren’t interactive. Expect to spend about 10-15 minutes. After it’s done, you’ll get a composite performance score, as well as separate scores for your GPU (graphics hardware) and CPU. Higher scores are better, and you can click the "Compare Result Online" button to see how you stack up against other benchmarked systems.
And if you want to run other benchmarks, just click the "Home" button at the top left, choose "Benchmarks" from the dropdown, and then scroll down for a list of available benchmark tests.
Test All-Around PC Performance with PCMark
PCMark is also developed by Futuremark, the same company that develops 3DMark. PCMark is focused on all-around PC usage performance instead of 3D gaming performance. The free, basic edition includes a small subset of the available tests, but it can still be useful. There are a few editions available, and which you use depends on which version of Windows you're running:
- Use PCMark 10 for PCs running Windows 10.
- Use PCMark 8 for PCs running Windows 8.
- Use PCMark 7 for PCs running Windows 7.
And like with 3DMark, you can get each version of PCMark as a free, basic edition or paid, advanced edition ($29.99). The free version includes video playback, web browsing, image manipulation, and storage benchmarks, as well as some 3D graphics and gaming performance benchmarks. The paid version does add additional benchmarks and fancier result graphs.
The free version of PCMark 10 weighs in at about 2 GB, so be prepared for a big download.
After downloading and installing the edition you want, go ahead and run PCMark. We'll be using PCMark 10 here, but most of the options will be similar in other versions. On the "Home"page, click the "Run" button to start the benchmarking.
The benchmark can take a while to complete---nearly 15 minutes on our test system. PCMark shows you the progress of the tests at the bottom of your screen, and you'll see additional windows pop up as it tests video playback and graphics. When it's done, you'll see the results and, as usual, higher scores are better.
Scroll down the window a bit and you can click the "View Online" button to see how your scores stack up against other benchmarked systems.
The benchmark may take some time to complete. After it does, you’ll see detailed information about your benchmark results on the Futuremark website. As with Futuremark’s 3DMark, higher scores are better.
Get a Well-Rounded Look at Performance with SiSoftware Sandra
SiSoftware Sandra is another popular system information tool that includes benchmarking utilities. SiSoftware offers paid versions, but the free version contains the benchmarks you’ll need. The Overall Score benchmark is the most useful for getting a well-rounded look at your system’s performance, but you can also perform individual tests. You’ll find individual tests for things like virtual machine performance, processor power management, networking, memory, and storage devices.
After downloading and installing Sandra, go ahead and run it. In the main window, switch over to the "Benchmarks" tab, and then double-click the "Overall Score" option. Alternatively, you can run benchmark tests against specific components.
The Overall Score benchmark includes benchmarks of your CPU, GPU, memory bandwidth, and file system performance. Make sure that the "Refresh the results by running all benchmarks" option is selected, and then click "OK" (the check mark button) to run the tests.
Sisoft also offers the ability to customize your ranking engines, which is free but requires you sign up via email. If you prefer not to do this, you can just hit the "Cancel" button to start the benchmarks.
Fair warning: Sandra runs a pretty intensive set of tests and it can take a while---almost an hour on our test system. During testing, you won't really be able to do anything else with your PC, so plan to run the tests when you don't need it for a while. During testing, it may appear like not much is happening with the Sandra window and it may even feel like your system is frozen at times. Don't worry. It will eventually show some progress as it cranks through the tests.
After the benchmark is finished, you’ll see detailed graphs that compare the results of each benchmark to the results of reference computers. You can use the checkboxes on the left to choose which reference computers you want to use for comparison.
Switch over the "Rank" tab to see how your system ranks against other results submitted by users. Click the "View SiSoftware Ranker" button to view detailed information about your system and the systems of other users on Sisoft's website.
Is your preferred benchmarking utility not on this list? Leave a comment and let us know about it.