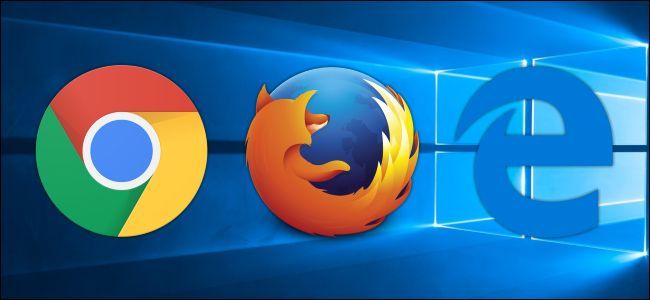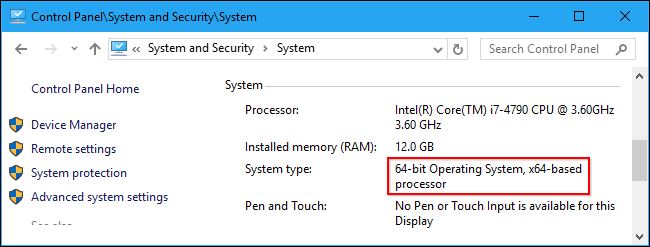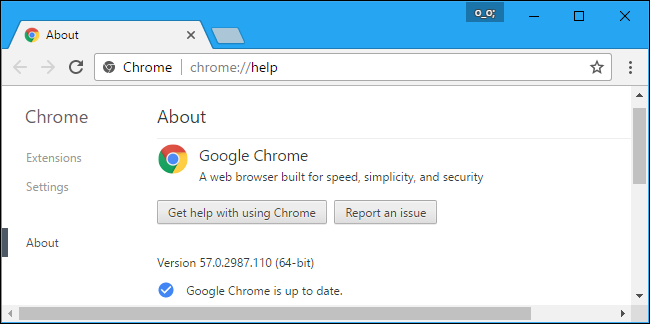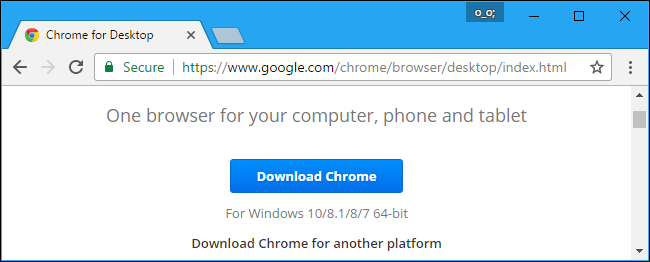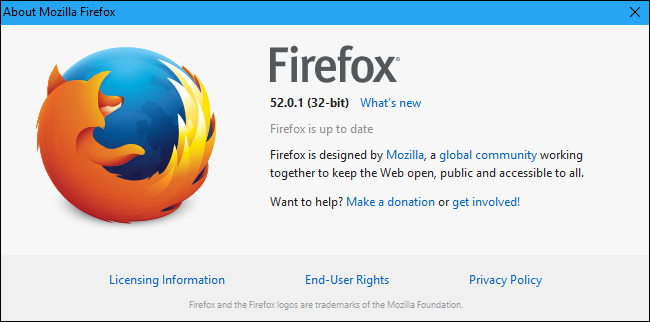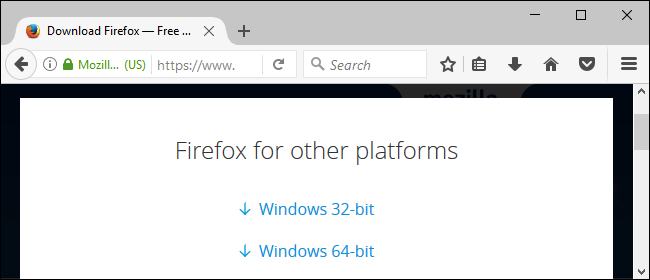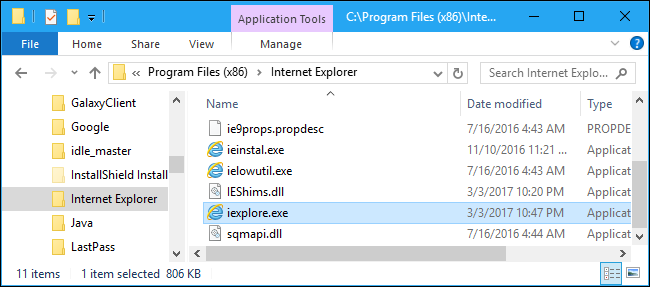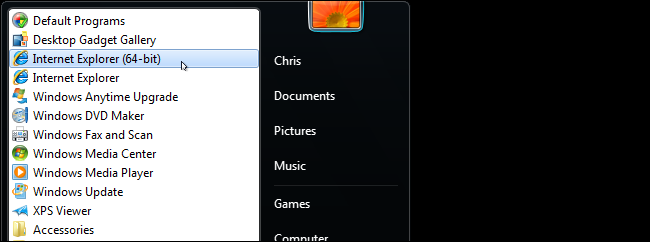Quick Links
Google and Mozilla now offer 64-bit versions of Chrome and Firefox for Windows. Here's how to find out what version you're running and how to upgrade.
Most platforms use 64-bit browsers by default when you're using a 64-bit operating system. 64-bit web browsers tend to be faster and more secure thanks to the additional security features available. Unfortunately, if you're running Windows, you may not get the 64-bit version of your browser automatically. To make the move, you first need to ensure that you're running a 64-bit version of Windows. You also need to make sure that you don't rely on any old browser plugins that are only available in 32-bit. After that, you'll just need to download and install the 64-bit version of whatever browser you use.
Step One: Make Sure You're Running 64-bit Windows
You'll need a 64-bit version of Windows to run a 64-bit web browser. To check which version you're running on Windows 7, 8, or 10, navigate to Control Panel > System and Security > System. On the right side of the window, check the "System type" entry. It will tell you whether you're using a 32-bit or 64-bit operating system.
If you see that you're using a 32-bit version of Windows on a x64-based processor, you can probably switch to the 64-bit version of Windows. If your system has a 32-bit processor, you can't install a 64-bit operating system and won't be able to use a 64-bit browser.
Step Two: Check for Old Browser Plug-Ins
Some older browser plug-ins only function in 32-bit browsers. However, the latest versions of Chrome, Firefox, and Edge don't support browser plug-ins aside from Flash, anyway. So there's no downside to switching if you're running one of these new browsers. You can still use normal browser extensions with these browsers---just not "plugins" like Java and Silverlight.
Step Three: Update Your Browser to 64-bit
After making sure that you're running a 64-bit version of Windows and that you don't rely on any old 32-bit-only browser plugins, it's time to update to the 64-bit browser of your choice.
Google Chrome
Google released a 64-bit version of Google Chrome back in 2014. However, Google didn't automatically upgrade everyone to the 64-bit version of Google Chrome, so you may still be running the 32-bit version. If you are, you should definitely upgrade to the 64-bit version of Chrome. It's faster and more secure.
To check if you're running the 64-bit version of Google Chrome, open the Settings menu and head to Help > About. Look to the right of the version number. If you see "(64-bit)" at the end, you're running the 64-bit version. If you don't, you're running the 32-bit version.
To upgrade, head to the Chrome download page, download the 64-bit version for Windows, and install it. You won't lose any of your Chrome settings when you upgrade.
Mozilla Firefox
Mozilla released a 64-bit version of Firefox at the end of 2015. However, like Google, Mozilla hasn't automatically upgraded everyone to the 64-bit version of Firefox. You may still be running the 32-bit version. To check if you're running the 64-bit version of Firefox, open the Settings menu and head to Help > About Firefox (The "Help" button is the question mark icon at the bottom of the menu). You'll see either "(32-bit)" or "(64-bit)" displayed to the right of the version number here.
To upgrade, head to the Firefox download page, click "Firefox for Other Platforms & Languages", download the 64-bit version for Windows, and install it. You won't lose any of your Firefox settings when you upgrade.
Microsoft Edge
Microsoft Edge is always a 64-bit application on 64-bit versions of Windows 10, so you don't need to worry about it.
Internet Explorer
Microsoft provides both 32-bit and 64-bit versions of Internet Explorer on 64-bit versions of Windows.
On a 64-bit version of Windows 10, the standard "Internet Explorer" shortcut in your Start menu launches the 64-bit version of Internet Explorer. So, just use the default and you'll be using a 64-bit browser. If you want to find the 32-bit version of Internet Explorer, open a File Explorer window and browse to C:\Program Files (x86)\Internet Explorer. Launch the "iexplore.exe" program from here and you'll get the 32-bit version of IE.
On a 64-bit version of Windows 7, you'll see two different shortcuts in your Start menu. One is named simply "Internet Explorer," and it launches the 32-bit version. The other shortcut is named "Internet Explorer (64-bit)," and it launches the 64-bit version.
In the Windows 7 days, browsers used traditional NPAPI and ActiveX browser plugins, which did not work well in 32-bit. Windows made the 32-bit Internet Explorer the default so that people would run into fewer problems. Now that those browser plugins have mostly been abandoned, you shouldn't notice any problems while running the 64-bit version.
Whatever the rationale for not automatically updating capable PCs with the 64-bit versions of web browsers, it's generally better to run a 64-bit version if you can. It offers greater speed and security. Fortunately, it's easy enough to make the switch if your system can handle it.