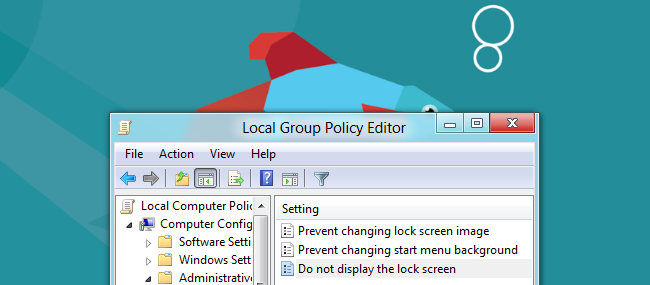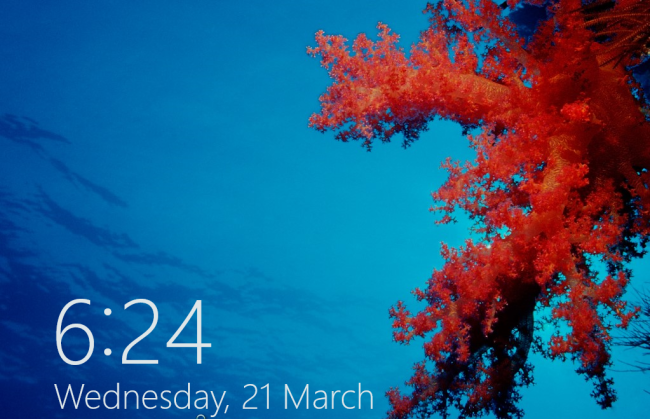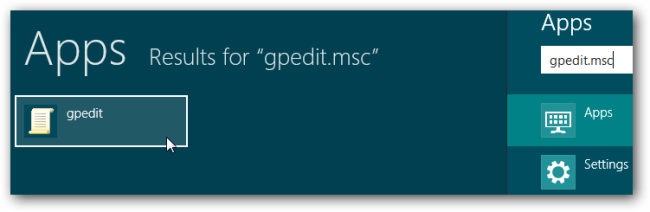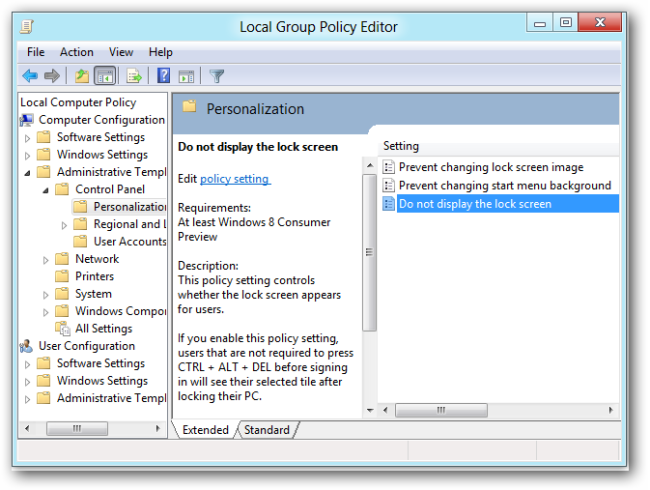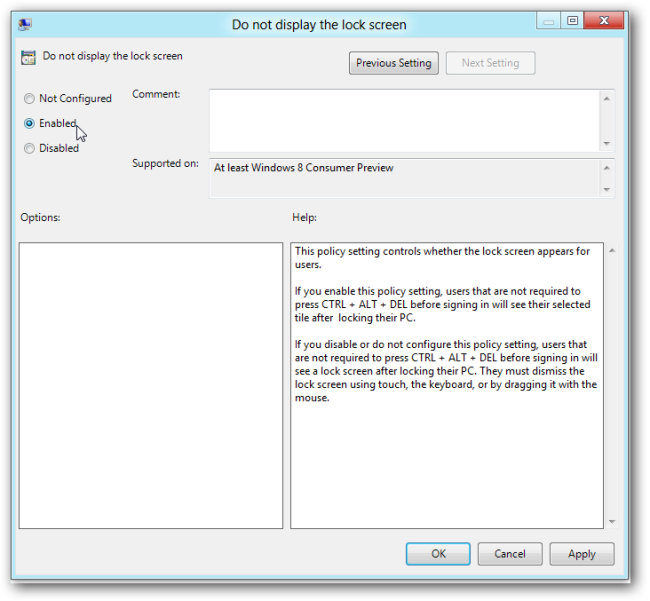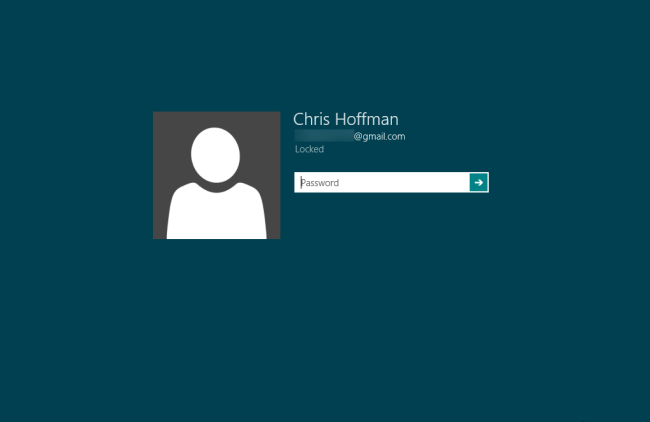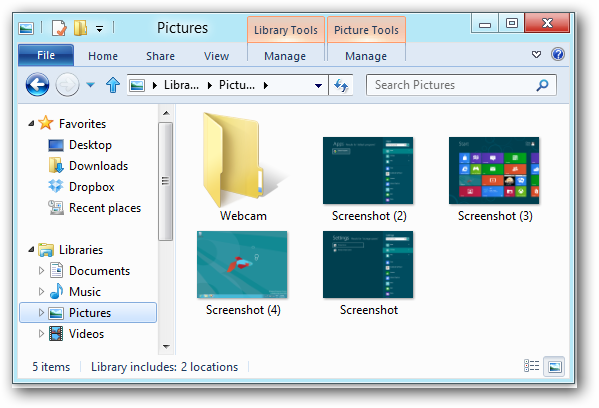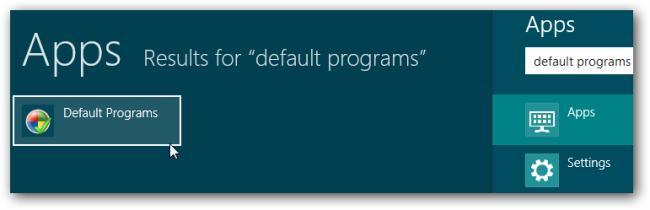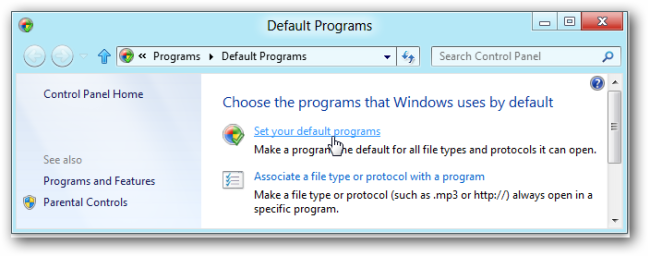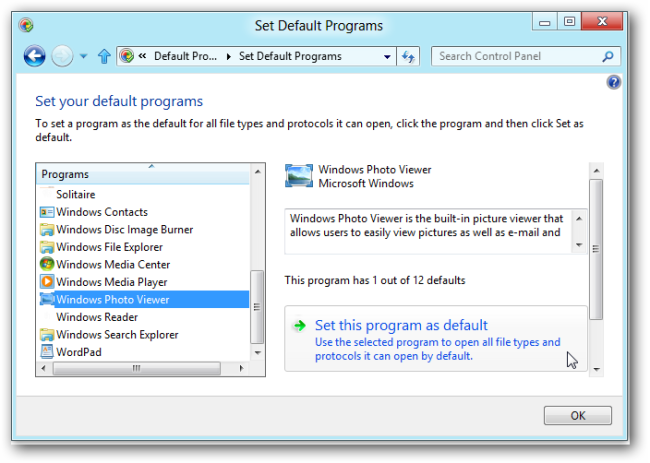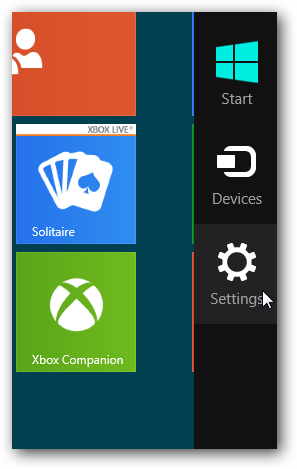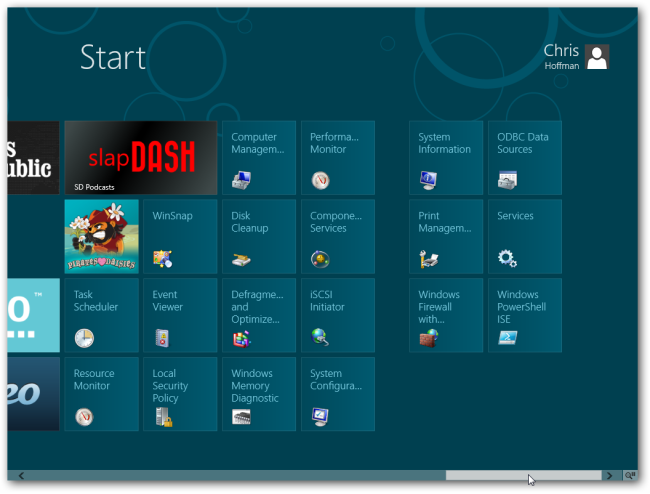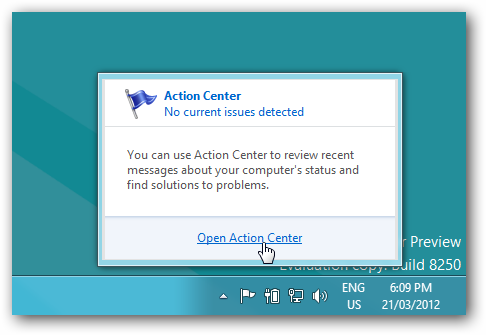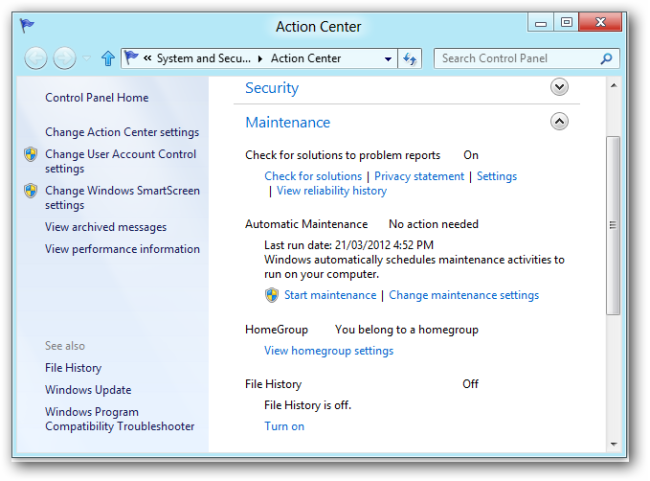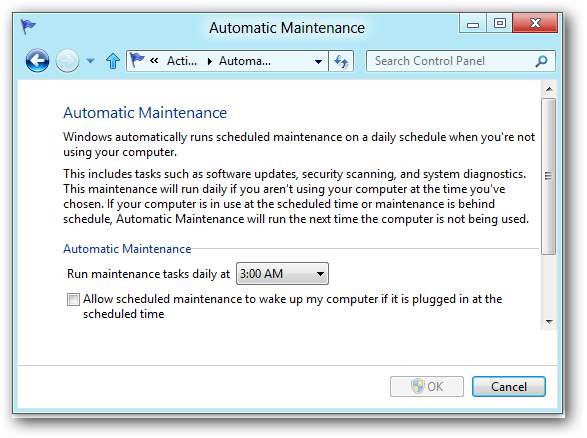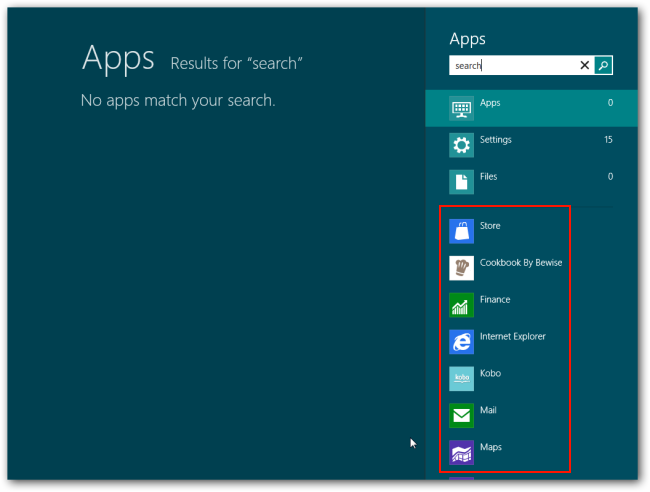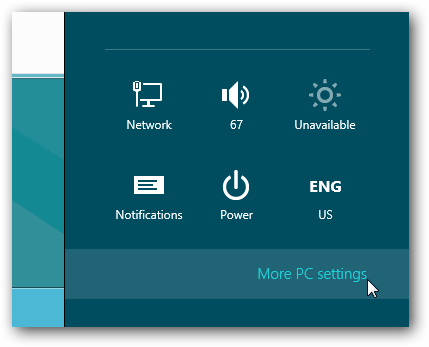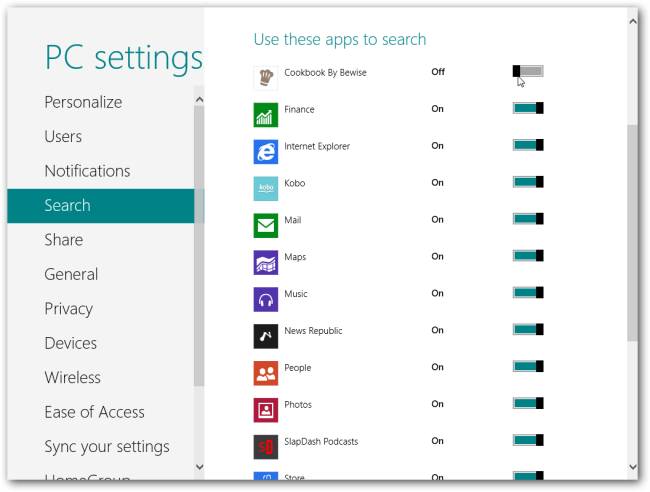We’ve covered a lot of tips, tricks, and tweaks for Windows 8, but there are still a few more. From bypassing the lock screen to instantly taking and saving screenshots, here are a few more hidden options and keyboard shortcuts.
Whether you love Windows 8, hate it, or just wish Metro would go away, these options will help you make Windows 8 work the way you want it to.
Disable the Lock Screen
Windows 8 shows a lock screen when you restart your computer, log out, or lock it. It’s very pretty, but it just adds one more keystroke to the login process. You can actually disable the lock screen entirely, although Microsoft hides his option very well.
This option is located in the Group Policy Editor. To launch it, type “gpedit.msc” at the Start screen and press Enter.
In the Group Policy Editor, navigate to Computer Configuration\Administrative Templates\Control Panel\Personalization.
Double-click the “Do not display the lock screen” option, set it to Enabled, and click OK.
The next time you restart your system, log out, or lock the screen, you’ll see the login screen instead of the lock screen.
Combine this with skipping the Start screen and you can boot to a login screen and log straight into the desktop, just like on previous versions of Windows. The desktop will be the second screen you access instead of the fourth.
Take & Save Screenshots Instantly
Windows 8 has a new hotkey combination that lets you take and save screenshots instantly. To take a screenshot, hold the Windows key down and press the Print Screen key. Your screen will flash and Windows will save a screenshot to your Pictures folder as a PNG image file.
You might assume that WinKey+Alt+Print Screen would take and save a screenshot of the current window, but it doesn’t. Maybe this will be implemented in the final version of Windows 8.
We’ve also covered other new keyboard shortcuts in Windows 8.
Prevent Files From Opening in Metro
If you prefer to use Windows 8’s desktop and try to avoid Metro, you may be surprised the first time you double-click an image file in Windows Explorer and get kicked back into Metro. By default, Windows 8 launches images, videos, and music in Metro apps – even if you open them from the desktop.
To avoid this, launch the Default Programs control panel by pressing the Windows key to access Metro, typing “Default Programs,” and pressing Enter.
Click the “Set your default programs” link.
In the list of available programs, select the “Windows Photo Viewer” application and click the “Set this program as default” option.
Repeat this process for the “Windows Media Player” application. You can also set the desktop version of Internet Explorer as your default Web browser from within Internet Explorer.
Of course, if you have a preferred image viewer or media player, you can install it and set it as the default application instead.
Display Administrative Tools
By default, Windows hides the Event Viewer, Computer Management and other Administrative Tools from the Start screen. If you use these applications frequently, you can easily unhide them.
From the Start screen, mouse over to the bottom or top right corner of the screen and click the Settings charm. You can also press WinKey-C to view the charms.
Click the “Settings” link under Start and set the “Show administrative tools” slider to “Yes.”
The Administrative Tools will appear on the Start screen and in the All Apps list.
Control Automatic Maintenance
Windows 8 has a new scheduled maintenance feature that automatically updates software, runs security scans, and performs system diagnostics at a scheduled time. By default, the maintenance tasks run at 3am if you aren’t using your computer. If you’re using your computer at the scheduled time, Windows will wait until the computer is idle.
To customize this time, open the Action Center from the flag icon in the system tray.
You’ll find Automatic Maintenance under the Maintenance category. Click the “Change maintenance settings” link to customize its settings.
From this screen, you can set the time you want to run automatic maintenance tasks. You can also have Windows wake up your computer to run maintenance tasks, if it’s asleep.
Customize Search Applications
Metro apps can appear as options when you use the search feature.
You can control the apps that appear here and trim down the list. First, click the Settings charm from anywhere on your system and click the “More PC settings” link.
From the PC settings screen, click the Search category and use the sliders to hide apps from the search screen.
Do you have any other Windows 8 tricks to share? Leave a comment and let us know!