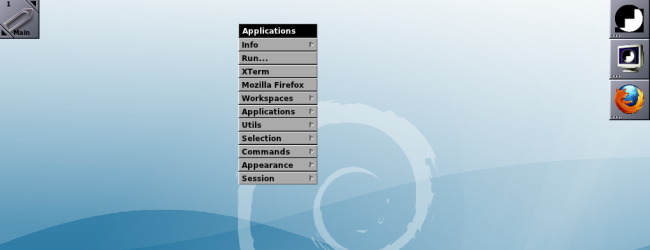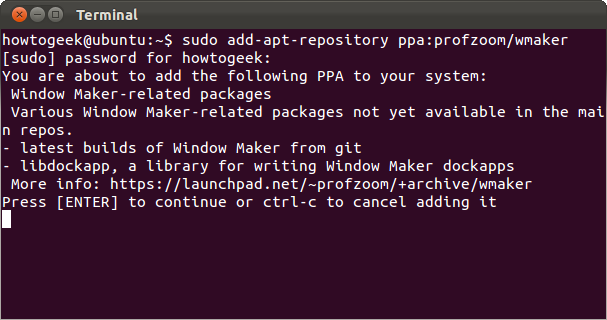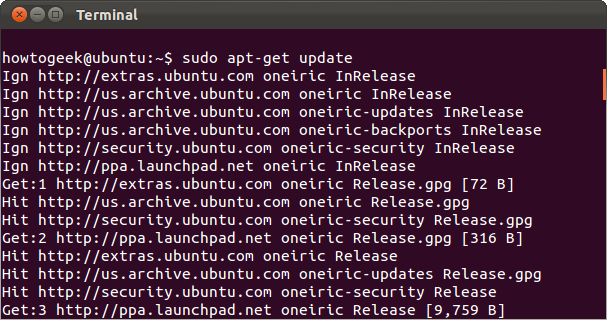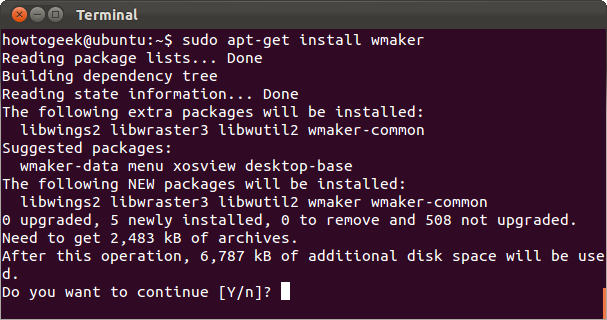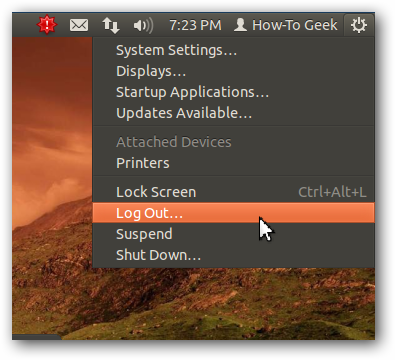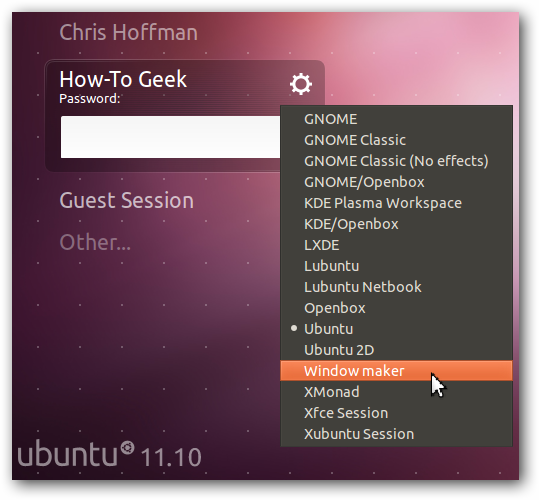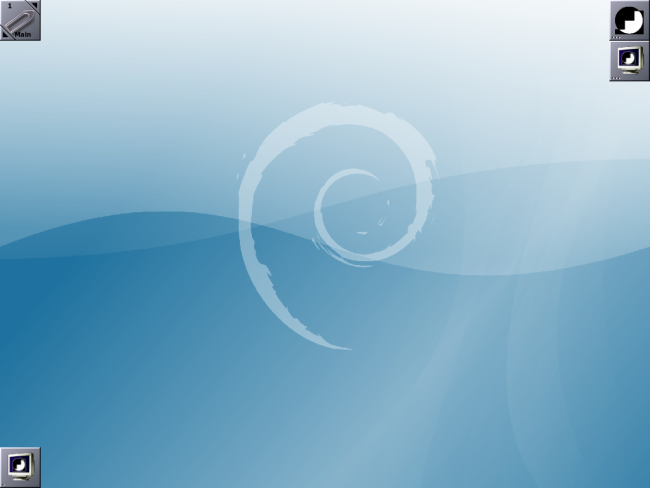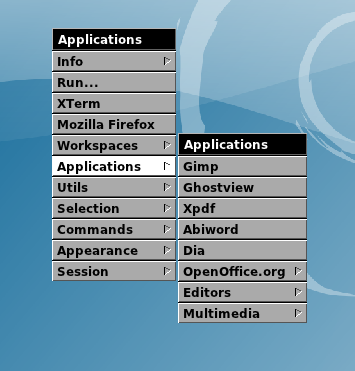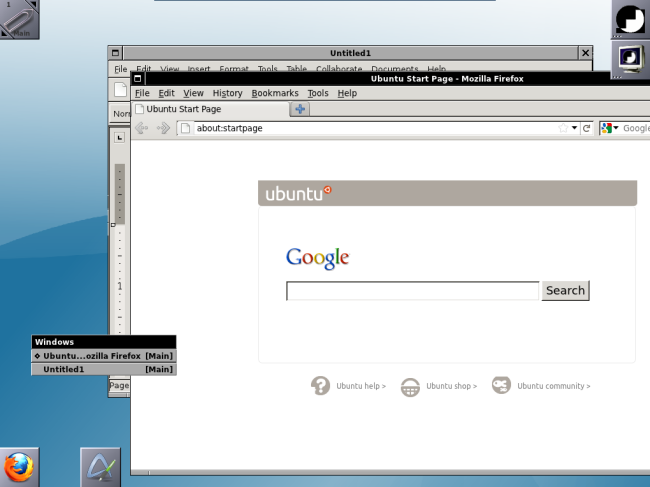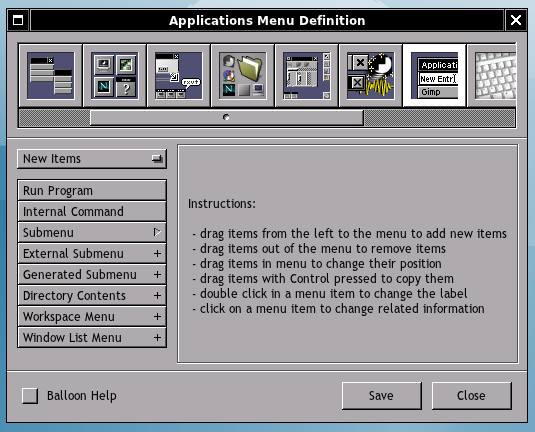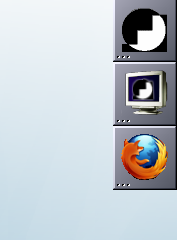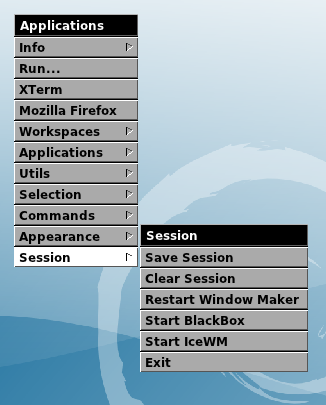Window Maker is a Linux desktop environment designed to emulate NeXTSTEP, which eventually evolved into Mac OS X. With its focus on emulating NeXTSTEP, it eschews the task bars and application menu buttons found in many other lightweight desktop environments.
Window Maker is now under active development again after seven years without an official release. A lot has changed on the Linux desktop front since Window Maker was last being actively developed, but Window Maker still provides a unique, minimal environment – for users looking for that sort of thing.
Ways to Get Window Maker
The latest versions of Window Maker aren’t available in Ubuntu’s official software repositories yet. To get it, you can use an unofficial personal package archive, which contains builds of Window Maker for Ubuntu. You could also try compiling and installing it yourself.
To try Window Maker without installing anything, download a Window Maker Live ISO. Window Maker Live is a live CD that was originally based on Ubuntu, but is now based on Debian.
Installation on Ubuntu
First, run the following command to add the personal package archive to your system:
sudo add-apt-repository ppa:profzoom/wmaker
Next, run the following command to download information about the packages available in the PPA and the other package repositories configured on your system:
sudo apt-get update
Run the following command to install Window Maker on your system.
sudo apt-get install wmaker
When more up-to-date packages are available in Ubuntu, only the “sudo apt-get install wmaker” command will be necessary.
Launching Window Maker
Once Window Maker is installed, you can select it from the login screen. To switch to Window Maker, you’ll first have to log out.
After you have, select Window Maker from the sessions menu and log in.
Getting Started
If you’ve never used Window Maker before, you may be slightly confused by the lack of a visible applications menu or task bar when you log in.
Right-click on the desktop or press F12 to access Window Maker’s menu. From the menu, you can launch applications and perform other actions. This menu is fully configurable from Window Maker’s graphical preferences dialog.
Open applications will appear in the dock at the bottom of your screen. You can also middle-click on the desktop or press the F11 key to view a list of open windows.
By default, there are three icons on your screen. You can double-click the computer monitor icon to launch a terminal, double-click the top-right icon to launch the preferences window, or use the paperclip icon to manage your workspaces. The preferences window contains a variety of panels that allow you to customize every detail of Window Maker, including its menu, workspaces, keyboard shortcuts, appearance, and fonts.
Drag application icons out of the dock at the bottom of the screen to make them permanent. For example, drag the Firefox icon to the top-right corner of the screen and it will become docked along with the preferences and terminal icons. The icon will appear here even when Firefox isn’t running, so you can quickly launch Firefox (or another favorite application).
When you want to log out, right-click the desktop and select the Exit option under the Session submenu.
Have you used Window Maker? Be sure to leave a comment and share any tips or tricks.