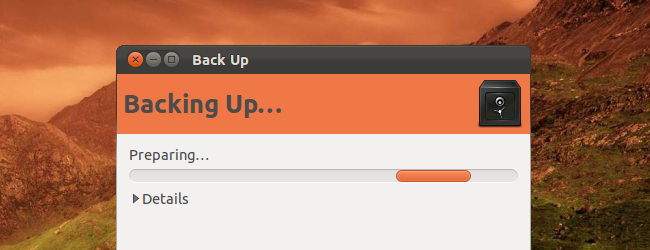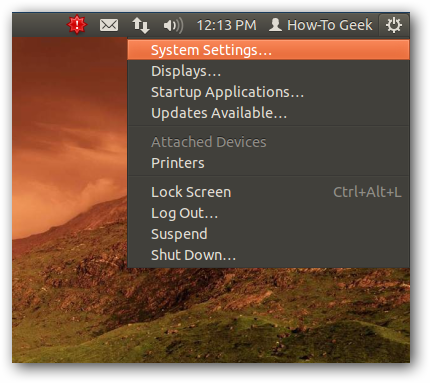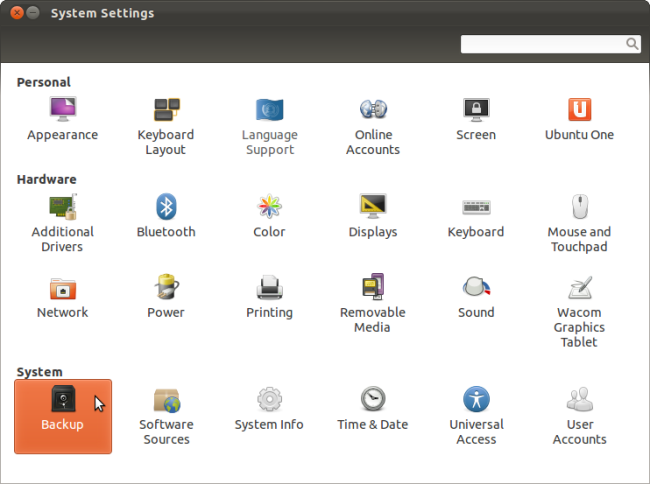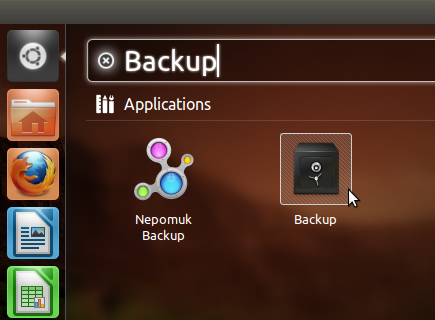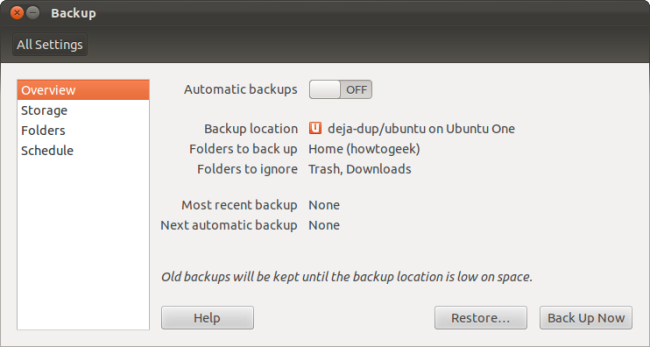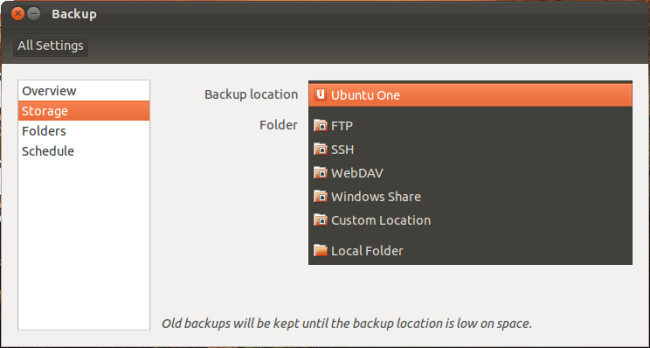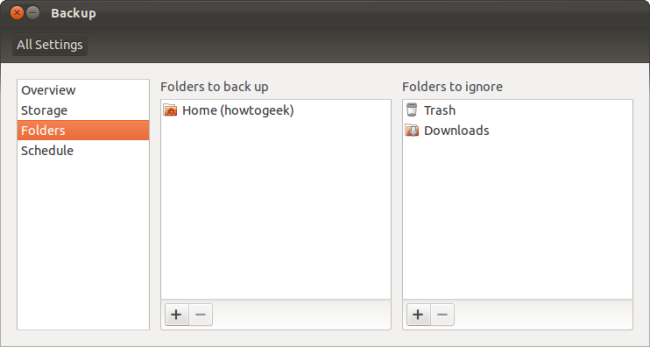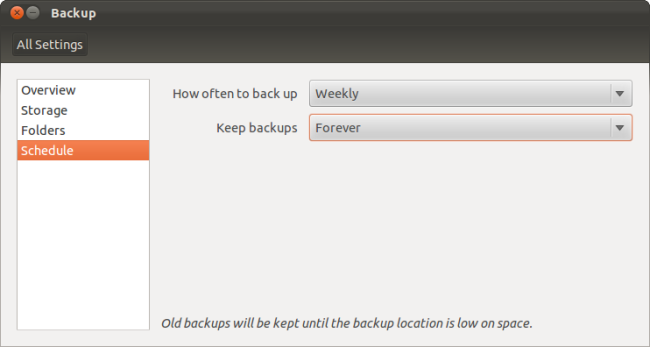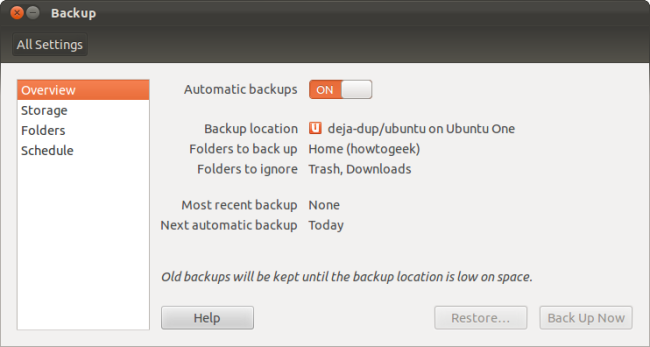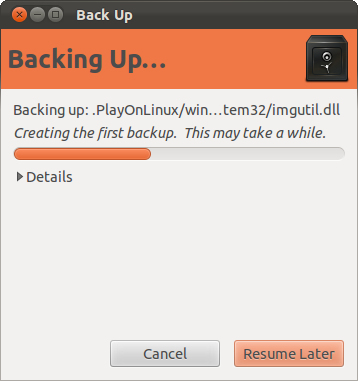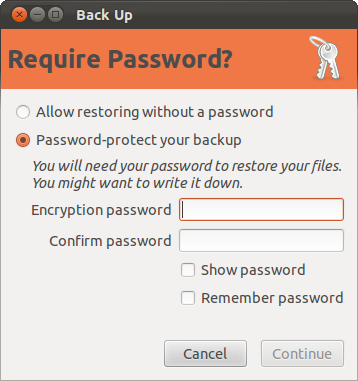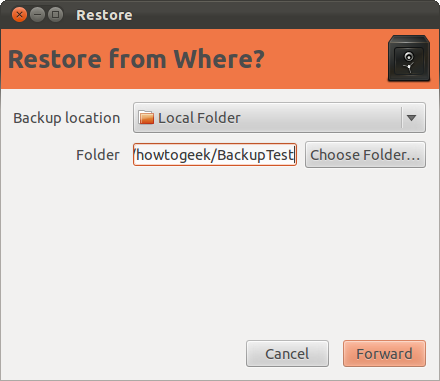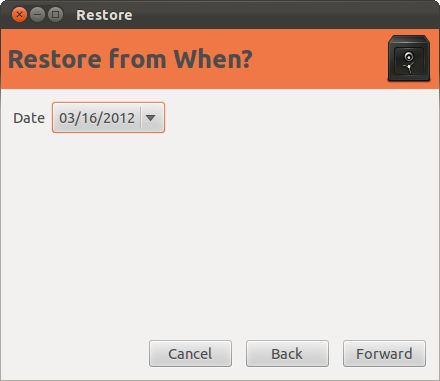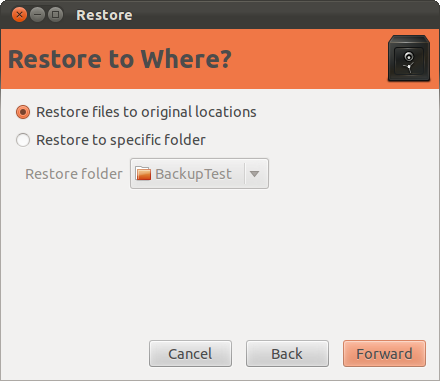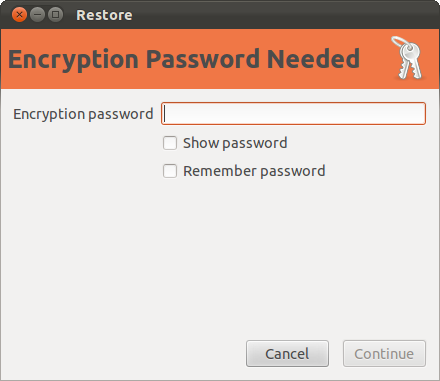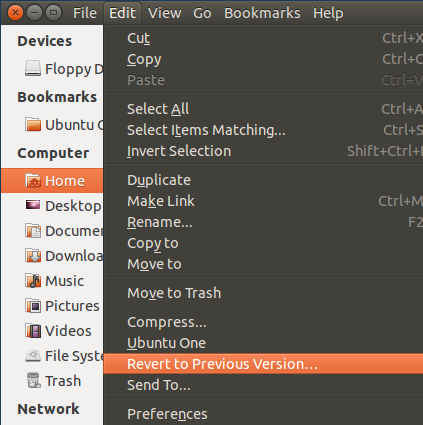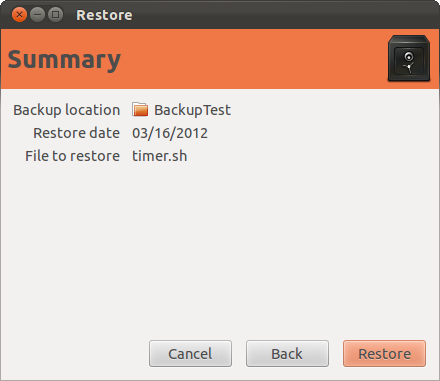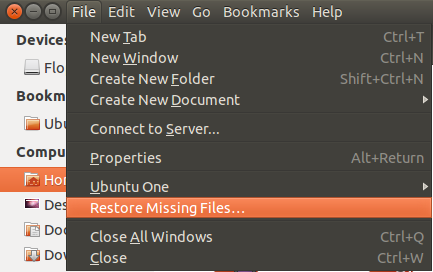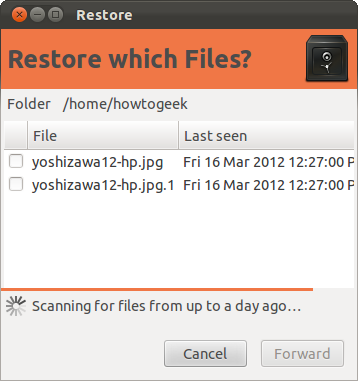Déjà Dup is a simple -- yet powerful -- backup tool included with Ubuntu. It offers the power of rsync with incremental backups, encryption, scheduling, and support for remote services.
With Déjà Dup, you can quickly revert files to previous versions or restore missing files from a file manager window. It’s a graphical frontend to Duplicity, which itself uses rsync. It offers the power of rsync with a simple interface.
Getting Started
Déjà Dup is located in the System Settings window, which you can access from the gear-shaped menu on the panel.
You’ll find it named “Backup” in the System group of icons.
You can also launch it by searching for “Backup” from the Dash.
Setup
Déjà Dup’s main screen summarizes your backup settings. By default, Déjà Dup backs up your Home directory, ignoring the Trash and Downloads folders. It puts the backup in your Ubuntu One account. If you want to enable automatic backups, don’t do it yet – customize your backup settings first.
From the Storage pane, you can customize where Déjà Dup puts your backups. If you back up to Ubuntu One (and have set up Ubuntu One on your computer) your backup will be accessible from any computer, so you can easily restore your personal data on any Linux system. You can also back up to other types of remote servers, including FTP, SSH, WebDAV, and Windows shared folders. Déjà Dup’s encryption protects your data with a password you provide.
The local folder option can back up your data to an external drive or other local storage device. Putting the backup on the same drive as the original files is a bad idea -- you’ll lose both the backup and the originals if the drive fails.
From the Folders pane, you can easily change the folders Déjà Dup backs up. Store important files in the Downloads folder? Remove it from the “Folders to ignore” list. Don’t want to back up your entire Home folder? Delete the Home folder from the “Folders to back up” list and add the folders you care about.
From the Schedule pane, you can set Déjà Dup to automatically back up daily, weekly, biweekly, or monthly. You can also tell Déjà Dup how long to keep old backups – anywhere from “at least a week” to “at least a year” or “forever.” Déjà Dup will automatically delete old backups when it needs space.
Performing a Backup
Once you’ve got Déjà Dup set up, you can perform your first back up by clicking the “Back Up Now” button on the Overview pane. If you want to enable automatic backups, you can just enable the automatic backups slider -- Déjà Dup will start your first backup as soon as you enable automatic backups.
The backup process may take some time, but each subsequent backup will be faster. Déjà Dup performs incremental backups, which means that it only records the changes from the last backup. That’s the power of rsync in action.
You’ll be prompted to password-protect your backup. The password you use here will encrypt your data so no one else can view it. This is particularly important if you’re storing your backup online. You may want to write your password down – you can’t recover it if you forget it.
Restoring a Full Backup
Click the Restore button in the Déjà Dup window to start restoring a backup. Déjà Dup will automatically select the folder that you last backed up to, but you can select any other folder that contains a backup.
Next, select the date the backup was taken.
Déjà Dup restores files to their original locations by default. You can also have it restore files to a specific folder if you don’t want to overwrite the existing files.
If you specified a password while creating the backup, you’ll have to enter it to restore files.
Restoring Individual Files
You can also restore individual files from a backup. From a Nautilus file manager window, select a file, click the Edit menu and select “Revert to Previous Version.”
You’ll go through the same restore process, but only your selected file will be restored to its previous state.
You can also restore files that have been deleted by clicking the File menu and selecting “Restore Missing Files.”
Déjà Dup will scan your back ups for files that were in the current folder, but aren’t anymore. You can restore them with just a few clicks.
Backups are essential – every computer user should do them. Déjà Dup finally makes this easy out of the box on Ubuntu.
Déjà Dup is included with Ubuntu 11.10 and later versions. If you’re using another Linux distribution, you’ll probably find Déjà Dup in your Linux distribution’s package repositories.