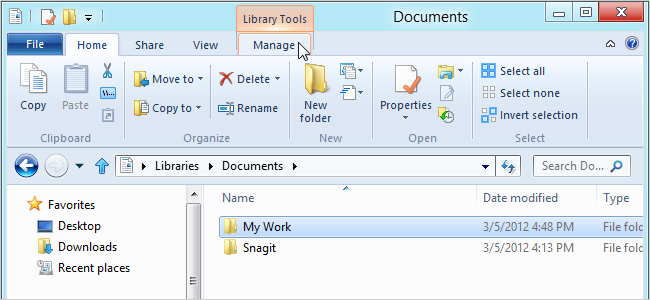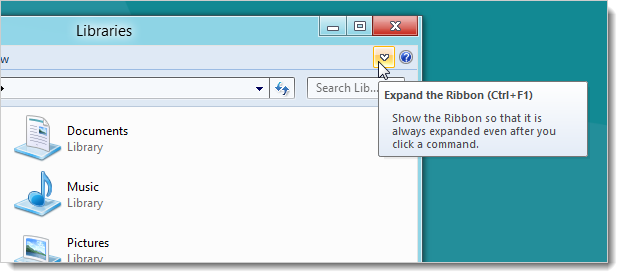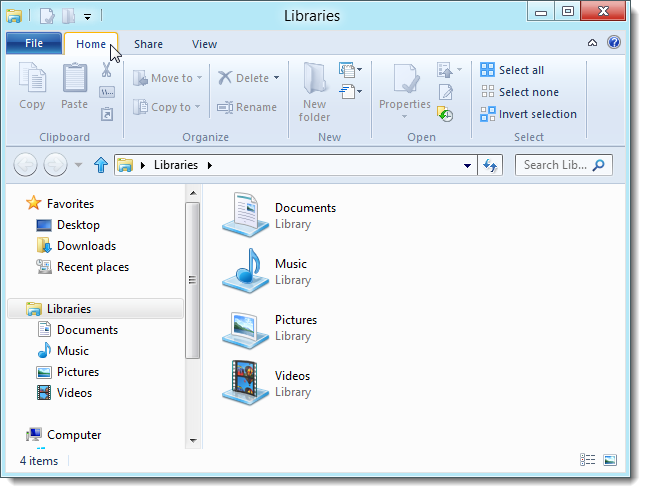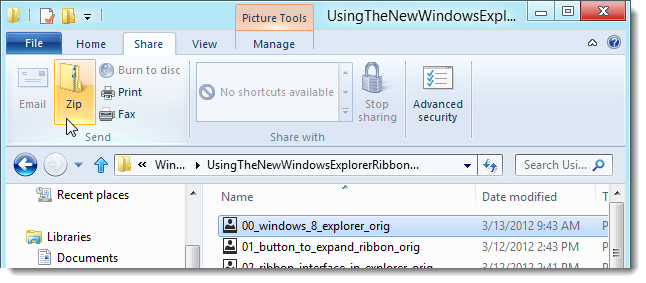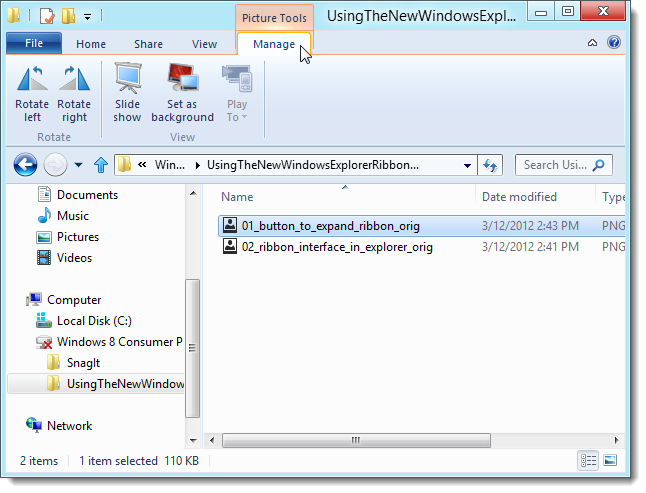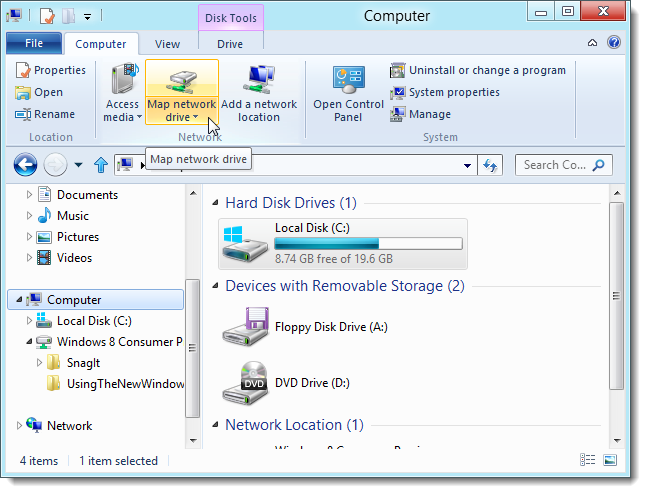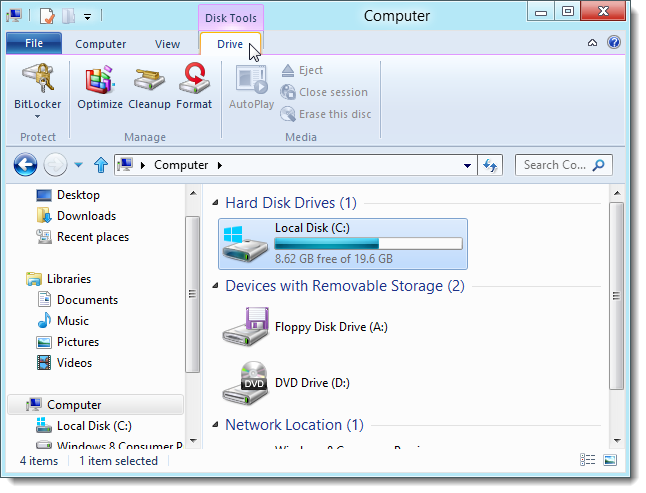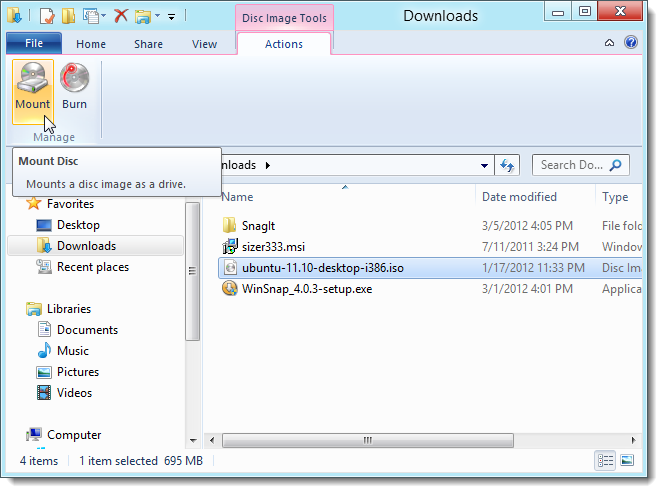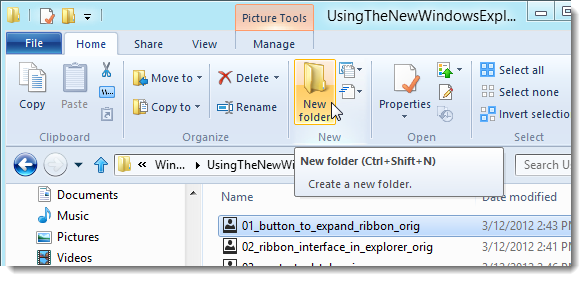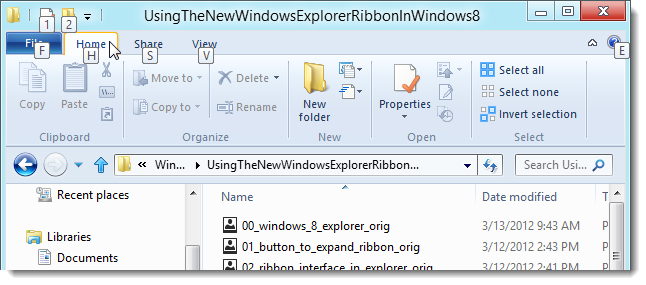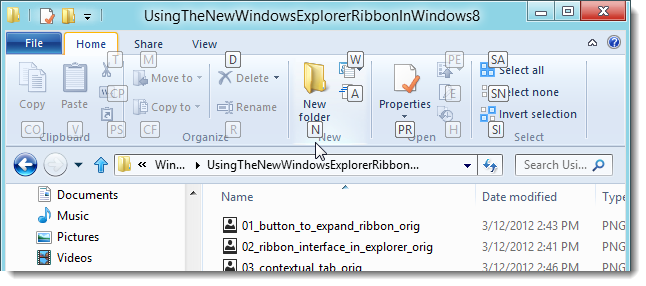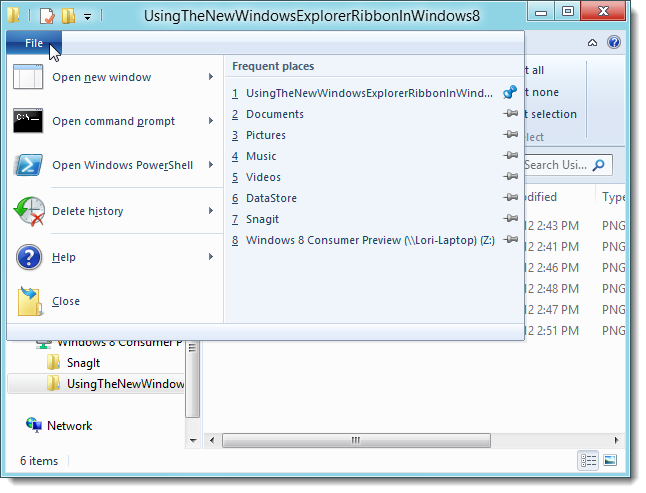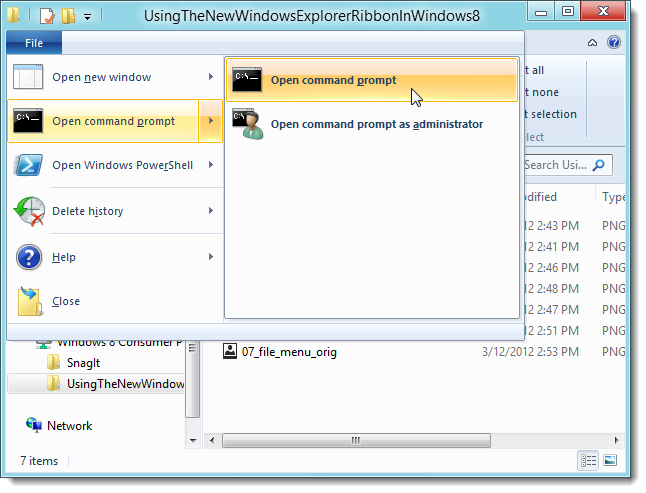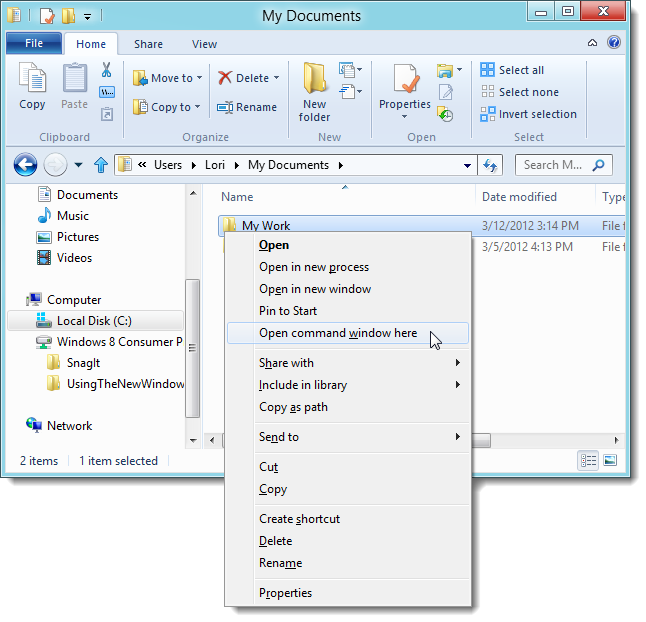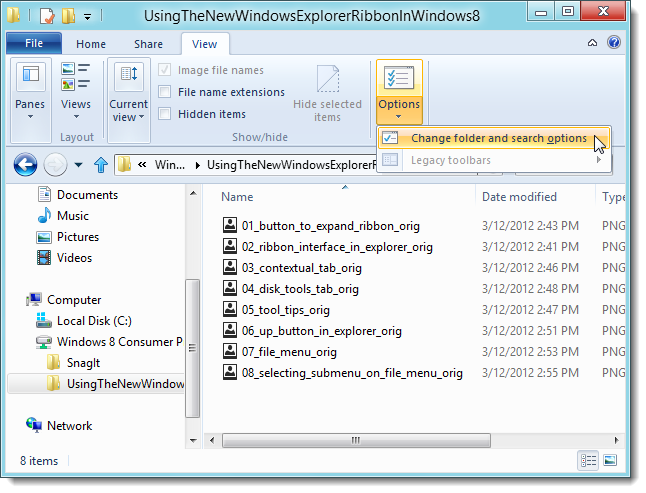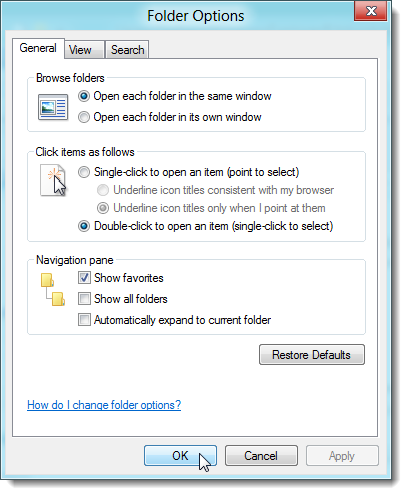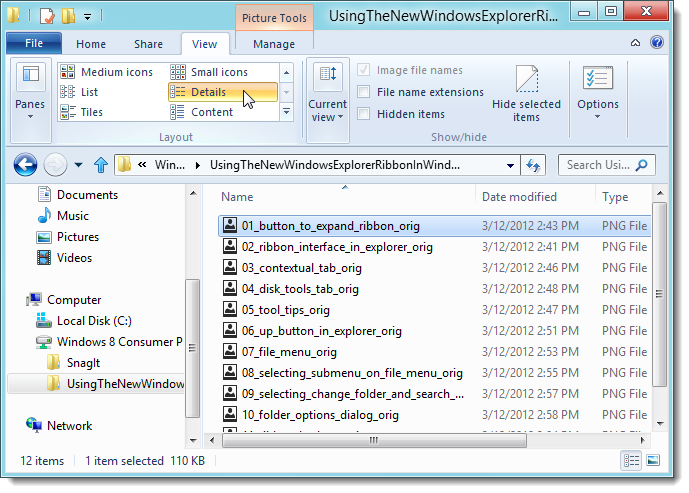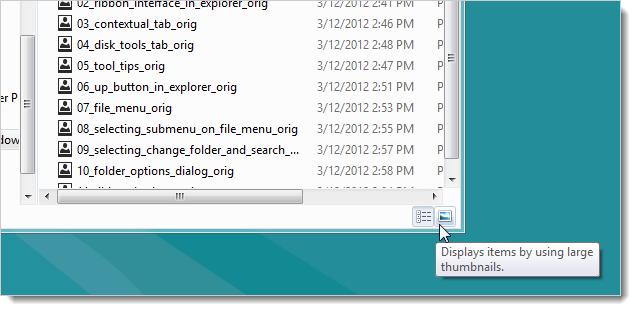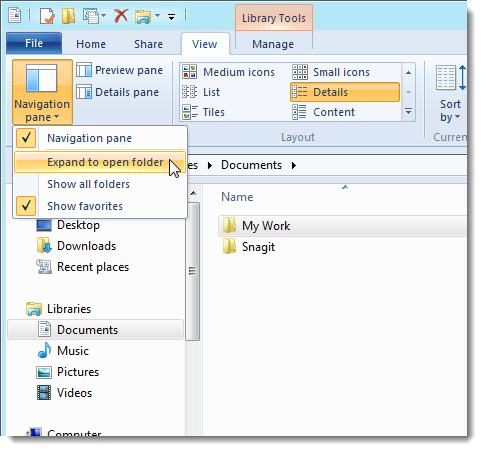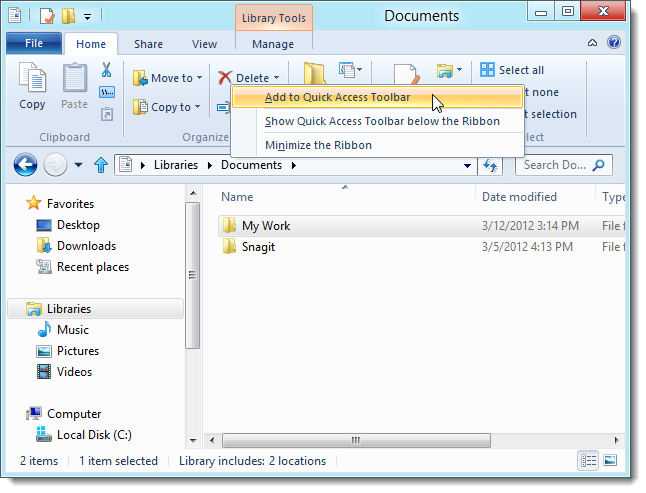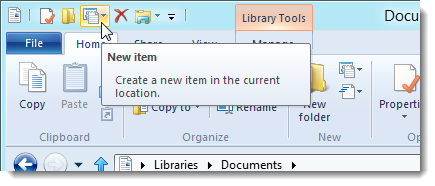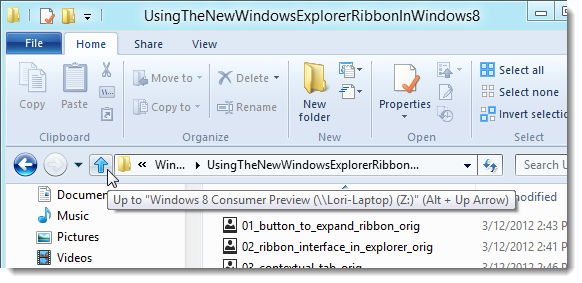The Ribbon interface became a feature in the Microsoft Office suite as of version 2007. The Windows 8 Developer Preview introduced the Ribbon interface into Windows Explorer and it’s been improved in the Windows 8 Consumer Preview.
By default, the Explorer ribbon is now hidden. Use the down arrow button next to the help button in the upper, right corner of the Explorer window to expand the ribbon.
There are three core tabs (Home, Share, and View) and the File menu. The Home tab contains common commands, such as Copy, Paste, New folder, Delete, and Rename.
The Share tab makes it easy to zip, email, print, and fax files, and share folders.
Contextual tabs displays as you select specific files and folders. For example, if you select an image file, such as a .png file or a .jpg file, the Picture Tools context tab displays providing options only applicable to those types of files. Contextual tabs are color coded so they stand out.
Some of the core tabs may change when you select certain items. When you select Computer in the Navigation pane, the Home tab becomes the Computer tab and the Share tab is not available. The Computer tab provides easy access to the Control Panel and allows you to uninstall or change programs.
The Disk Tools contextual tab also becomes available, providing tools for working with hard drives and removable storage, such as Bitlocker, Optimize, Cleanup, and Format.
Windows 8 also has a built-in tool to mount disc images, such as .iso files and .vhd files, and a tool to burn an image to a disc. Selecting the appropriate type of file activates the Disc Image Tools contextual tab.
Just as there is in Microsoft Office 2007 and 2010 programs, there are popup descriptions that display when you move your mouse over an option on the ribbon. If there is a keyboard shortcut for that option, if displays on the popup.
If you are more comfortable using the keyboard, the ribbon can be navigated using the keyboard. Press Alt to show keyboard shortcuts for accessing the tabs and the Quick Access Toolbar buttons. Then, press a key for a tab, such as “H” for the Home tab.
Once you’ve pressed the key for a tab, hotkey hints display for the options on that tab. Press the hotkey for the desired option.
The File menu allows you to open a new Explorer window and access the most recently accessed folders and drives in the jump list, called Frequent places, on the right. The jump list was called Favorite Places in the Developer Preview.
The File menu in Windows Explorer now provides easy access to both the command prompt and the Windows PowerShell. You can open both as a normal user or as an administrator. A window opens to the folder currently open in Explorer.
The Open command window here option is still available by pressing Shift while right-clicking on a folder in Explorer. This also opens a command prompt window to the folder currently open in the Explorer window.
The View menu allows you to customize the panes, show and hide File name extensions and hidden items, and also easily Change folder and search options using the Options button.
Selecting the Change folder and search options item from the Options drop-down menu opens the classic Folder Options dialog box, containing the standard options from previous versions of Windows.
You can easily change the layout of the files and folders. The Layout section of the View tab allows you to choose to view the list of files and folders as different sized icons, as a list, as tiles, or in a detailed list.
The lower, right corner of the Explorer window provides two buttons that allow you to quickly switch between the Large icons view and the Details view.
The Panes section of the View tab allows you to easily customize the Navigation pane and to show or hide the Preview and the Details pane.
The same Quick Access Toolbar from Microsoft Office has been added to Windows Explorer. You can add any of the options from the ribbon to the Quick Access Toolbar simply by right-clicking on the option and selecting Add to Quick Access Toolbar. By default, the Quick Access Toolbar displays above the ribbon. However, you can choose to move it below the ribbon using the same right-click menu.
By default, the Properties and New Folder buttons are available on the Quick Access Toolbar. We added a few buttons to the Quick Access Toolbar, as shown in the following image.
A lot of people mourned the loss of the “Up” button in Windows 7 Explorer. It’s been brought back in Windows 8 and is available directly to the left of the address bar.
The ribbon interface may take some time to get used to, but it exposes close to 200 file management commands some of which used to be buried in menus, dialog boxes, or right-click menus. Windows 8 Explorer makes file management easier and more convenient.