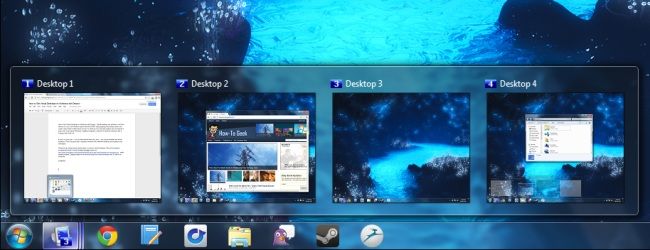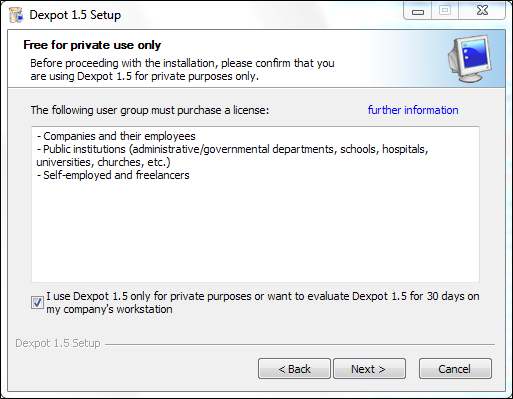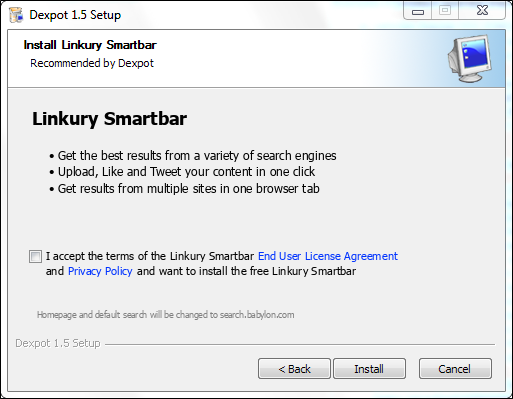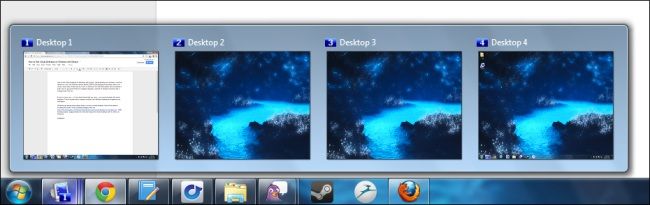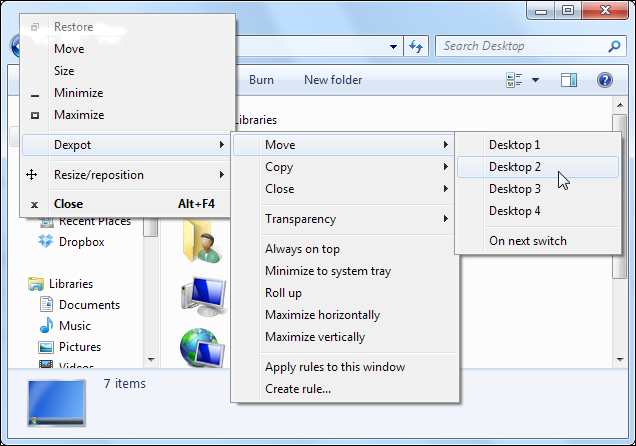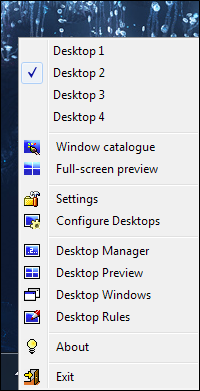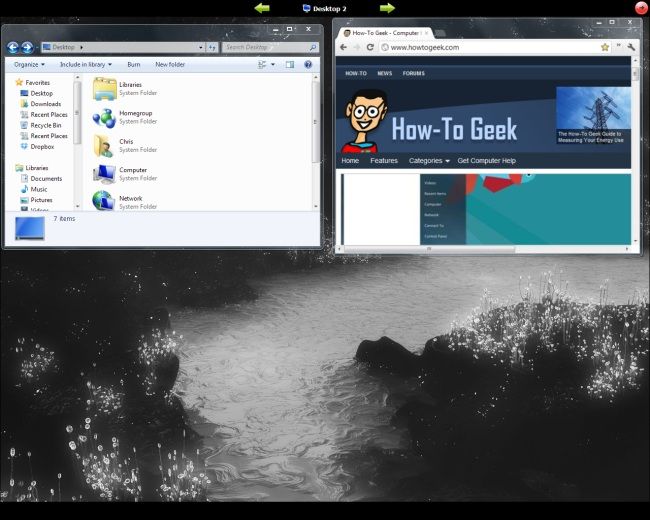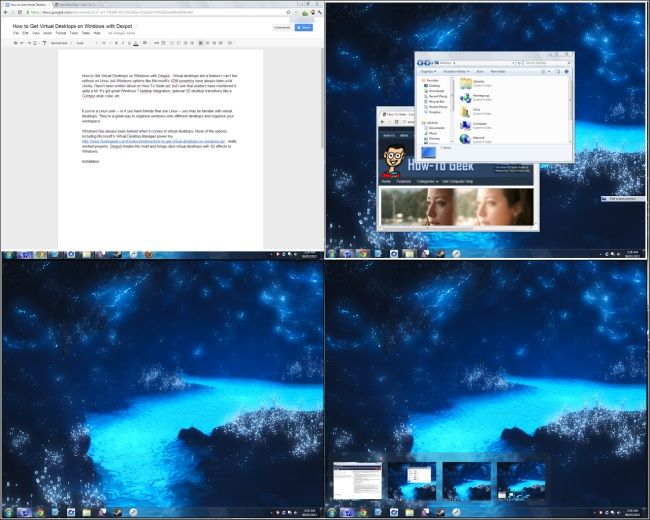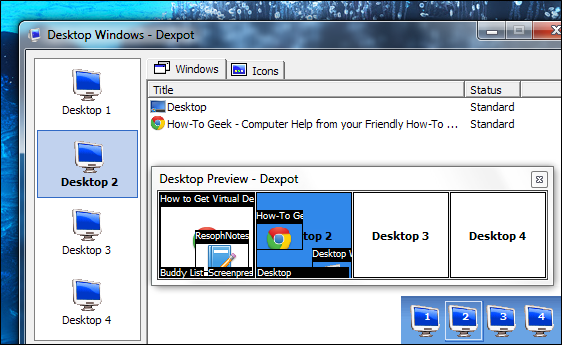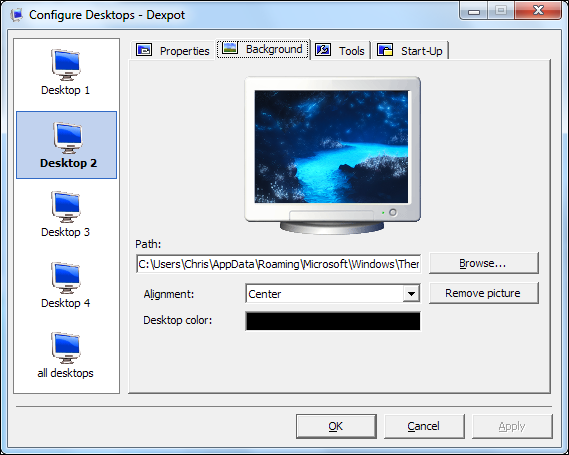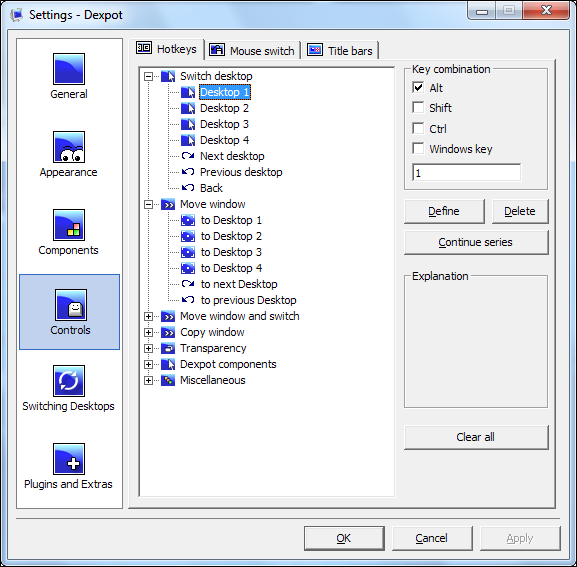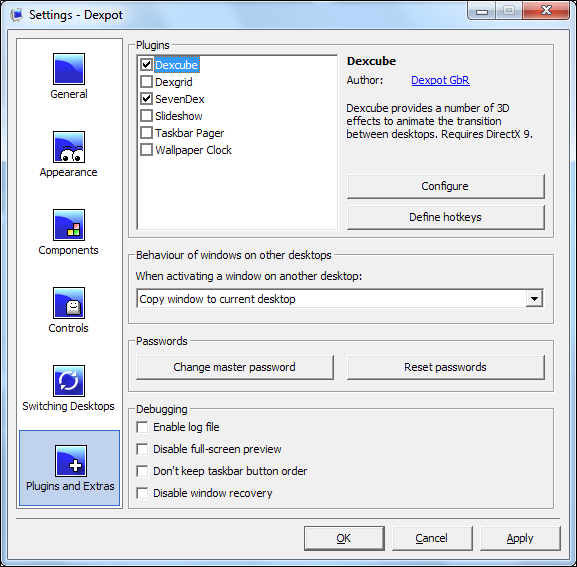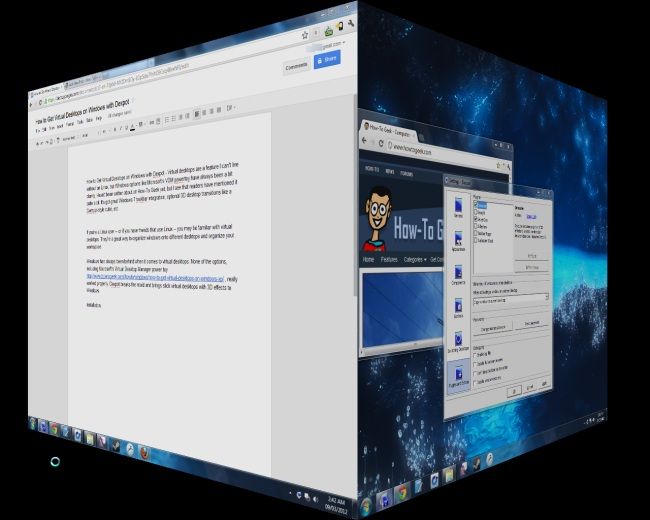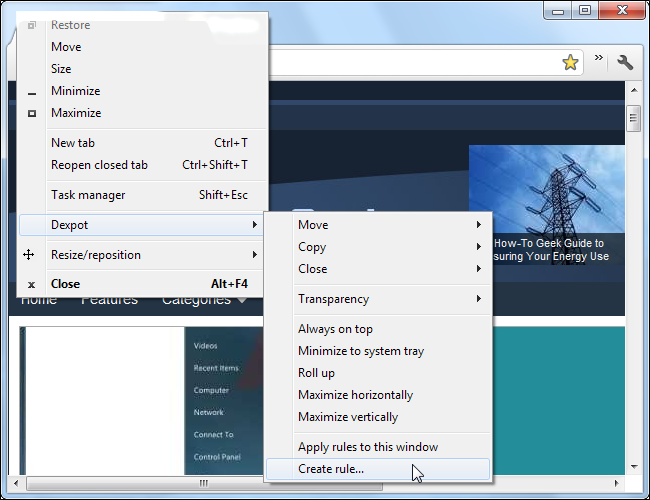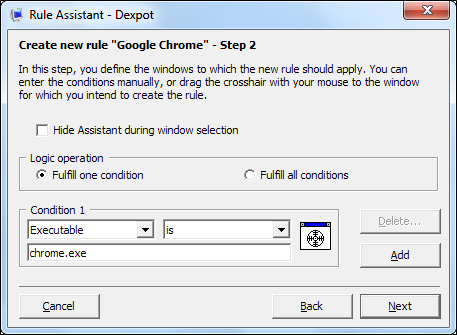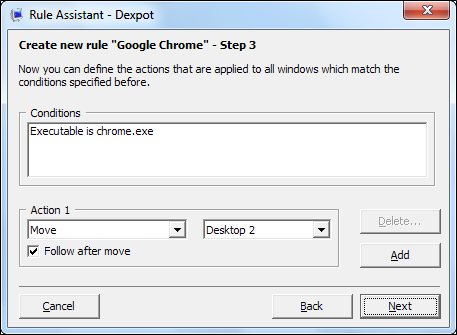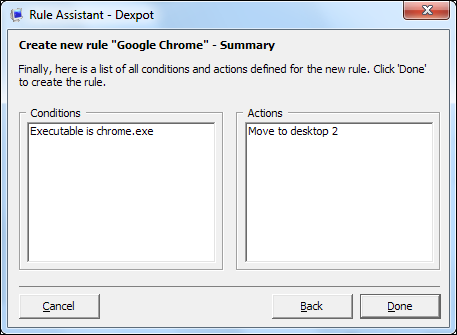If you're a Linux user, there's a good chance you can't live without virtual desktops. They're a great way to organize your workspace. Dexpot brings virtual desktops to Windows, complete with 3D effects and extensive customizability.
Windows has always been behind when it comes to virtual desktops. Even Microsoft's own Virtual Desktop Manager power toy had some rough edges.
Installation
Dexpot is free, but only for private use. If you're using it on your home system, you're good to go. If you're a freelancer like me, you'll have to pay to use it for more than 30 days.
Dexpot wants to install a toolbar when you install it -- be sure to uncheck this check box.
Getting Started
If you didn't launch Dexpot from the installer, you can open it from your Start menu or desktop. You'll get a Dexpot icon on your taskbar when you do. Hover over the icon and you'll see previews of your virtual desktops.
Dexpot adds a right-click menu to each window's title bar, so you can easily move windows between desktops, make them always on top, and perform other actions.
Once you've moved a window, you'll see it on your other desktop.
Click the icon to switch between desktops or click a desktop's preview to switch to that desktop. When you do, you'll notice that the taskbar doesn't show applications that are open on other desktops, decluttering your workspace and letting you focus on the applications you're using.
Viewing Virtual Desktops
Right-click the Dexpot system tray icon to see more options.
The Window Catalogue option displays all open windows on a desktop. You can use the arrows at the top of the screen to move between virtual desktops.
The Full-Screen Preview option shows you a full-screen grid of your virtual desktops. Click a desktop to switch to it.
The Desktop Manager, Desktop Preview, and Desktop Windows options provide different ways of viewing and switching between your virtual desktops.
Configuration
Dexpot provides extensive configuration options. For each virtual desktop, you can change its background, hide the taskbar, automatically launch applications, and perform other actions.
From the Settings window, you can configure your hotkeys. By default, Alt-# switches to a specific desktop and Shift-Alt-# moves a window to a specific desktop.
You can also configure Dexpot to switch between desktops when you move the mouse to a screen edge.
On the Plugins and Extras pane, you'll find the Dexcube plugin. It provides a Compiz-style 3D cube effect when you switch between your virtual desktops.
The effect looks cool, so it could be good for impressing your friends. It does make the desktop switch take longer, though.
Creating Rules
If you always want specific applications or windows to run on specific desktops, you can create rules to have Dexpot manage them for you. Use the Create Rule option in the Dexpot menu.
The rule can match on one or more conditions, such as the program's .exe file or the window's title.
You can apply one or more actions, such as moving the window to a specific desktop or making it always on top.
Dexpot will show you a summary of your rule.
Do you like Dexpot, or do you prefer a different virtual desktop solution? Leave a comment and let us know.